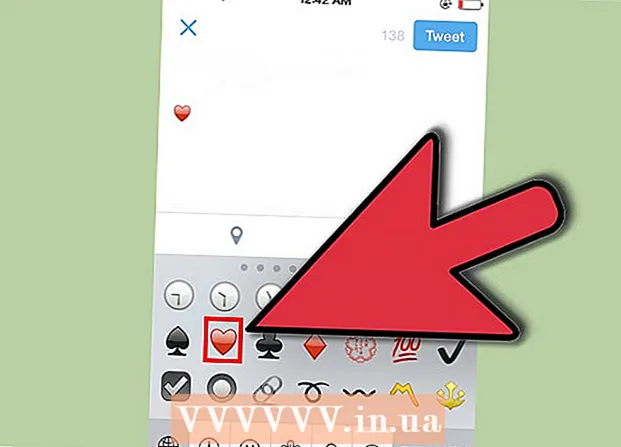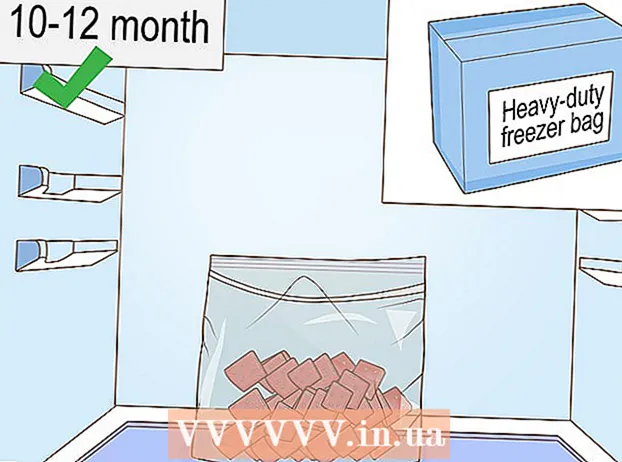लेखक:
Lewis Jackson
निर्मितीची तारीख:
13 मे 2021
अद्यतन तारीख:
1 जुलै 2024

सामग्री
फाईल आणि फोल्डर्स (डिरेक्टरीज म्हणूनही ओळखले जाते) तयार आणि हटविण्यासाठी विंडोजवरील कमांड प्रॉम्प्ट कसे वापरावे याबद्दल हा लेख मार्गदर्शन करतो. आपण कमांड प्रॉम्प्टवरून तयार केलेल्या फायली फाइल व्यवस्थापक आणि मजकूर संपादकासह विंडोजवरील अॅप्स वापरुन संपादित आणि व्यवस्थापित केल्या जाऊ शकतात.
पायर्या
4 पैकी 1 पद्धत: एक निर्देशिका तयार करा
दोन द्रुत मार्गांनी ओपन कमांड प्रॉमप्ट:
- प्रारंभ मेनूवर उजवे क्लिक करा आणि निवडा कमांड प्रॉम्प्ट.
- दाबा ⊞ विजय+एस शोध बार उघडण्यासाठी टाइप करा सेमीडीक्लिक करा कमांड प्रॉम्प्ट शोध परिणामांमध्ये.

आवश्यक निर्देशिकेत प्रवेश करा. कमांड प्रॉम्प्ट विंडो सी कमांड प्रदर्शित करेल: वापरकर्ते तुझे नाव मुलभूतरित्या. आपण येथे नवीन फोल्डर तयार करू इच्छित नसल्यास टाइप करा सीडी पथ_क_फोल्डर आणि दाबा ↵ प्रविष्ट करा. त्याऐवजी पथ_क_फोल्डर डिरेक्टरी च्या मार्गाने.- उदाहरणार्थ, जर आपल्याला डेस्कटॉपवर एक फोल्डर तयार करायचा असेल तर आपण आयात कराल सीडी डेस्कटॉप आणि दाबा ↵ प्रविष्ट करा.
- फोल्डर वापरकर्त्याच्या निर्देशिकेत नसल्यास (जसे की C: वापरकर्ते तुझे नाव) आपल्याला मार्ग प्रविष्ट करावा लागेल (उदाहरणार्थ: सी: वापरकर्ते नाव डेस्कटॉप फायली).

आयात करा mkdir NamOfFolder कमांड प्रॉम्प्ट मध्ये. त्याऐवजी नेमऑफफोल्डर आपण तयार करू इच्छित फोल्डरच्या नावाच्या समान.- उदाहरणार्थ, "होमवर्क" नावाचे फोल्डर तयार करण्यासाठी आपण टाइप कराल mkdir गृहपाठ.

दाबा ↵ प्रविष्ट करा. हे कमांड प्रॉम्प्टला इच्छित नावाचे एक फोल्डर तयार करण्यास प्रॉम्प्ट करेल. जाहिरात
4 पैकी 2 पद्धत: डिरेक्टरी हटवा
दोन द्रुत मार्गांनी ओपन कमांड प्रॉमप्ट:
- प्रारंभ मेनूवर उजवे क्लिक करा आणि निवडा कमांड प्रॉम्प्ट.
- दाबा ⊞ विजय+एस शोध बार उघडण्यासाठी टाइप करा सेमीडी आणि क्लिक करा कमांड प्रॉम्प्ट शोध परिणामांमध्ये.
आपण हटवू इच्छित असलेले फोल्डर असलेल्या फोल्डरवर जा. कमांड प्रॉम्प्ट विंडो सी कमांड प्रदर्शित करेल: वापरकर्ते तुझे नाव मुलभूतरित्या. आपण दुसरे फोल्डर हटवू इच्छित असल्यास आपण आयात कराल सीडी पथ_क_फोल्डर आणि दाबा ↵ प्रविष्ट करा. त्याऐवजी पथ_क_फोल्डर डिरेक्टरी च्या मार्गाने.
- उदाहरणार्थ, आपण डेस्कटॉपमधून एखादे फोल्डर हटवायचे असल्यास टाइप करा सीडी डेस्कटॉप.
- फोल्डर वापरकर्त्याच्या निर्देशिकेत नसल्यास (जसे की C: वापरकर्ते तुझे नाव) आपल्याला संपूर्ण पथ प्रविष्ट करावा लागेल (उदाहरणार्थ: सी: वापरकर्ते नाव डेस्कटॉप फायली).
आयात करा rmdir / s फोल्डनेम. त्याऐवजी फोल्डनेम आपण हटवू इच्छित असलेल्या फोल्डरच्या नावाने.
- उदाहरणार्थ, आपल्याला "गृहपाठ" फोल्डर हटवायचा असेल तर आपण प्रविष्ट कराल rmdir / s गृहपाठ येथे.
- फोल्डरच्या नावामध्ये जागा असल्यास (जसे की "गृहपाठ असाइनमेंट्स"), अवतरण चिन्हात नाव संलग्न करा (उदाहरणार्थ: rmdir / s "गृहपाठ असाइनमेंट्स").
दाबा ↵ प्रविष्ट करा कमांड कार्यान्वित करण्यासाठी.
- आपण एखादी लपलेली फाइल किंवा निर्देशिका असलेली निर्देशिका हटवू इच्छित असल्यास आपल्याला "निर्देशिका रिकामी नाही" असा त्रुटी संदेश दिसेल. या प्रकरणात, आपल्याला निर्देशिका अंतर्गत फाइल्सचे "लपविलेले" आणि "सिस्टम" गुणधर्म काढून टाकणे आवश्यक आहे. कृपया खालीलप्रमाणे करा:
- वापरा सीडी आपण हटवू इच्छित फोल्डर बदलण्यासाठी.
- ऑर्डर अंमलबजावणी चालता हो डिरेक्टरीमधील सर्व फाईल्सची यादी व त्यातील गुणधर्म पहा.
- आपण अद्याप निर्देशिका मधील सर्व फायली हटवू शकत नसल्यास, आज्ञा कार्यान्वित करा गुणधर्म hs *. हे हटविता येणार नाही अशा फायलींवरील विशेष परवानग्या काढते.
- आयात करा सीडी .. आणि दाबा ↵ प्रविष्ट करा मागील फोल्डरवर परत जाण्यासाठी.
- ऑर्डर अंमलबजावणी rmdir / s पुन्हा डिरेक्टरी डिलीट करण्यासाठी.
- आपण एखादी लपलेली फाइल किंवा निर्देशिका असलेली निर्देशिका हटवू इच्छित असल्यास आपल्याला "निर्देशिका रिकामी नाही" असा त्रुटी संदेश दिसेल. या प्रकरणात, आपल्याला निर्देशिका अंतर्गत फाइल्सचे "लपविलेले" आणि "सिस्टम" गुणधर्म काढून टाकणे आवश्यक आहे. कृपया खालीलप्रमाणे करा:
दाबा y पुष्टी करण्यासाठी. हे फोल्डर कायमचे हटवेल. जाहिरात
कृती 3 पैकी 4: फाईल तयार करा
दोन द्रुत मार्गांनी ओपन कमांड प्रॉमप्ट:
- प्रारंभ मेनूवर उजवे क्लिक करा आणि निवडा कमांड प्रॉम्प्ट.
- दाबा ⊞ विजय+एस शोध बार उघडण्यासाठी टाइप करा सेमीडी नंतर क्लिक करा कमांड प्रॉम्प्ट शोध परिणामांमध्ये.
तुम्हाला जिथे फाईल बनवायची आहे त्या डिरेक्टरीवर जा. कमांड प्रॉम्प्ट विंडो सी कमांड प्रदर्शित करेल: वापरकर्ते तुझे नाव मुलभूतरित्या. आपण दुसरे फोल्डर वापरू इच्छित असल्यास, आपण आयात कराल सीडी पथ_क_फोल्डर आणि दाबा ↵ प्रविष्ट करा. त्याऐवजी पथ_क_फोल्डर डिरेक्टरी च्या मार्गाने.
- उदाहरणार्थ, जर तुम्हाला डेस्कटॉपवर फाईल बनवायची असेल तर एंटर करा सीडी डेस्कटॉप आणि दाबा ↵ प्रविष्ट करा.
- फोल्डर वापरकर्त्याच्या निर्देशिकेत नसल्यास (जसे की C: वापरकर्ते तुझे नाव) आपल्याला संपूर्ण पथ प्रविष्ट करावा लागेल (उदाहरणार्थ: सी: वापरकर्ते नाव डेस्कटॉप फायली).
कोणत्याही स्वरूपात रिक्त फाइल तयार करा. आपण रिक्त फाईल तयार करू इच्छित नसल्यास पुढील चरणावर जा. खाली एक रिकामी फाईल तयार केली जाईल:
- प्रकार शून्य> प्रकार filename.txt.
- त्याऐवजी filename.txt फाइलनाव आणि आपल्या आवडीच्या विस्तारासह. इतर लोकप्रिय विस्तारांमध्ये ".docx" (शब्द दस्तऐवज), ".png" (रिक्त प्रतिमा फाइल्स), ".xlsx" (एक्सेल दस्तऐवज) आणि ".rtf" (कागदपत्रांसाठी) समाविष्ट आहे. मूलभूत स्वरूप आहे).
- दाबा ↵ प्रविष्ट करा.
- मजकूर फायली तयार करा. आपण मजकूर फाइल तयार करू इच्छित नसल्यास, पुढील चरणात जा. आपण सामग्री आयात करू शकता अशी एक साधी मजकूर फाईल तयार करण्यासाठी पुढील चरण वापरा:
- प्रकार मुलाची कॉपी करा टेस्टफाईल.txt, परंतु त्याऐवजी टेस्टफाईल आपल्या पसंतीच्या फाइलनावासह.
- दाबा ↵ प्रविष्ट करा.
- आपल्या आवडीनुसार सामग्री प्रविष्ट करा. हे एक प्राथमिक मजकूर संपादक आहे, परंतु त्वरित नोट्स कोडिंग किंवा घेण्यास अद्याप प्रभावी आहे. आपण की वापरू शकता प्रविष्ट करा इच्छित असल्यास पुढील ओळीवर मजकूर प्रविष्ट करण्यासाठी संपादन करताना.
- दाबा Ctrl+झेड आपण फाइल संपादन पूर्ण झाल्यावर. फाईलमध्ये सर्व आयात केलेली सामग्री जतन करण्याची ही कृती आहे.
- असे करण्याचा आणखी एक मार्ग म्हणजे कमांडस प्रविष्ट करणे प्रतिध्वनी येथे सामग्री प्रविष्ट करा > फाईलचे नाव.txt.
- एका विशिष्ट आकाराच्या फायली तयार करा. आपण फाइल आकार देऊ इच्छित नसल्यास, हे चरण वगळा. बाईट आकाराने रिक्त फाईल तयार करण्यासाठी, खालील आदेश चालवा:
- fsutil फाइल createnew फाईलचे नाव.txt 1000.
- त्याऐवजी फाईलचे नाव आपल्याला पाहिजे असलेल्या नावासह आणि पुनर्स्थित करा 1000 फाईलसाठी तयार केलेल्या बाईटच्या संख्येइतके.
4 पैकी 4 पद्धत: फायली हटवा
दोन द्रुत मार्गांनी ओपन कमांड प्रॉमप्ट:
- प्रारंभ मेनूवर उजवे क्लिक करा आणि निवडा कमांड प्रॉम्प्ट.
- दाबा ⊞ विजय+एस शोध बार उघडण्यासाठी टाइप करा सेमीडी नंतर क्लिक करा कमांड प्रॉम्प्ट शोध परिणामांमध्ये.
आपण हटवू इच्छित असलेल्या फाइल असलेल्या फोल्डरवर जा. कमांड प्रॉम्प्ट विंडो सी कमांड प्रदर्शित करेल: वापरकर्ते तुझे नाव मुलभूतरित्या. आपण दुसरे फोल्डर वापरू इच्छित असल्यास, आपण आयात कराल सीडी पथ_क_फोल्डर आणि दाबा ↵ प्रविष्ट करा. त्याऐवजी पथ_क_फोल्डर डिरेक्टरी च्या मार्गाने.
- उदाहरणार्थ, जर तुम्हाला डेस्कटॉपवर फाईल बनवायची असेल तर एंटर करा सीडी डेस्कटॉप आणि दाबा ↵ प्रविष्ट करा.
- फोल्डर वापरकर्त्याच्या निर्देशिकेत नसल्यास (जसे की C: वापरकर्ते तुझे नाव) आपल्याला संपूर्ण पथ प्रविष्ट करावा लागेल (उदाहरणार्थ: सी: वापरकर्ते नाव डेस्कटॉप फायली).
- आयात करा dir आणि दाबा ↵ प्रविष्ट करा सद्याच्या निर्देशिकेतील सर्व फाईल्सची सूची उघडण्यासाठी. आपण या सूचीमध्ये हटवू इच्छित असलेली फाईल आपल्याला दिसेल.
- कमांड प्रॉम्प्टसह हटविलेल्या फायली रीसायकल बिनमध्ये हलविण्याऐवजी कायमस्वरूपी हटविल्या जातात. म्हणूनच, कमांड प्रॉम्प्ट वापरुन फायली हटवित असताना तुम्ही फार काळजीपूर्वक कृती केली पाहिजे.
आयात करा डेल फाईलचे नाव आणि दाबा ↵ प्रविष्ट करा. त्याऐवजी फाईलचे नाव आपण हटवू इच्छित असलेल्या फाईलचे पूर्ण नाव आणि विस्तारासह. फाईल नावामध्ये फाईल विस्तार समाविष्ट आहे (जसे की *. Txt, *. जेपीजी). हे आपल्या संगणकावरील फाईल हटवेल.
- उदाहरणार्थ, "हॅलो" नावाची मजकूर फाईल हटविण्यासाठी आपण टाइप कराल डेल हॅलो.टक्स्ट कमांड प्रॉम्प्ट मध्ये.
- फाईलनावमध्ये मोकळी जागा असल्यास (उदा. "तेथे हाय") असल्यास कोटमध्ये फाईलचे नाव बंद करा (जसे की डेल "हाय तिथे").
- आपल्याला फाईल हटविली जाऊ शकत नाही असा संदेश मिळाल्यास, आज्ञा वापरा डेल / एफ फाईलचे नाव त्याऐवजी, कारण ही आज्ञा केवळ वाचनीय फायली हटविण्यासाठी वापरली जाते.
चेतावणी
- कमांड प्रॉम्प्टसह हटविलेल्या फायली रीसायकल बिनमध्ये हलविण्याऐवजी कायमस्वरूपी हटविल्या जातात. म्हणूनच, कमांड प्रॉम्प्ट वापरुन फायली हटवित असताना तुम्ही फार काळजीपूर्वक कृती केली पाहिजे.