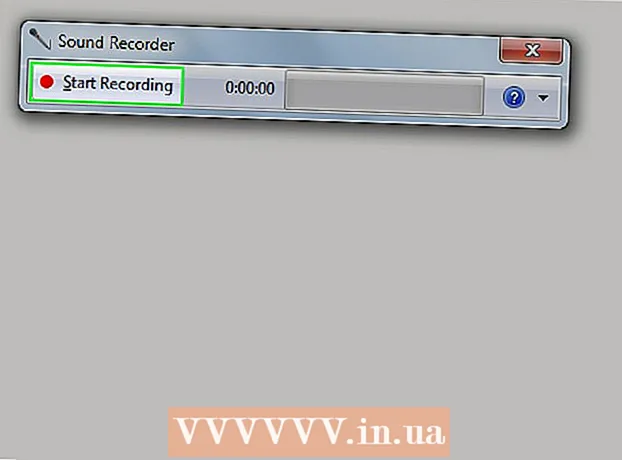लेखक:
Monica Porter
निर्मितीची तारीख:
19 मार्च 2021
अद्यतन तारीख:
27 जून 2024

सामग्री
अॅडॉब इलस्ट्रेटरमधील प्रतिमेची पार्श्वभूमी काढण्यासाठी आपण अग्रभाग ऑब्जेक्टची रूपरेषा काढण्यासाठी पेन किंवा मॅजिक वँड टूल वापरू शकता, त्यानंतर प्रतिमेवर राइट-क्लिक करा आणि "क्लिपिंग मास्क बनवा" निवडा. मुखवटे). येथून आपण सहजपणे पार्श्वभूमी "हटवू" शकता आणि आपल्या प्रतिमा वेब पृष्ठांमध्ये किंवा इतर सर्जनशील प्रकल्पांमध्ये अंतर्भूत करू शकता. फोटो आणि लोगोमधून पार्श्वभूमी काढून टाकण्यासाठी इलस्ट्रेटरची साधने कशी वापरायची, त्यांना पारदर्शक बनवा आणि आपल्या नव्याने तयार केलेल्या प्रतिमा कशा जतन कराव्यात ते शिका.
पायर्या
पद्धत 1 पैकी 1: पेन साधन
अॅडोब इलस्ट्रेटरमध्ये प्रतिमा उघडा.

दाबा झेड झूम टूल सुरू करण्यासाठी. छायाचित्रातून प्रतिमेची पार्श्वभूमी काढून टाकण्यासाठी आपल्याला आपण ठेवू इच्छित असलेल्या फोटोच्या भागाभोवती अचूक रूपरेषा तयार करावी लागेल. उच्च अचूकतेसाठी झूम साधन वापरणे हा एक उत्तम मार्ग आहे.- आपण शोधत असलेली प्रतिमा अगदी सोपी असल्यास, उदाहरणार्थ सामान्य भूमिती किंवा रेखाटन, आपण ते मिटविण्यासाठी मॅजिक वँड टूल वापरू शकता.

दाबा M सीएमडी+जागा (मॅकसाठी) किंवा की संयोजनांसाठी Ctrl+जागा (पीसी साठी) झूम इन करण्यासाठी.
दाबा पी पेन टूल निवडण्यासाठी. हे साधन आपल्याला एकाधिक क्लिकसह स्केच तयार करुन ऑब्जेक्ट निवडण्याची परवानगी देते. प्रत्येक क्लिक अँकर पॉईंट सोडते. जेव्हा अतिरिक्त अँकर पॉइंट्स सोडले जातात तेव्हा जुन्या अँकर पॉईंटसह नवीन अँकर पॉईंटला जोडणारी एक ओळ दिसेल.- आपण टूलबारमधील फव्वारा पेन चिन्हावर क्लिक करून हे साधन देखील निवडू शकता.
पहिला अँकर पॉईंट टाकण्यासाठी फ्रंट ऑब्जेक्टच्या काठावर क्लिक करा. या क्रियेचे अंतिम लक्ष्य या अँकर पॉइंट्समधून तयार केलेल्या बाह्यरेखासह अग्रभागाच्या ऑब्जेक्टला (ज्यामधून आपण पार्श्वभूमी हटवू शकाल) हे आहे.
आपण पुन्हा प्रथम अँकर पॉईंटवर पोहोचत नाही तोपर्यंत बाह्यरेखाच्या ओळीच्या काठावर क्लिक करा. आपण पहिल्या बिंदूवर परत येईपर्यंत समोरच्या ऑब्जेक्टच्या संपूर्ण बाह्यरेखावर क्लिक करा. माउस शक्य तितक्या ऑब्जेक्टच्या काठावर सोडा - इलस्ट्रेटर आपले क्लिक सर्वात अचूकपणे दुरुस्त करण्यासाठी सर्वतोपरी प्रयत्न करेल.
- आपण की दाबू शकता जागा चित्र हलविण्यासाठी जेणेकरून स्क्रीनवरील अदृश्य भाग दिसू शकतील. आपण स्क्रीनवर मोठे असल्यास त्या ठिकाणी संपूर्ण चित्र दिसत नसल्यास हे उपयुक्त ठरेल. पॉईंटर एका लहान हातात बदलते - पेन टूलसह बाह्यरेखा व्यत्यय आणू न देता इतर अदृश्य भागात आणून, कोणत्याही दिशेने प्रतिमा ड्रॅग करण्यासाठी पॉईंटर वापरा.
बाह्यरेखा पूर्ण करण्यासाठी पहिल्या अँकर पॉईंटवर (पुन्हा) क्लिक करा. या टप्प्यावर ऑब्जेक्ट पूर्णपणे बिंदूंच्या सीमेने वेढलेले आहे.
सर्व ऑब्जेक्ट प्रदर्शित करण्यासाठी सिलेक्ट टूल क्लिक करा. आपण रेखाटलेल्या प्रतिमेचा भाग आता स्वतःचा एक वस्तू मानला जातो. आता नव्याने निवडलेले ऑब्जेक्ट आणि त्याची पार्श्वभूमी दोन्ही बाजूंच्या बाह्यरेखा आहेत (सामान्यत: निळ्या रेषा)
अग्रभागावर क्लिक करा, की नंतर दाबून ठेवा Ift शिफ्ट आपण पार्श्वभूमीवर क्लिक करता तेव्हा. हे आपल्याला एकाच वेळी दोन्ही ऑब्जेक्ट्स निवडण्याची परवानगी देते.
राइट क्लिक (किंवा की Ctrlपुढच्या ऑब्जेक्टवर + क्लिक करा), नंतर "क्लिपिंग मास्क बनवा" निवडा. हे पार्श्वभूमी पांढरे होईल. आता आपण पेन साधनासह बाह्यरेखा दर्शविलेले ऑब्जेक्ट पॉप आउट होईल.
- जेव्हा पार्श्वभूमी शुद्ध पांढरे होते, तेव्हा पार्श्वभूमीचा रंग बदलणे सोपे आहे.
पांढरी पार्श्वभूमी ते पारदर्शक करण्यासाठी काढा. आपण पार्श्वभूमीशिवाय अग्रभाग प्रतिमा जतन करू इच्छित असल्यास, की दाबा वाय मॅजिक वँड टूलवर स्विच करा, त्यानंतर पांढर्या पार्श्वभूमीवर क्लिक करा. पुढे, की दाबा डेल.
पृष्ठ लेआउट किंवा डिझाइन सॉफ्टवेअरमध्ये वापरासाठी आपल्या प्रतिमा .PS म्हणून जतन करा..EPS चा वापर बहुतेक ग्राफिक्स andप्लिकेशन्स आणि वर्ड प्रोसेसिंग प्रोग्राममध्ये होतो. "फाइल" क्लिक करा, "या रूपात सेव्ह करा" वर जा आणि नंतर फाइल स्वरूप ड्रॉप-डाउन मेनूमधून "इलस्ट्रेटर ईपीएस ( *. ईपीएस)" निवडा. आपले फाइल नाव प्रविष्ट करा, नंतर "जतन करा" क्लिक करा.
- आपण पार्श्वभूमी पारदर्शक केली असल्यास, या स्वरूपात जतन केल्यावर पार्श्वभूमी पारदर्शक राहील.
वेब वापरासाठी आपल्या प्रतिमा .PNG म्हणून जतन करा. पीएनजी फायली उच्च प्रतीची वेब ग्राफिक्स आहेत जी पारदर्शक पार्श्वभूमीचे समर्थन करतात. हा फाईल प्रकार प्रतिमांसाठी अधिक चांगला वापरला जातो कारण ते सुमारे 16 दशलक्ष रंगांना समर्थन देऊ शकतात.
- "फाईल" क्लिक करा, त्यानंतर "वेबसाठी जतन करा" निवडा. दिसणार्या संवादात, ड्रॉप-डाऊन मेन्यूमधून "पीएनजी-24" निवडा, जर आपल्याकडे पारदर्शक पार्श्वभूमी असेल तर "पारदर्शकता" पुढील बॉक्स निवडा. "जतन करा" क्लिक करा, एक जतन स्थान निवडा, नंतर पुन्हा "जतन करा" क्लिक करा.
- काही रंग असलेल्या छोट्या फाईल्ससाठी आपण मेनूमधून ".PNG-24" ऐवजी ".GIF" स्वरूप निवडू शकता. या स्वरूपात जतन केलेल्या प्रतिमा वेबवर जलद लोड होतील परंतु बर्याच कुरकुरीत म्हणून दिसत नाहीत.
पद्धत 2 पैकी 2: मॅजिक वँड टूल
आपल्या प्रतिमांना मॅजिक वँड साधन उपलब्ध असल्यास ते निश्चित करा. "मॅजिकली" एका क्लिकवर निवडीची रूपरेषा काढण्यासाठी मॅजिक वँड टूल रंग किंवा ब्रश स्ट्रोक (रेखा रुंदी) वापरत असल्याने स्पष्टपणे विरोधाभासी पार्श्वभूमी असलेल्या प्रतिमांसाठी ही पद्धत सर्वोत्कृष्ट आहे. विषयासह.
- उदाहरणार्थ, जर प्रतिमा बॅकग्राउंडवर ब्लॅक स्टार असेल तर आपण पार्श्वभूमी मिटविण्यासाठी मॅजिक वँड टूल वापरू शकता.
- आपल्या प्रतिमेमध्ये रंगाप्रमाणे बरीच रंग असल्यास ती करण्यासाठी पेन साधन वापरा.
मॅजिक वँड पॅनेल चालविण्यासाठी डावी टूलबारमधील मॅजिक वँड टूलवर डबल क्लिक करा. हे साधन कांडीच्या टोकापासून लाइट शॉटच्या किरणांसह कांडीसारखे आकार दिले आहे. हे पॅनेल आहे जेथे आपण प्रतिमेचे क्षेत्र परिभाषित कराल जे आपण ऑब्जेक्टवरील मॅजिक वँडवर क्लिक करता तेव्हा निवडले जाईल.
आपण विभक्त करू इच्छित ऑब्जेक्ट शुद्ध रंग असल्यास "भरा रंग" निवडा. या पर्यायासह, मॅजिक वँड टूलसह ऑब्जेक्टवर क्लिक करणे आपल्या प्रतिमेमधील प्रत्येक गोष्ट आपण निवडलेल्या रंगाशी जुळते.
- उदाहरणार्थ, आपण जांभळ्या पार्श्वभूमी असलेल्या गुलाबी त्रिकोणावर मॅजिक वँड टूल क्लिक केल्यास, केवळ गुलाबी त्रिकोण निवडला जाईल. जांभळ्या पार्श्वभूमीवर अनेक गुलाबी आकार असल्यास सर्व गुलाबी वस्तू निवडल्या जातील.
- याव्यतिरिक्त, प्रतिमेमधील एकापेक्षा जास्त ऑब्जेक्ट्स या रंगाशी जुळत असतील तर आपण प्रतिमेत कोठेही रंग क्लिक करता तेव्हा ते सर्व निवडले जातील.
आपण निवडू इच्छित ऑब्जेक्ट एका विशिष्ट रंगीत ओळीने वेढलेला असल्यास "स्ट्रोक रंग" निवडा. स्ट्रोक कलर त्या ओळीचा रंग दर्शविते जे ऑब्जेक्टच्या सभोवताल असते, तर फिल रंग कॉन्टूरचे अंतर्गत क्षेत्र निवडते. आपण पॅरामीटर म्हणून स्ट्रोक कलर वापरत असल्यास, ऑब्जेक्टच्या आत नसून रंग निश्चित करण्यासाठी आपल्याला ऑब्जेक्टच्या सभोवतालच्या ओळीवर क्लिक करणे आवश्यक आहे.
- उदाहरणार्थ, जर आपण निळ्या बाह्यरेखासह लाल वर्तुळातून पार्श्वभूमी कापत असाल तर "स्ट्रोक रंग" वापरा जेणेकरून निळ्या रंगाची ओळ आपल्या निवडीमध्ये असेल.
- जेव्हा आपण या पॅरामीटर निवडलेल्या एका विशिष्ट रंगाच्या ओळीवर मॅजिक वँड टूलवर क्लिक करता तेव्हा त्या रंगीत सीमा असलेल्या सर्व वस्तू निवडल्या जातील.
जर आपण पॅरामीटर म्हणून "फिल कलर" किंवा "स्ट्रोक कलर" निवडत असाल तर "टॉलरन्स" बॉक्समध्ये पिक्सलमधील पिक्सेलची संख्या (आरजीबी रंगासाठी 0-255, सीएमवायकेसाठी 0-100) प्रविष्ट करा. आपण मॅजिक वँड टूलवर ज्या ठिकाणी क्लिक करता त्या क्षेत्रामध्ये सर्व रंग एकत्रित करताना सहिष्णुता साधनाची लवचिकता (किंवा सहनशीलता) प्रभावित करते.
- डीफॉल्टनुसार, ही संख्या 32px वर सेट केली गेली आहे, याचा अर्थ असा की जेव्हा आपण एका रंगावर क्लिक करता तेव्हा आपण त्या रंगाशी जुळणारी प्रत्येक गोष्ट आणि त्या रंगाचे छोटे बदल (32 px मध्ये) निवडता. .
- जर ऑब्जेक्टमध्ये ग्रेडियंट कलर सिस्टम असेल तर आपण निवडलेल्या अतिरिक्त रंगांसाठी सहिष्णुता वाढवू शकता.
- बर्याच ऑब्जेक्ट्ससाठी, आपण ते डीफॉल्ट म्हणून वापरू शकता.
कोणत्याही रंगाप्रमाणे समान जाडी असलेल्या ओळी निवडण्यासाठी "स्ट्रोक वेट" निवडा. हे आपणास आपल्या निवडलेल्या समान जाडीसह सर्व ओळी निवडण्याची परवानगी देते.
आपण पॅरामीटर म्हणून "स्ट्रोक वेट" निवडल्यास "टॉलरेंस" बॉक्समध्ये 0-1000 (पिक्सेल) दरम्यानची एक संख्या प्रविष्ट करा. जर सहनशीलता संख्या कमी असेल तर अचूकता जास्त असेल. उदाहरणार्थ, आपण 0 च्या सहिष्णुतेसह 10 px जाडीच्या ओळीवर क्लिक केल्यास, साधन केवळ 10 px जाडी असलेल्या ओळी निवडेल.
- डीफॉल्टनुसार सहिष्णुता 5px वर सेट केली जाते, पातळ जाडी असलेल्या ओळींसाठी हा उंबरठा पुरेसा तपशीलवार असू शकत नाही. जर आपल्याला वाटत असेल की डीफॉल्ट आपल्या इच्छेपेक्षा जास्त ओळी निवडत असेल तर आपण सहिष्णुता 0 मध्ये बदलू शकता.
आपण ठेऊ इच्छित असलेल्या प्रतिमेवरील ऑब्जेक्टवर क्लिक करा. मॅजिक वँड सेटिंग्जमध्ये निर्दिष्ट केलेल्या निकषांवर आधारित ते निवडण्यासाठी समोरच्या ऑब्जेक्टवर एकदा क्लिक करा. ऑब्जेक्टवर क्लिक केल्यानंतर, निवडलेल्या क्षेत्राभोवती ठिपक्यांची बाह्यरेखा दिसेल.
- आपण निवडलेला क्षेत्र आपण अपेक्षित नसल्यास, की दाबा M सीएमडी+Ift शिफ्ट+ए (मॅकसाठी) किंवा Ctrl+Ift शिफ्ट+ए (विंडोजसाठी) निवड रद्द करण्यासाठी. नंतर सेटिंग्ज समायोजित करण्यासाठी मॅजिक वँड पॅनेलवर परत जा आणि पुन्हा प्रयत्न करा.
दाबा Ift शिफ्ट आणि पार्श्वभूमीवर क्लिक करा. हे आपल्याला त्याच वेळी अग्रभागी विषय आणि पार्श्वभूमी दोन्ही निवडण्याची परवानगी देते.
राइट क्लिक (किंवा Ctrl पुढच्या प्रतिमेवर + क्लिक करा), नंतर "क्लिपिंग मास्क बनवा" निवडा. केवळ पार्श्वभूमी प्रतिमा आणि एक पांढरी पार्श्वभूमी सोडून हे पार्श्वभूमी तत्काळ मिटवेल.
पारदर्शक बनवून पार्श्वभूमी काढा. दाबा वाय मॅजिक वँड टूल (या वेळी पॅनेल पुन्हा चालविण्याची गरज नाही) निवडण्यासाठी, पांढ background्या पार्श्वभूमीवर क्लिक करा, आणि की दाबा. डेल.
लेआउट किंवा डिझाइन सॉफ्टवेअरमध्ये वापरण्यासाठी आपल्या प्रतिमा .PSPS म्हणून जतन करा. ईपीएस स्वरूप पारदर्शक पार्श्वभूमीचे समर्थन करते आणि बहुतेक ग्राफिक्स अनुप्रयोग आणि वर्ड प्रोसेसिंग प्रोग्राममध्ये मोठ्या प्रमाणात वापरले जाते. "फाइल" क्लिक करा, नंतर "म्हणून जतन करा" क्लिक करा आणि फाइल स्वरूप ड्रॉप-डाउन मेनूमधून "इलस्ट्रेटर ईपीएस ( *. ईपीएस)" निवडा. आपल्या फाईलसाठी नाव प्रविष्ट करा, नंतर "जतन करा" क्लिक करा.
वेबसाइटसाठी प्रतिमा म्हणून जतन करा. जीआयएफ. जीआयएफ फायली सामान्यत: वेगवान लोड वेळा आणि पारदर्शक पार्श्वभूमी समर्थनासाठी ओळखल्या जातात. जोपर्यंत आपण थेट फोटो वापरत नाही तोपर्यंत, जीआयएफ स्वरूपात जतन करणे हा एक उत्तम पर्याय आहे.
- "फाइल" क्लिक करा, नंतर "म्हणून जतन करा". प्रीसेट म्हणून "जीआयएफ" निवडा आणि आपली पार्श्वभूमी पारदर्शक असेल तर "पारदर्शकता" बॉक्स तपासा. "सेव्ह" क्लिक करा, प्रतिमा जतन करण्यासाठी फाइल नाव आणि स्थान प्रविष्ट करा, नंतर पुन्हा "जतन करा" क्लिक करा.
- जर आपल्या प्रतिमेत GIF स्वरुपाच्या जास्तीत जास्त रंग असतील - 256 रंग (उदाहरणार्थ: फोटो), GIF ऐवजी "PNG-24" निवडा. हे आपली फाईल .PNG फाईल म्हणून जतन करेल जी बर्याच इंटरनेट अनुप्रयोगांशी सुसंगत आहे. पारदर्शक पार्श्वभूमी असल्यास "पारदर्शकता" च्या पुढील बॉक्स तपासा. "जतन करा" क्लिक करा, एक जतन स्थान निवडा, नंतर पुन्हा "जतन करा" क्लिक करा.