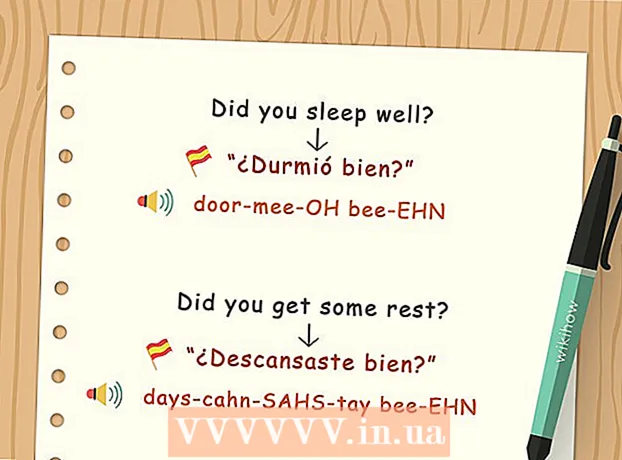लेखक:
Louise Ward
निर्मितीची तारीख:
10 फेब्रुवारी 2021
अद्यतन तारीख:
2 जुलै 2024

सामग्री
हा विकी तुम्हाला आयफोन किंवा आयपॅडवरील अॅप डेटा कसा हटवायचा हे शिकवते. सर्व अॅप डेटा हटविण्यासाठी, आम्हाला आमच्या फोनवरून अॅप काढण्याची आणि स्टोअरमधून पुन्हा स्थापित करण्याची आवश्यकता आहे. आपण फोन मेमरी मुक्त करू इच्छित असल्यास, आपण संदेश, ईमेल, फोटो, वेब ब्राउझर आणि काही अन्य डेटा-केंद्रित अनुप्रयोगांमधून व्यक्तिचलितरित्या डेटा देखील हटवू शकता.
पायर्या
8 पैकी भाग 1: अॅप हटवा आणि पुन्हा स्थापित करा
(सेटिंग). सेटिंग्ज मेनू उघडण्यासाठी चांदीच्या दोन गीयर चिन्हावर क्लिक करा.

क्लिक करा सामान्य (सामान्य) गीयरसह राखाडी चिन्हाच्या पुढे हा पर्याय आहे.
क्लिक करा आयफोन स्टोरेज (आयफोन मेमरी) किंवा आयपॅड स्टोरेज (आयपॅड मेमरी). वापरात असलेली एकूण मेमरी आणि प्रत्येक अॅप आपल्या आयफोन / आयपॅडवर व्यापत असलेली जागा दिसेल.

खाली स्क्रोल करा आणि अॅप टॅप करा. आपल्या आयफोन / आयपॅडवर स्थापित केलेले सर्व अॅप्स आयफोन / आयपॅड स्टोरेज मेनूच्या खाली सूचीबद्ध आहेत. ज्या अॅपसाठी आपण डेटा हटवू इच्छिता तो टॅप करा.- अनुप्रयोग वापरत असलेल्या मेमरीचे प्रमाण अॅपच्या उजवीकडे दर्शविले जाते. आपण यापुढे वापरत नसलेली सर्वाधिक मेमरी घेणारे अॅप्स शोधा.

क्लिक करा अॅप हटवा (अॅप हटवा). हा लाल मजकूर स्क्रीनच्या तळाशी आहे. आपण अॅप काढू इच्छित असल्यास पुष्टीकरण मेनू पॉप अप करेल.- किंवा आपण क्लिक करू शकता ऑफलोड अॅप (अॅप्लिकेशन लोड कमी करा) अॅप काढण्यासाठी आणि आपण जतन केलेली माहिती पुन्हा स्थापित करू इच्छित असल्यास त्या अॅपसाठी कागदपत्रे आणि संबंधित डेटा ठेवा.
क्लिक करा अॅप हटवा. हा लाल मजकूर पॉप अप होणार्या पुष्टीकरण संवादाच्या खालच्या उजव्या कोपर्यात आहे. अनुप्रयोग आणि सर्व संबंधित कागदपत्रे आणि डेटा हटविला जाईल.
अॅप स्टोअर वरून अॅप पुन्हा स्थापित करा. अॅपने यापूर्वी जतन केलेला कागदजत्र आणि डेटा नसलेली ही प्रक्रिया पूर्णपणे नवीन अनुप्रयोग पुन्हा स्थापित करेल. जाहिरात
8 पैकी भाग 2: सफारी ब्राउझिंग डेटा साफ करा
सेटिंग्ज अॅप उघडा. अॅपला गीयर चिन्हासह ग्रे (yed) केले आहे आणि सामान्यत: मुख्यपृष्ठ स्क्रीनवर असते.
खाली स्क्रोल करा आणि टॅप करा सफारी. पर्याय निळ्या कंपास चिन्हाच्या पुढे आहे.
खाली स्क्रोल करा आणि टॅप करा इतिहास आणि वेबसाइट डेटा साफ करा (वेबसाइट आणि इतिहास डेटा साफ करा). हा पर्याय मेनूच्या तळाशी आहे.
क्लिक करा इतिहास आणि डेटा साफ करा. संग्रहित पृष्ठ डेटा आणि वेबसाइट इतिहास डिव्हाइसवरून हटविला जाईल. जाहिरात
8 पैकी भाग 3: संदेश डेटा हटवा
संदेश अॅप उघडा. अॅप पांढर्या मजकूर बबलसह हिरवा असतो, जो आपण सामान्यत: आपल्या मुख्य स्क्रीनवर शोधू शकता.
- अॅपने चॅट उघडल्यास, स्क्रीनच्या वरील डाव्या कोपर्यात "परत" (<) बाण टॅप करा.
क्लिक करा सुधारणे (संपादन) स्क्रीनच्या वरील डाव्या कोपर्यात.
आपण हटवू इच्छित असलेल्या संभाषणाच्या पुढील बटणे टॅप करा. ही बटणे स्क्रीनच्या डाव्या बाजूला स्थित आहेत आणि आपण संभाषण निवडता तेव्हा निळे होतील.
- चॅट्समध्ये बरीच जागा लागू शकते, विशेषत: जर संदेशांमध्ये चित्र किंवा व्हिडिओ सारख्या बर्याच मल्टिमेडीया असतील.
क्लिक करा हटवा खालच्या उजव्या कोपर्यात (हटवा). सर्व निवडलेल्या गप्पा डिव्हाइसवरून हटविल्या गेल्या आहेत. जाहिरात
8 चा भाग 4: डाउनलोड केलेले संगीत आणि व्हिडिओ हटवा
सेटिंग्ज अॅप उघडा. अॅपला गीयर चिन्हासह ग्रे (yed) केले आहे आणि सामान्यत: मुख्यपृष्ठ स्क्रीनवर असते.
खाली स्क्रोल करा आणि टॅप करा सामान्य. हा पर्याय स्क्रीनच्या शीर्षस्थानी आहे, राखाडी गीयर चिन्हाच्या पुढे (.).
क्लिक करा स्टोरेज आणि आयक्लॉड वापर (स्टोअर आणि आयक्लॉड वापरा). हा पर्याय स्क्रीनच्या तळाशी आहे.
क्लिक करा संचयन व्यवस्थापित करा (मेमरी मॅनेजमेंट). हा पर्याय "स्टोर्ज" विभागात आहे.
- मेमरी क्षमतेच्या क्रमाने अनुप्रयोगांची सूची स्क्रीनवर दिसून येईल. या सूचीच्या शीर्षस्थानी सर्वात जास्त मेमरी घेणारे अॅप्स आहेत.
पर्यायावर क्लिक करा दूरदर्शन व्हिडिओ स्क्रीन चिन्हाच्या पुढे.
क्लिक करा सुधारणे स्क्रीनच्या उजव्या कोपर्यात.
आपण हटवू इच्छित असलेल्या कोणत्याही व्हिडिओपुढील ⛔ चिन्ह टॅप करा.
बटण दाबा हटवा लाल पडद्याच्या उजवीकडे आहे.
- हटविलेले व्हिडिओ आयट्यून्स डेस्कटॉप अॅपचा वापर करुन डिव्हाइसवर परत कॉपी केले जाऊ शकतात किंवा आपण आयट्यून्स स्टोअर वरून व्हिडिओ खरेदी केल्यास टीव्ही अॅपद्वारे पुन्हा डाउनलोड केले जाऊ शकतात.
क्लिक करा पूर्ण झाले (पूर्ण) स्क्रीनच्या उजव्या कोपर्यात.
क्लिक करा साठवण स्क्रीनच्या वरील डाव्या कोपर्यात.
क्लिक करा संगीत टीप चिन्हाच्या पुढे.
क्लिक करा सुधारणे स्क्रीनच्या उजव्या कोपर्यात.
आपण हटवू इच्छित असलेल्या कोणत्याही गाण्यासाठी पुढील. चिन्ह क्लिक करा.
बटण दाबा हटवा लाल पडद्याच्या उजवीकडे आहे.
- हटवलेल्या गाण्यांची संगणकावर आयट्यून्स वापरुन डिव्हाइसवर परत कॉपी केली जाऊ शकते किंवा आपण आयट्यून्स स्टोअर वरून गाणी खरेदी केल्यास म्युझिक अॅपद्वारे पुन्हा डाउनलोड केले जाऊ शकते.
क्लिक करा पूर्ण झाले स्क्रीनच्या उजव्या कोपर्यात. जाहिरात
8 चे भाग 5: फोटो हटवत आहे
आपल्या डिव्हाइसवर फोटो अॅप उघडा. अॅप पांढर्या रंगाच्या पिनव्हील चिन्हासह पांढरा आहे जो आपणास आपल्या मुख्यपृष्ठ स्क्रीनवर आढळतो.
कार्डवर क्लिक करा अल्बम स्क्रीनच्या उजव्या कोप .्यात.
- जर फोटो अॅपने एखादी प्रतिमा, गॅलरी किंवा क्षण उघडला असेल तर प्रथम स्क्रीनच्या वरील डाव्या कोपर्यातील "परत" बटण दाबा.
"कॅमेरा रोल" अल्बमवर क्लिक करा. हा अल्बम वर्तमान पृष्ठाच्या वरील-डाव्या बाजूला आहे. डिव्हाइसवरील सर्व प्रतिमा या अल्बममध्ये संग्रहित केल्या जातील.
- आपल्या फोनमध्ये आयक्लॉड फोटो लायब्ररी सक्षम असल्यास अल्बमला "सर्व फोटो" असे नाव दिले जाईल.
क्लिक करा निवडा (निवडा) स्क्रीनच्या उजव्या कोपर्यात.
आपण हटवू इच्छित असलेला प्रत्येक फोटो टॅप करा. आपण क्लिक केलेला प्रत्येक फोटो निवडला जाईल आणि निळ्या पार्श्वभूमीवर पांढरे चेक मार्क थंबनेलच्या उजव्या कोपर्यात दिसेल.
- आपण आपल्या आयफोनवरील सर्व फोटो हटवू इच्छित असल्यास, आपण त्यास एकामागून एक टॅप करण्याऐवजी ते सर्व द्रुतपणे निवडू शकता.
स्क्रीनच्या उजव्या कोप .्यात असलेल्या कचर्याच्या आयकॉनवर क्लिक करा.
क्लिक करा फोटो हटवा (फोटो हटवा). हे क्रिया बटण स्क्रीनच्या तळाशी येईल. आपण ते टॅप केल्यानंतर, "कॅमेरा रोल" अल्बममधून निवडलेले फोटो (आणि त्यांच्या मालकीचा कोणताही अन्य अल्बम) "अलीकडे हटविलेले" अल्बममध्ये हलविला जाईल.
- आपण फक्त एक फोटो हटविल्यास कृती बटण "फोटो हटवा" असेल.
स्क्रीनच्या वरील डाव्या कोपर्यातील "मागे" बटणावर क्लिक करा.
खाली स्क्रोल करा आणि अल्बम टॅप करा अलीकडे हटविले स्क्रीनच्या उजव्या बाजूला स्थित. हे फोल्डर आहे जे आपण मागील 30 दिवसात हटविलेले सर्व फोटो आणि अल्बम संग्रहित करते, या चरणानंतर ते आपल्या आयफोनवरून कायमचे अदृश्य होतील.
क्लिक करा निवडा स्क्रीनच्या उजव्या कोपर्यात.
क्लिक करा सर्व हटवा (सर्व हटवा) स्क्रीनच्या डाव्या कोपर्यात.
क्लिक करा फोटो हटवा स्क्रीनच्या तळाशी. आयफोनवरील "अलीकडे हटविलेले" फोल्डरमधून फोटो कायमचे हटविले जातील.
- आपण फक्त एक फोटो हटविल्यास कृती बटण "फोटो हटवा" असेल.
भाग 8 चा 6: जंक मेल आणि जुने मेल हटवा
मेल अॅप उघडा. अनुप्रयोग निळा आहे, आत एक पांढरा बंद केलेला लिफाफा प्रतीक आहे.
- जर "मेलबॉक्सेस" स्क्रीन उघडत नसेल तर आपण क्लिक करणे आवश्यक आहे मेलबॉक्सेस स्क्रीनच्या वरील डाव्या कोपर्यात.
क्लिक करा कचरा (कचरा कॅन) हा पर्याय कचरापेटीच्या चिन्हाच्या पुढे आहे.
क्लिक करा सुधारणे स्क्रीनच्या उजव्या कोपर्यात.
क्लिक करा सर्व हटवा स्क्रीनच्या उजव्या कोप .्यात.
क्लिक करा सर्व हटवा. आपण मेल अॅपमध्ये हटविलेले सर्व ईमेल (अंतर्गत संलग्नकांसह) आपल्या डिव्हाइसवरून पूर्णपणे अदृश्य होतील.
क्लिक करा मेलबॉक्सेस स्क्रीनच्या वरील डाव्या कोपर्यात.
क्लिक करा जंक (स्पॅम) हा पर्याय "x" सह हिरव्या कचर्याच्या चिन्हाच्या पुढे आहे.
क्लिक करा सुधारणे स्क्रीनच्या उजव्या कोपर्यात.
क्लिक करा सर्व हटवा स्क्रीनच्या उजव्या कोप .्यात.
क्लिक करा सर्व हटवा. मेल अॅपमधील सर्व जंक ईमेल (संलग्नकांसह) डिव्हाइसवरून हटविले आहेत.
- आपण वैकल्पिक ईमेल सर्व्हर वापरल्यास (जसे की जीमेल), हटविलेले आणि स्पॅम ईमेल हटविण्यासाठी अॅप-विशिष्ट प्रक्रियेसह पुढे जा.
8 चे भाग 7: व्हॉईसमेल हटवा
फोन अॅप उघडा. अॅप पांढर्या फोनच्या चिन्हासह हिरवा असतो, आपण सामान्यत: तो होम स्क्रीनवर शोधू शकता.
क्लिक करा व्हॉईस मेल (व्हॉईसमेल) स्क्रीनच्या उजव्या कोप .्यात.
क्लिक करा सुधारणे स्क्रीनच्या उजव्या कोपर्यात.
आपण हटवू इच्छित व्हॉईसमेलच्या पुढील बटणावर क्लिक करा. ही बटणे स्क्रीनच्या डाव्या बाजूला स्थित आहेत आणि आपण व्हॉईसमेल निवडता तेव्हा निळे होतील.
क्लिक करा हटवा खालच्या उजव्या कोपर्यात. आपण निवडलेले सर्व व्हॉइसमेल डिव्हाइसमधून हटविले जातील. जाहिरात
8 पैकी 8 भाग: Chrome ब्राउझिंग डेटा साफ करा
Chrome अॅप उघडा. अॅप पांढर्या, पिवळ्या, निळ्या आणि हिरव्या छिद्रांच्या चिन्हांसह पांढरा आहे.
- क्रोम एक Google ब्राउझर आहे जो आपण अॅप स्टोअर वरून डाउनलोड करू शकता; हा अनुप्रयोग आयफोनवर पूर्व-स्थापित केलेला नाही.
चिन्हावर क्लिक करा ⋮ स्क्रीनच्या उजव्या कोपर्यात.
पर्यायावर क्लिक करा सेटिंग्ज मेनूच्या तळाशी.
क्लिक करा गोपनीयता (खाजगी). हा पर्याय मेनूच्या "प्रगत" विभागात आहे.
क्लिक करा ब्राउझिंग डेटा साफ करा मेनूच्या तळाशी.
आपण हटवू इच्छित असलेल्या डेटाचा प्रकार टॅप करा.
- क्लिक करा ब्राउझिंग इतिहास आपण भेट दिलेल्या पृष्ठांचा इतिहास हटविण्यासाठी.
- क्लिक करा कुकीज, साइट डेटा (वेबसाइट डेटा, कुकीज) डिव्हाइसवर संग्रहित वेबसाइट माहिती हटविण्यासाठी.
- क्लिक करा कॅश्ड प्रतिमा आणि फायली वेबसाइट जलद उघडण्यासाठी Chrome साठी डिव्हाइसवर संचयित केलेला डेटा साफ करण्यासाठी (कॅश्ड प्रतिमा आणि फायली).
- क्लिक करा जतन केलेले संकेतशब्द (जतन केलेले संकेतशब्द) Chrome वर डिव्हाइसवर जतन केलेले संकेतशब्द काढण्यासाठी.
- क्लिक करा ऑटोफिल डेटा वेब फॉर्म स्वयंचलितपणे भरण्यासाठी Chrome वापरत असलेले पत्ते आणि फोन नंबर यासारखी माहिती काढण्यासाठी (ऑटोफिल डेटा).
क्लिक करा ब्राउझिंग डेटा साफ करा. हे लाल बटण आपण निवडलेल्या डेटा प्रकारांच्या अगदी खाली आहे.
क्लिक करा ब्राउझिंग डेटा साफ करा. आपण निवडलेला Chrome डेटा डिव्हाइसवरून हटविला जाईल. जाहिरात