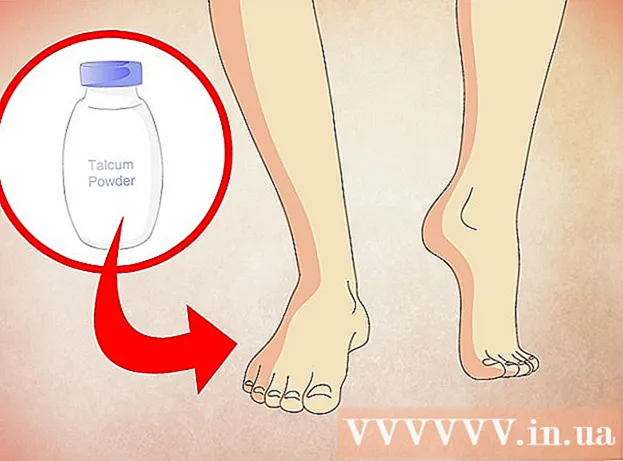लेखक:
John Stephens
निर्मितीची तारीख:
22 जानेवारी 2021
अद्यतन तारीख:
1 जुलै 2024

सामग्री
हा विकी तुम्हाला संगणकावरील हार्ड ड्राइव्ह डेटा कसा मिटवायचा हे शिकवते. स्थापित केलेले प्रोग्राम आणि त्याचा डेटा हटविण्यासाठी आपण आपला संगणक फॅक्टरी सेटिंग्जमध्ये रीसेट करू शकता किंवा आपला डेटा अपरिवर्तनीय होऊ इच्छित असल्यास आपली हार्ड ड्राइव्ह पूर्णपणे मिटवू शकता. आपण सॉलिड स्टेट ड्राइव्ह (एसएसडी) सह मॅक वापरत असल्यास, ड्राइव्ह पूर्णपणे मिटविण्यासाठी फक्त रीसेट पुरेसे नाही.
पायर्या
4 पैकी 1 पद्धत: विंडोज संगणक रीसेट करा
. स्क्रीनच्या डाव्या कोप corner्यात असलेल्या विंडोज लोगोवर क्लिक करा.
. प्रारंभ विंडोच्या डावीकडील गिअर चिन्हावर क्लिक करा.

अद्यतन आणि सुरक्षा. हे परिपत्रक एरो चिन्ह सेटिंग्ज पृष्ठावर आहे.
क्लिक करा शक्ती
आणि निवडा पुन्हा सुरू करा पॉप-अप मेनूमधून (रीबूट).

. स्क्रीनच्या वरील डाव्या कोपर्यात inपल लोगो क्लिक करा. एक ड्रॉप-डाउन मेनू दिसेल.- आपल्या मॅकमध्ये पारंपारिक हार्ड ड्राईव्हऐवजी एसएसडी ड्राइव्ह असल्यास, आपला डेटा पूर्णपणे मिटविणे पुन्हा स्थापित करणे ही एक सुरक्षित पद्धत आहे.
. स्क्रीनच्या वरील डाव्या कोपर्यात inपल लोगो क्लिक करा. एक ड्रॉप-डाउन मेनू दिसेल.
- जर आपला मॅक एसएसडी हार्ड ड्राइव्ह वापरत असेल तर आपण ड्राइव्ह मिटवू शकत नाही. आपला मॅक पुन्हा स्थापित करण्याचा प्रयत्न करा.
पर्यायावर क्लिक करा पुन्हा सुरू करा ... ड्रॉप-डाउन मेनूच्या तळाशी आहे.

क्लिक करा पुन्हा सुरू करा जेव्हा पर्याय दिसेल. आपला मॅक रीस्टार्ट करण्यास सुरू होईल.
पुनर्प्राप्ती मोडमध्ये प्रवेश करा. जेव्हा आपला मॅक रीस्टार्ट होऊ लागतो, तेव्हा एकाच वेळी दोन की दाबा आणि धरून ठेवा ⌘ आज्ञा आणि आर, नंतर "उपयुक्तता" विंडो दिसेल तेव्हा सोडा.
निवडा डिस्क उपयुक्तता. हा पर्याय वरील स्टेथोस्कोपसह राखाडी हार्ड ड्राइव्ह आहे.
पर्यायावर क्लिक करा tiếp tục विंडोच्या खालच्या उजव्या कोपर्यात.

मॅकची हार्ड ड्राइव्ह निवडा. पर्यायावर क्लिक करा एचडीडी पृष्ठाच्या डाव्या बाजूला "अंतर्गत" शीर्षकाच्या खाली आहे.
कार्ड क्लिक करा पुसून टाका विंडोच्या शीर्षस्थानी. एक विंडो पॉप अप होईल.
क्लिक करा सुरक्षा पर्याय ... (पर्यायी हमी) हा आयटम विंडोच्या तळाशी आहे.
"सर्वाधिक सुरक्षित" पर्याय निवडा. "सर्वाधिक सुरक्षित" स्तर निवडण्यासाठी स्लाइडरला सर्वत्र उजवीकडे क्लिक करून ड्रॅग करा. हा पर्याय मॅकच्या हार्ड ड्राइव्हवरील रिक्त डेटा सलग 7 वेळा अधिलिखित करेल.

क्लिक करा ठीक आहे विंडोच्या खालच्या उजव्या कोपर्यात.
क्लिक करा पुसून टाका विंडोच्या खालच्या उजवीकडे हार्ड ड्राइव्ह मिटविण्याची प्रक्रिया सुरू करेल.
- "मोस्ट सिक्योर" पर्याय सहसा पूर्ण होण्यास काही तासांचा अवधी घेईल, म्हणून बाहेर पडण्यापूर्वी किंवा झोपायला तयार होण्यापूर्वी हे करा.

क्लिक करा पूर्ण झाले जेव्हा पर्याय दिसेल. मॅकची हार्ड ड्राइव्ह पूर्णपणे मिटविली गेली आहे आणि डेटा पुनर्प्राप्तीची शक्यता नाही.- आपण आपल्या मॅकसह आलेल्या ऑपरेटिंग सिस्टमची पुन्हा स्थापना करू इच्छित असल्यास, डिस्क यूटिलिटीमधून बाहेर पडा, निवडा मॅकोस पुन्हा स्थापित करा आणि क्लिक करा tiếp tục सादर करणे. ऑपरेटिंग सिस्टम पुन्हा स्थापित करण्यासाठी संगणकास इंटरनेटशी कनेक्ट करणे आवश्यक आहे.
सल्ला
- आपण आपला संगणक सोडणार आहात आणि यापुढे वापरण्याची योजना आखत नसल्यास, स्लेजॅहॅमर किंवा तत्सम साधनासह हार्ड ड्राइव्हचा शारीरिकरित्या नाश करण्याचा उत्तम मार्ग आहे. आपला डेटा कोणीही पुनर्प्राप्त करू शकत नाही याची खात्री करण्याचा एकमेव मार्ग म्हणजे शारीरिक विनाश.
चेतावणी
- आपला संगणक पूर्णपणे मिटविण्याची प्रक्रिया अपरिवर्तनीय आहे, म्हणूनच आपण पुढे जाण्यापूर्वी आपल्या डेटाचा बॅक अप घेतला असल्याचे सुनिश्चित करा.