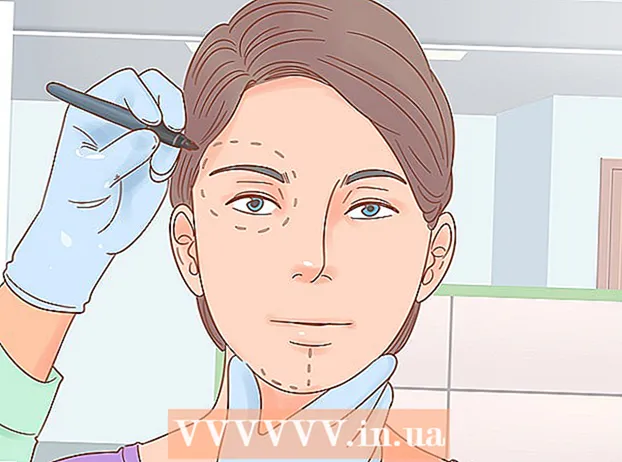लेखक:
Louise Ward
निर्मितीची तारीख:
12 फेब्रुवारी 2021
अद्यतन तारीख:
1 जुलै 2024
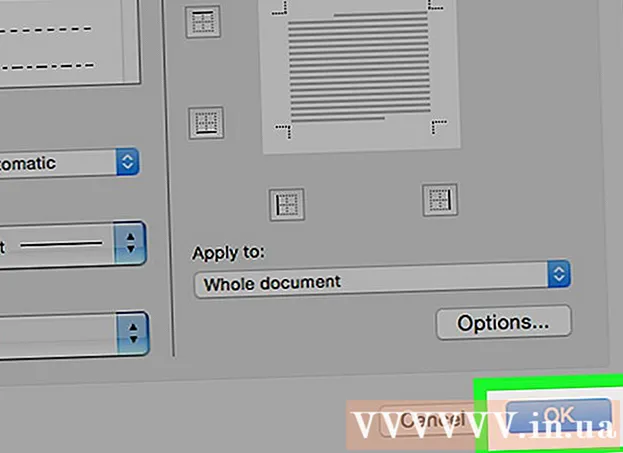
सामग्री
हा विकी तुम्हाला तीन हायफन (-), अंडरस्कोर (_), समान चिन्हे (=) किंवा एस्ट्रिस्क्स ( *) दाबून चुकून तयार केलेले आवरण कसे काढावे हे शिकवते. मायक्रोसॉफ्ट वर्डवर "रिटर्न"
पायर्या
3 पैकी 1 पद्धत: हायलाइट करा आणि हटवा
अवांछित ओळीच्या अगदी वरच्या ओळीवर क्लिक करा. रेषेवरील थेट मजकूर असल्यास, सीमेच्या वरील संपूर्ण ओळ निवडा.

अवांछित ओळीच्या खाली थेट माउस पॉईंटर ड्रॅग करा. रेषेचा डावा भाग हायलाइट केला आहे.
दाबा हटवा. वर्डच्या बर्याच आवृत्त्यांवर ती ओळ हटवेल. जाहिरात
3 पैकी 2 पद्धत: होम कार्ड वापरा

अवांछित ओळीच्या अगदी वरच्या ओळीवर क्लिक करा. रेषेवरील थेट मजकूर असल्यास, सीमेच्या वरील संपूर्ण ओळ निवडा.
अवांछित ओळीच्या खाली थेट माउस पॉईंटर ड्रॅग करा. रेषेचा डावा भाग हायलाइट केला आहे.
कार्ड क्लिक करा मुख्यपृष्ठ स्क्रीनच्या शीर्षस्थानी.
"किनारी आणि छायांकन" चिन्हावर क्लिक करा. या बटणावर एक स्क्वेअर आहे जो रिबनच्या "पॅराग्राफ" विभागात चार फ्रेममध्ये विभागलेला आहे.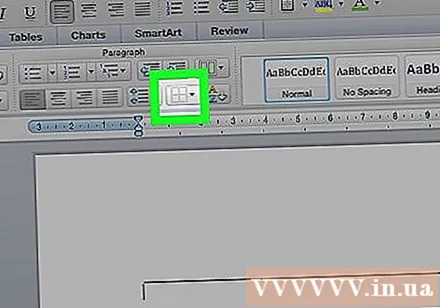
क्लिक करा सीमा नाहीत (सीमा नाही). सीमा अदृश्य होईल. जाहिरात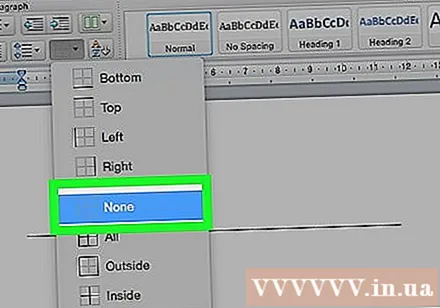
3 पैकी 3 पद्धत: पृष्ठ सीमा डायलॉग बॉक्स वापरा
अवांछित ओळीच्या अगदी वरच्या ओळीवर क्लिक करा. रेषेवरील थेट मजकूर असल्यास ओळीच्या वरील संपूर्ण ओळ निवडा.
अवांछित ओळीच्या खाली थेट माउस पॉईंटर ड्रॅग करा. रेषेचा डावा भाग हायलाइट केला आहे.
कार्ड क्लिक करा Thiết kế (डिझाईन) विंडोच्या सर्वात वर आहे.
क्लिक करा पृष्ठ किनारी (पृष्ठ रूपरेषा) विंडोच्या वरील-उजव्या कोपर्यात.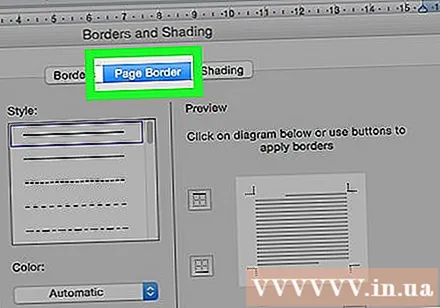
कार्ड क्लिक करा सीमा (सीमा) डायलॉग बॉक्सच्या सर्वात वर आहे.
क्लिक करा काहीही नाही डाव्या उपखंडात (उपलब्ध नाही)
क्लिक करा ठीक आहे. सीमा अदृश्य होईल. जाहिरात