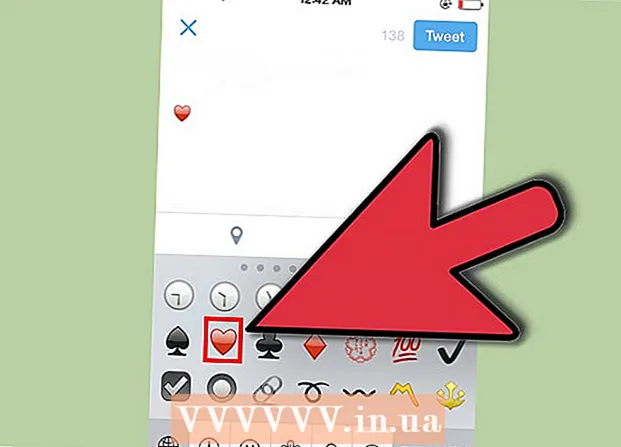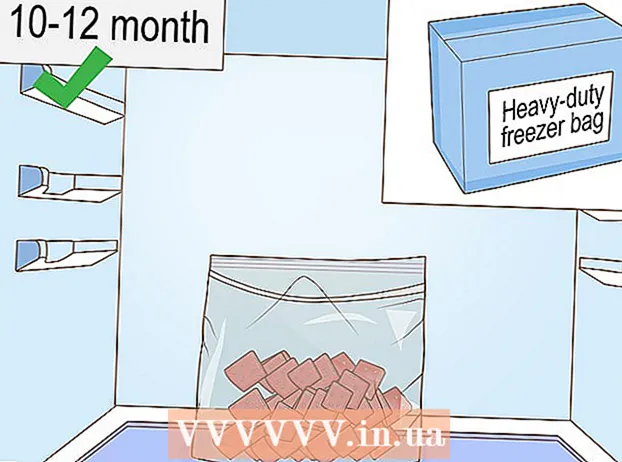लेखक:
Laura McKinney
निर्मितीची तारीख:
1 एप्रिल 2021
अद्यतन तारीख:
1 जुलै 2024

सामग्री
हा विकी तुम्हाला iMovie प्रोजेक्टला फाईलमध्ये कसा निर्यात करावा आणि डीव्हीडीवर बर्न किंवा बर्न कसा करावा हे शिकवते. आपल्याला मानक डीव्हीडी प्लेयरवर डिस्क प्ले करण्याची आवश्यकता नसल्यास आपण फाइंडर फाइल्स कॉपी करू शकता परंतु आपल्याला नियमित डीव्हीडीप्रमाणे डीव्हीडी प्ले करायचे असल्यास आपल्याला "बर्न" नावाचा विनामूल्य अनुप्रयोग वापरण्याची आवश्यकता आहे.
पायर्या
3 पैकी भाग 1: iMovie प्रकल्प निर्यात करा
- बाह्य डीव्हीडी प्लेयरला मॅक संगणकावर कनेक्ट करा. बर्याच मॅककडे बिल्ट-इन डीव्हीडी ड्राइव्ह नसल्यामुळे, आपल्याला ते वापरण्यासाठी यूएसबी कनेक्शनसह डीव्हीडी प्लेयर खरेदी करणे आवश्यक आहे. आपल्या मॅक संगणकावरील एका USB पोर्टमध्ये डीव्हीडी ड्राइव्हच्या यूएसबी केबलचा शेवट प्लग करा.
- आपण Appleपलकडून 2,100,000 व्हीएनडी ($ 90 पेक्षा कमी) forपलकडून "USBपल यूएसबी सुपरड्राईव्ह" नावाचे उत्पादन यूएसबी कनेक्ट केलेले ड्राइव्ह खरेदी करू शकता.
- आपण USB 3.0 केबलसह डीव्हीडी ड्राइव्ह खरेदी केल्यास आपल्या संगणकासाठी आपल्याला यूएसबी 3.0 ते यूएसबी-सी अॅडॉप्टरची आवश्यकता असेल.
- डीव्हीडी प्लेयरमध्ये रिक्त डीव्हीडी-आर घाला. डिस्कवरील चिन्ह वर येत असल्याचे सुनिश्चित करा. यशस्वीरित्या डेटा कॉपी करण्यासाठी, डीव्हीडी रिक्त असणे आवश्यक आहे.
- एखादे कार्य निवडण्यास सूचित केले असल्यास, फक्त क्लिक करा दुर्लक्ष करा (वगळा)
- डीव्हीडी-आर डिस्क्स संगणक स्टोअरच्या बाहेर क्वचितच विकल्या जातात, परंतु ऑनलाईन सापडतात.
- आयमोव्ही उघडा. अनुप्रयोगास जांभळ्या पार्श्वभूमीवर व्हिडिओ कॅमेरा चिन्ह आहे.
- आपला प्रकल्प उघडा. क्लिक करा फाईल (फाईल), क्लिक करा उघडा (उघडा) आणि आपण डीव्हीडीवर निर्यात करू इच्छित iMovie प्रोजेक्टवर डबल-क्लिक करा.
- "सामायिक करा" बटणावर क्लिक करा.

(सामायिक) IMovie विंडोच्या वरील उजव्या कोपर्यात पर्याय. एक ड्रॉप-डाउन मेनू दिसेल. - पर्यायावर क्लिक करा फाईल स्क्रोल प्रतिमा ड्रॉप-डाउन मेनूमध्ये आहे.
- एक फाइल नाव प्रविष्ट करा. पॉप-अप विंडोच्या शीर्षस्थानी ठळक मजकूर क्लिक करा आणि आपण फाईल देऊ इच्छित असलेल्या नावावर बदला.
- निवडलेले स्वरूप "व्हिडिओ आणि ऑडिओ" असल्याचे सुनिश्चित करा. "स्वरूप" शीर्षकाच्या उजवीकडे पर्याय असल्यास "केवळ ऑडिओ" क्लिक करा आणि पुन्हा निवडा. व्हिडिओ आणि ऑडिओ.
- आवश्यक असल्यास गुणवत्ता पर्याय संपादित करा. आपण व्हिडिओंसाठी खालील पर्याय बदलू शकता:
- ठराव (ठराव) - 1080p एचडीसाठी मानक आहे, परंतु आपण फाईलचा आकार कमी करू इच्छित असल्यास आपण भिन्न निराकरण निवडू शकता.
- गुणवत्ता (गुणवत्ता) - उंच (उच्च) हा पर्याय आहे जो बर्याच प्रकरणांमध्ये पुरेसा असतो, परंतु भिन्न गुणवत्तेच्या पर्यायांसह ड्रॉप-डाउन मेनू पाहण्यासाठी आपण त्यावर क्लिक करू शकता.
- संकुचित करा (संपीडन) - उत्तम दर्जा (उत्तम गुणवत्ता) सहसा पूर्व-निवडलेले असते, परंतु आपण ते निवडू शकता वेगवान (वेगवान) आपण जलद निर्यात करू इच्छित असल्यास.
- क्लिक करा पुढे… (पुढे). हे निळे बटण विंडोच्या उजव्या कोप .्यात आहे. फाईल लोकेशन विंडो उघडेल.
- एक जतन स्थान निवडा. "कुठे आहे" ड्रॉप-डाउन बॉक्स क्लिक करा, निर्यात केल्यावर आपल्याला मूव्ही फाईल जिथे सेव्ह करायची आहे ते फोल्डर निवडा (जसे की डेस्कटॉप) नंतर क्लिक करा जतन करा. आपला चित्रपट फाईल म्हणून निर्यात करण्यास प्रारंभ करेल.
- क्लिक करा दाखवा (दर्शवा) विचारले असता. हा पर्याय चित्रपटाची निर्यात समाप्त झाल्यानंतर स्क्रीनच्या वरील उजव्या कोपर्यात दिसणार्या संदेशात असेल. मूव्ही फाईल असलेले एक फोल्डर दिसेल, तेथून आपण डीव्हीडीवर फाईल्स कॉपी करण्यास पुढे जाऊ शकता. जाहिरात
भाग 3 चा 2: फाइंडरसह कॉपी करणे
- आपली मूव्ही फाईल निवडा. आपण डीव्हीडी वर कॉपी करू इच्छित असलेल्या फाईलवर क्लिक करा.
- फाइल कॉपी करा. दाबा ⌘ आज्ञा+सी, किंवा क्लिक करा सुधारणे (संपादित करा) आणि निवडा कॉपी करा (कॉपी)
- डीव्हीडी निवडा. फाइंडर विंडोच्या खालच्या डावीकडील डीव्हीडी चिन्हावर क्लिक करा. डिस्क फोल्डर उघडेल.
- आपण डेस्कटॉपवर डीव्हीडी चिन्हावर डबल-क्लिक देखील करू शकता.
- मूव्ही फाईल पेस्ट करा. दाबा ⌘ आज्ञा+व्ही किंवा क्लिक करा सुधारणे > पेस्ट करा (पेस्ट) चित्रपट डीव्हीडी विंडोमध्ये दिसून येईल.
- क्लिक करा फाईल स्क्रीनच्या वरील डाव्या कोपर्यात. एक ड्रॉप-डाउन मेनू दिसेल.
- क्लिक करा बर्न टू डिस्क ... (डिस्कवर कॉपी करा) हा पर्याय ड्रॉप-डाउन मेनूमध्ये आहे फाईल.
- डीव्हीडीसाठी नाव प्रविष्ट करा. "डिस्क नाव" फील्डमध्ये, आपण डीव्हीडीसाठी वापरू इच्छित नाव प्रविष्ट करा.
- एक प्रत गती निवडा. "बर्न स्पीड" ड्रॉप-डाउन बॉक्स क्लिक करा, त्यानंतर ड्रॉप-डाऊन मेनूमध्ये आपल्याला हवा असलेला पर्याय क्लिक करा.
- क्लिक करा जाळणे (कॉपी) हे निळे बटण विंडोच्या उजव्या कोप .्यात आहे. व्हिडिओ डीव्हीडीवर जाळणे सुरू होईल.
- डिस्क बर्न झाल्यावर, आपल्याला एक घंटा ऐकू येईल, आणि आपल्या डेस्कटॉपवरून डीव्हीडी चिन्ह अदृश्य होईल.
3 पैकी भाग 3: ओएस एक्ससाठी बर्न सॉफ्टवेयरसह कॉपी करणे
- बर्न डाउनलोड आणि स्थापित करा. हे बर्याच वर्षांपासून आहे, परंतु तरीही ते विनामूल्य आणि प्रभावी आहे. वेब ब्राउझर वापरुन http://burn-osx.sourceforge.net/Pages/English/home.html वर जा, क्लिक करा डाउनलोड बर्न (डाउनलोड बर्न) पृष्ठाच्या तळाशी उजवीकडे आणि:
- झिप बर्न फोल्डर उघडण्यासाठी डबल क्लिक करा.
- बर्न iconप्लिकेशन चिन्ह ड्रॅग करा आणि आपल्या अॅप्लिकेशन फोल्डरमध्ये ड्रॉप करा.
- बर्न अॅप्लिकेशन चिन्हावर डबल क्लिक करा.
- डाउनलोड प्रक्रियेची पुष्टी करा.
- ओपन बर्न. अनुप्रयोग फोल्डरमध्ये अनुप्रयोग बर्न चिन्हावर डबल क्लिक करा. बर्न विंडो उघडेल.
- कार्ड क्लिक करा व्हिडिओ बर्न windowप्लिकेशन विंडोच्या शीर्षस्थानी.
- डीव्हीडी नाव प्रविष्ट करा. बर्न विंडोच्या शीर्षस्थानी मजकूर फील्डमध्ये क्लिक करा, नंतर विद्यमान मजकूर (सहसा "अशीर्षकांकित") आपण डीव्हीडी देऊ इच्छित असलेल्या नावाने बदला.
- चिन्हावर क्लिक करा + बर्न विंडोच्या खालच्या डाव्या कोपर्यात. फाइंडर विंडो उघडेल.
- IMovie व्हिडिओ निवडा. फाइंडरच्या डावीकडील iMovie व्हिडिओ असलेले फोल्डर क्लिक करा, त्यानंतर व्हिडिओ निवडण्यासाठी त्या क्लिक करा.
- क्लिक करा उघडा फाइंडर विंडोच्या उजव्या-उजव्या कोपर्यात (उघडा). व्हिडिओ बर्न विंडोवर कॉपी केला जाईल.
- फाइल प्रकार ड्रॉप-डाउन बॉक्स क्लिक करा. पर्याय बर्न विंडोच्या खालच्या उजवीकडे आहे.
- क्लिक करा डीव्हीडी-व्हिडिओ ड्रॉप-डाउन मेनूमध्ये.
- क्लिक करा रूपांतरित करा (शक्य असल्यास) स्विच करा. जर तुम्हाला पर्याय दिसला तर रूपांतरित करा एकदा आपण फाईल प्रकार निवडल्यानंतर त्यावर क्लिक करा, त्यानंतर ऑन-स्क्रीन सूचनांचे अनुसरण करा. हे सुनिश्चित करेल की आपली डीव्हीडी फाइल डीव्हीडीवर प्ले होईल.
- क्लिक करा जाळणे बर्न विंडोच्या उजव्या-उजव्या कोपर्यात. फाईल डीव्हीडीवर बर्न करण्यास सुरूवात करेल.
- स्क्रीनवरील सूचना पाळा. कॉपी पूर्ण झाल्यावर आपल्याला एक सूचना प्राप्त होईल; अन्यथा आपल्याला प्रगती बार अदृश्य होण्याची प्रतीक्षा करणे आवश्यक आहे. डिस्क रिपिंग पूर्ण झाल्यानंतर आपण ते काढू शकता आणि कोणत्याही मानक डीव्हीडी प्लेयरवर प्ले करू शकता. जाहिरात
सल्ला
- मॅकसाठी डीव्हीडी कॉपी आणि रूपांतरण पर्याय वेगवेगळ्या दराने उपलब्ध.
चेतावणी
- बर्याच डीव्हीडी प्लेयर आणि संगणक सामान्यत: एमपी 4 प्ले करण्यायोग्य फाईलच्या रुपात पाहत नाहीत.