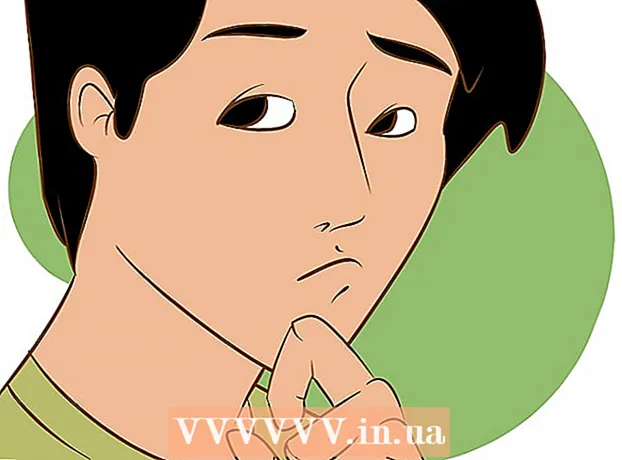लेखक:
Bobbie Johnson
निर्मितीची तारीख:
2 एप्रिल 2021
अद्यतन तारीख:
26 जून 2024

सामग्री
या लेखात, आम्ही तुम्हाला Google Gmail, Microsoft Outlook आणि Yahoo! मेल.
पावले
3 पैकी 1 पद्धत: जीमेल
 1 पानावर जा http://www.gmail.com वेब ब्राउझर मध्ये. हे करण्यासाठी, आपण आपल्या विंडोज किंवा macOS संगणकावर कोणताही वेब ब्राउझर वापरू शकता. जीमेल ही गुगलची मोफत ईमेल सेवा आहे.
1 पानावर जा http://www.gmail.com वेब ब्राउझर मध्ये. हे करण्यासाठी, आपण आपल्या विंडोज किंवा macOS संगणकावर कोणताही वेब ब्राउझर वापरू शकता. जीमेल ही गुगलची मोफत ईमेल सेवा आहे.  2 वर क्लिक करा एक खाते तयार करा. हे बटण पानाच्या मध्यभागी आहे; तुम्ही वेब ब्राउझरमध्ये तुमच्या Google खात्यात कधीही साइन इन केले नसेल तर ते दिसेल. नवीन खाते तयार करण्यासाठी एक फॉर्म उघडेल.
2 वर क्लिक करा एक खाते तयार करा. हे बटण पानाच्या मध्यभागी आहे; तुम्ही वेब ब्राउझरमध्ये तुमच्या Google खात्यात कधीही साइन इन केले नसेल तर ते दिसेल. नवीन खाते तयार करण्यासाठी एक फॉर्म उघडेल. - तुम्ही आधीच वेगळ्या खात्यात लॉग इन केले असल्यास, वरच्या उजव्या कोपऱ्यात असलेल्या वर्तुळाकार प्रोफाइल प्रतिमेवर क्लिक करा आणि नंतर खाते जोडा क्लिक करा. खात्यांच्या सूचीखाली "भिन्न खाते वापरा" वर क्लिक करा. नंतर "खाते तयार करा" क्लिक करा.
 3 आपले नाव आणि आडनाव प्रविष्ट करा. वरच्या पहिल्या ओळींवर हे करा.
3 आपले नाव आणि आडनाव प्रविष्ट करा. वरच्या पहिल्या ओळींवर हे करा.  4 एक अद्वितीय वापरकर्तानाव प्रविष्ट करा. दुसऱ्या ओळीवर (नाव आणि आडनावाच्या खाली) हे करा. वापरकर्तानाव ईमेल पत्त्यावर जाईल. उदाहरणार्थ: [email protected].
4 एक अद्वितीय वापरकर्तानाव प्रविष्ट करा. दुसऱ्या ओळीवर (नाव आणि आडनावाच्या खाली) हे करा. वापरकर्तानाव ईमेल पत्त्यावर जाईल. उदाहरणार्थ: [email protected]. - तुमचे निवडलेले वापरकर्तानाव आधीच घेतले असल्यास, Google तुम्हाला सतर्क करेल आणि पर्याय सुचवेल.
 5 पासवर्ड तयार करा आणि त्याची पुष्टी करा. "पासवर्ड तयार करा" आणि "पासवर्डची पुष्टी करा" ओळींमध्ये तुमचा पासवर्ड एंटर करा. एक सशक्त संकेतशब्द कमीतकमी 8 वर्णांचा असणे आवश्यक आहे आणि त्यात अपरकेस आणि लोअरकेस अक्षरे, संख्या आणि विशेष वर्ण असणे आवश्यक आहे.
5 पासवर्ड तयार करा आणि त्याची पुष्टी करा. "पासवर्ड तयार करा" आणि "पासवर्डची पुष्टी करा" ओळींमध्ये तुमचा पासवर्ड एंटर करा. एक सशक्त संकेतशब्द कमीतकमी 8 वर्णांचा असणे आवश्यक आहे आणि त्यात अपरकेस आणि लोअरकेस अक्षरे, संख्या आणि विशेष वर्ण असणे आवश्यक आहे.  6 वर क्लिक करा पुढील. हे बटण पृष्ठाच्या तळाशी उजवीकडे आहे. फॉर्मचे पुढील पान उघडेल.
6 वर क्लिक करा पुढील. हे बटण पृष्ठाच्या तळाशी उजवीकडे आहे. फॉर्मचे पुढील पान उघडेल.  7 तुमचा फोन नंबर टाका (पर्यायी). आपण आपल्या खात्यात फोन नंबर जोडू इच्छित असल्यास, पृष्ठाच्या शीर्षस्थानी असलेल्या ओळीत तो प्रविष्ट करा. ध्वज चिन्हावर (डावीकडे) क्लिक करा आणि आपला देश निवडा. फोन नंबर फक्त सुरक्षिततेच्या उद्देशाने वापरला जातो आणि इतर वापरकर्त्यांना अदृश्य असतो.
7 तुमचा फोन नंबर टाका (पर्यायी). आपण आपल्या खात्यात फोन नंबर जोडू इच्छित असल्यास, पृष्ठाच्या शीर्षस्थानी असलेल्या ओळीत तो प्रविष्ट करा. ध्वज चिन्हावर (डावीकडे) क्लिक करा आणि आपला देश निवडा. फोन नंबर फक्त सुरक्षिततेच्या उद्देशाने वापरला जातो आणि इतर वापरकर्त्यांना अदृश्य असतो. - आपल्याला फोन नंबर किंवा वैकल्पिक ईमेल पत्ता प्रविष्ट करण्याची आवश्यकता नाही, परंतु आम्ही शिफारस करतो की आपण किमान एक प्रविष्ट करा.
 8 आपला पर्यायी ईमेल पत्ता प्रविष्ट करा (पर्यायी). दुसऱ्या ओळीवर (फोन नंबरच्या खाली) हे करा. आपण आपला संकेतशब्द विसरल्यास, संकेतशब्द रीसेट ईमेल या ईमेल पत्त्यावर पाठविला जाईल.
8 आपला पर्यायी ईमेल पत्ता प्रविष्ट करा (पर्यायी). दुसऱ्या ओळीवर (फोन नंबरच्या खाली) हे करा. आपण आपला संकेतशब्द विसरल्यास, संकेतशब्द रीसेट ईमेल या ईमेल पत्त्यावर पाठविला जाईल. - आपल्याला फोन नंबर किंवा वैकल्पिक ईमेल पत्ता प्रविष्ट करण्याची आवश्यकता नाही, परंतु आम्ही शिफारस करतो की आपण किमान एक प्रविष्ट करा.
 9 तुमची जन्मतारीख टाका. ड्रॉप-डाउन मेनूमधून जन्म महिना निवडा. त्यानंतर दोन शेजारील शेतात जन्माचा दिवस आणि वर्ष प्रविष्ट करा. काही Google उत्पादने केवळ एका विशिष्ट वयापासून वापरली जाऊ शकतात. म्हणून, कृपया नेमकी जन्मतारीख सूचित करा.
9 तुमची जन्मतारीख टाका. ड्रॉप-डाउन मेनूमधून जन्म महिना निवडा. त्यानंतर दोन शेजारील शेतात जन्माचा दिवस आणि वर्ष प्रविष्ट करा. काही Google उत्पादने केवळ एका विशिष्ट वयापासून वापरली जाऊ शकतात. म्हणून, कृपया नेमकी जन्मतारीख सूचित करा.  10 कृपया तुमचे लिंग प्रविष्ट करा. जन्मतारीख अंतर्गत मेनूमध्ये करा. आपण पुरुष, महिला, निर्दिष्ट नाही, किंवा आपण प्रगत निवडू शकता आणि नंतर आपले लिंग प्रविष्ट करू शकता.
10 कृपया तुमचे लिंग प्रविष्ट करा. जन्मतारीख अंतर्गत मेनूमध्ये करा. आपण पुरुष, महिला, निर्दिष्ट नाही, किंवा आपण प्रगत निवडू शकता आणि नंतर आपले लिंग प्रविष्ट करू शकता.  11 वर क्लिक करा पुढील. हे बटण पानाच्या तळाशी आहे.
11 वर क्लिक करा पुढील. हे बटण पानाच्या तळाशी आहे.  12 वर क्लिक करा पाठवा. हे बटण पानाच्या तळाशी आहे. जर तुम्ही फोन नंबर एंटर केला असेल, तर सत्यापन कोडसह एक मजकूर संदेश पाठविला जाईल, ज्याद्वारे तुम्ही या क्रमांकाची पुष्टी कराल.
12 वर क्लिक करा पाठवा. हे बटण पानाच्या तळाशी आहे. जर तुम्ही फोन नंबर एंटर केला असेल, तर सत्यापन कोडसह एक मजकूर संदेश पाठविला जाईल, ज्याद्वारे तुम्ही या क्रमांकाची पुष्टी कराल.  13 सत्यापन कोड प्रविष्ट करा आणि दाबा पुष्टी.
13 सत्यापन कोड प्रविष्ट करा आणि दाबा पुष्टी. 14 वर क्लिक करा होय किंवा वगळा. आपण आपल्या खात्यात फोन नंबर जोडू इच्छित असाल जेणेकरून आपण ते इतर Google सेवांसह वापरू शकाल, होय क्लिक करा. आपण ही माहिती उघड न करण्यास प्राधान्य दिल्यास, कृपया वगळा क्लिक करा.
14 वर क्लिक करा होय किंवा वगळा. आपण आपल्या खात्यात फोन नंबर जोडू इच्छित असाल जेणेकरून आपण ते इतर Google सेवांसह वापरू शकाल, होय क्लिक करा. आपण ही माहिती उघड न करण्यास प्राधान्य दिल्यास, कृपया वगळा क्लिक करा.  15 Gmail वापर धोरण तपासा. उघडलेल्या पृष्ठावर, Google कोणता डेटा गोळा करतो आणि त्याचा वापर कसा केला जातो याबद्दल माहिती मिळेल.
15 Gmail वापर धोरण तपासा. उघडलेल्या पृष्ठावर, Google कोणता डेटा गोळा करतो आणि त्याचा वापर कसा केला जातो याबद्दल माहिती मिळेल.  16 खाली स्क्रोल करा आणि टॅप करा स्वीकारा. हे बटण Gmail सेवा अटी अंतर्गत आहे. जीमेल खात्याची नोंदणी करण्यासाठी हे आवश्यक आहे. एकदा तुम्ही वरील बटणावर क्लिक केले की तुमचा जीमेल इनबॉक्स तयार होईल आणि तुम्ही त्यात लॉग इन व्हाल.
16 खाली स्क्रोल करा आणि टॅप करा स्वीकारा. हे बटण Gmail सेवा अटी अंतर्गत आहे. जीमेल खात्याची नोंदणी करण्यासाठी हे आवश्यक आहे. एकदा तुम्ही वरील बटणावर क्लिक केले की तुमचा जीमेल इनबॉक्स तयार होईल आणि तुम्ही त्यात लॉग इन व्हाल.
3 पैकी 2 पद्धत: आउटलुक
 1 पानावर जा http://www.outlook.com वेब ब्राउझर मध्ये. हे करण्यासाठी, आपण आपल्या विंडोज किंवा macOS संगणकावर कोणताही वेब ब्राउझर वापरू शकता. Outlook.com ही मायक्रोसॉफ्टची मोफत ईमेल सेवा आहे.
1 पानावर जा http://www.outlook.com वेब ब्राउझर मध्ये. हे करण्यासाठी, आपण आपल्या विंडोज किंवा macOS संगणकावर कोणताही वेब ब्राउझर वापरू शकता. Outlook.com ही मायक्रोसॉफ्टची मोफत ईमेल सेवा आहे.  2 वर क्लिक करा एक विनामूल्य खाते तयार करा. हा पर्याय पृष्ठाच्या तळाशी आहे.
2 वर क्लिक करा एक विनामूल्य खाते तयार करा. हा पर्याय पृष्ठाच्या तळाशी आहे.  3 एक अद्वितीय वापरकर्तानाव प्रविष्ट करा आणि क्लिक करा पुढील. "पत्ता तयार करा" ओळीत, एक अद्वितीय वापरकर्तानाव प्रविष्ट करा. वापरकर्तानाव ईमेल पत्त्यावर जाईल. उदाहरणार्थ: [email protected]. आता "पुढील" क्लिक करा.
3 एक अद्वितीय वापरकर्तानाव प्रविष्ट करा आणि क्लिक करा पुढील. "पत्ता तयार करा" ओळीत, एक अद्वितीय वापरकर्तानाव प्रविष्ट करा. वापरकर्तानाव ईमेल पत्त्यावर जाईल. उदाहरणार्थ: [email protected]. आता "पुढील" क्लिक करा. - [Username] @ hotmail.com ईमेल पत्ता मिळवण्यासाठी, वापरकर्तानाव ओळीच्या शेवटी असलेल्या बाणावर क्लिक करा आणि मेनूमधून @ hotmail.com निवडा.
- आपण निवडलेले वापरकर्तानाव आधीच घेतले असल्यास, मायक्रोसॉफ्ट आपल्याला सतर्क करेल आणि पर्याय सुचवेल.
 4 पासवर्ड तयार करा आणि क्लिक करा पुढील. "पासवर्ड तयार करा" ओळीत आपला संकेतशब्द प्रविष्ट करा आणि नंतर "पुढील" क्लिक करा.
4 पासवर्ड तयार करा आणि क्लिक करा पुढील. "पासवर्ड तयार करा" ओळीत आपला संकेतशब्द प्रविष्ट करा आणि नंतर "पुढील" क्लिक करा.  5 आपले नाव आणि आडनाव प्रविष्ट करा आणि दाबा पुढील. हे "प्रथम नाव" आणि "आडनाव" ओळींवर करा. नंतर पुढील क्लिक करा.
5 आपले नाव आणि आडनाव प्रविष्ट करा आणि दाबा पुढील. हे "प्रथम नाव" आणि "आडनाव" ओळींवर करा. नंतर पुढील क्लिक करा.  6 कृपया आपला देश प्रविष्ट करा. मेनू उघडा आणि तुम्ही ज्या देशात आहात ते निवडा.
6 कृपया आपला देश प्रविष्ट करा. मेनू उघडा आणि तुम्ही ज्या देशात आहात ते निवडा.  7 तुमची जन्मतारीख एंटर करा आणि क्लिक करा पुढील. महिना, दिवस आणि वर्षाच्या मेनूमधून तुमची जन्मतारीख निवडा आणि नंतर पुढील क्लिक करा.
7 तुमची जन्मतारीख एंटर करा आणि क्लिक करा पुढील. महिना, दिवस आणि वर्षाच्या मेनूमधून तुमची जन्मतारीख निवडा आणि नंतर पुढील क्लिक करा.  8 सत्यापन कोडची अक्षरे प्रविष्ट करा आणि दाबा पुढील. तुम्हाला चित्रात दिसणारी अक्षरे संबंधित ओळीत टाका. हे आपण मानव आहात याची पुष्टी करेल.
8 सत्यापन कोडची अक्षरे प्रविष्ट करा आणि दाबा पुढील. तुम्हाला चित्रात दिसणारी अक्षरे संबंधित ओळीत टाका. हे आपण मानव आहात याची पुष्टी करेल. - आपण प्रतिमेतील अक्षरे वाचू शकत नसल्यास, दुसरी प्रतिमा पाहण्यासाठी नवीन क्लिक करा किंवा अक्षरे ऐकण्यासाठी ऑडिओ क्लिक करा.
- 9 चिन्हावर क्लिक करा
 . तुम्हाला पुढील पानावर नेले जाईल.
. तुम्हाला पुढील पानावर नेले जाईल. - 10 आपली भाषा आणि वेळ क्षेत्र निवडा आणि चिन्हावर क्लिक करा
 . ड्रॉप-डाउन मेनूमधून, आपली भाषा आणि वेळ क्षेत्र निवडा आणि नंतर सूचित चिन्हावर क्लिक करा.
. ड्रॉप-डाउन मेनूमधून, आपली भाषा आणि वेळ क्षेत्र निवडा आणि नंतर सूचित चिन्हावर क्लिक करा. - 11 थीम निवडा आणि चिन्हावर क्लिक करा
 . थीम निवडण्यासाठी, तुम्हाला आवडणाऱ्या रंग किंवा पॅटर्न मंडळापैकी एकावर क्लिक करा. नंतर सूचित चिन्हावर क्लिक करा.
. थीम निवडण्यासाठी, तुम्हाला आवडणाऱ्या रंग किंवा पॅटर्न मंडळापैकी एकावर क्लिक करा. नंतर सूचित चिन्हावर क्लिक करा. - 12 स्वाक्षरी तयार करा आणि चिन्हावर क्लिक करा
 (पर्यायी). प्रत्येक ईमेलच्या शेवटी स्वाक्षरी आपोआप घातली जाईल. योग्य मजकूर बॉक्समध्ये आपली स्वाक्षरी प्रविष्ट करा. फॉन्ट शैली आणि आकार बदलण्यासाठी, तसेच प्रतिमा जोडण्यासाठी, मथळा फील्ड वरील पर्याय वापरा. नंतर सूचित चिन्हावर क्लिक करा.
(पर्यायी). प्रत्येक ईमेलच्या शेवटी स्वाक्षरी आपोआप घातली जाईल. योग्य मजकूर बॉक्समध्ये आपली स्वाक्षरी प्रविष्ट करा. फॉन्ट शैली आणि आकार बदलण्यासाठी, तसेच प्रतिमा जोडण्यासाठी, मथळा फील्ड वरील पर्याय वापरा. नंतर सूचित चिन्हावर क्लिक करा. - 13 एक कॅलेंडर निवडा (पर्यायी). पृष्ठ इव्हेंटची कॅलेंडर प्रदर्शित करते (जसे क्रीडा). तुम्हाला एखाद्या गोष्टीमध्ये स्वारस्य असल्यास, कॅलेंडरवर क्लिक करा. आता उजव्या बाण चिन्हावर क्लिक करा.
- 14 आपला मोबाईल फोन नंबर प्रविष्ट करा आणि चिन्हावर क्लिक करा
 . हे योग्य रेषेवर करा. देश निवडण्यासाठी ध्वज चिन्हावर क्लिक करा. नंतर उजव्या-निर्देशित बाण चिन्हावर क्लिक करा.
. हे योग्य रेषेवर करा. देश निवडण्यासाठी ध्वज चिन्हावर क्लिक करा. नंतर उजव्या-निर्देशित बाण चिन्हावर क्लिक करा. - जर तुम्ही तुमच्या स्मार्टफोनवर मोफत आउटलुक अॅप वापरणार असाल, तर तुम्ही तुमचा मोबाईल फोन नंबर प्रविष्ट करता तेव्हा इंस्टॉल अॅप क्लिक करा.
- 15 वर क्लिक करा पुढे जा. आउटलुक मेलबॉक्स निर्मिती प्रक्रियेतील ही अंतिम पायरी आहे.
3 पैकी 3 पद्धत: याहू! मेल
- 1 पानावर जा https://www.yahoo.com वेब ब्राउझर मध्ये. याहू! एक विनामूल्य ईमेल सेवा देणारी एक लोकप्रिय शोध इंजिन आणि मीडिया साइट आहे.
- 2 वर क्लिक करा मेल (मेल). ते वरच्या डाव्या कोपर्यात आहे.
- 3 वर क्लिक करा एक खाते तयार करा. हा पर्याय विंडोच्या तळाशी उजवीकडे आहे.
- 4 आपले नाव आणि आडनाव प्रविष्ट करा. हे "प्रथम नाव" आणि "आडनाव" ओळींवर करा.
- 5 एक अद्वितीय वापरकर्तानाव प्रविष्ट करा. दुसऱ्या ओळीवर (नाव आणि आडनावाच्या खाली) हे करा. वापरकर्तानाव ईमेल पत्त्यावर जाईल. उदाहरणार्थ: [email protected].
- निवडलेले वापरकर्तानाव आधीच घेतले असल्यास, Yahoo! तुम्हाला याबद्दल चेतावणी देईल आणि पर्याय सुचवेल.
- 6 पासवर्ड तयार करा. "पासवर्ड" ओळीत पासवर्ड एंटर करा. एक सशक्त संकेतशब्द कमीतकमी 8 वर्णांचा असणे आवश्यक आहे आणि त्यात अपरकेस आणि लोअरकेस अक्षरे, संख्या आणि विशेष वर्ण असणे आवश्यक आहे.
- 7 आपला फोन नंबर प्रविष्ट करा (आवश्यक). "मोबाइल फोन नंबर" या ओळीत करा.
- आवश्यक असल्यास, फोन नंबरच्या डावीकडील मेनूमधून देश कोड निवडा.
- 8 तुमची जन्मतारीख टाका. ड्रॉप-डाउन मेनूमधून जन्म महिना निवडा. त्यानंतर दोन शेजारील शेतात जन्माचा दिवस आणि वर्ष प्रविष्ट करा.
- 9 तुमचे लिंग सूचित करा (पर्यायी). हे लिंग रेषेवर करा.
- 10 वर क्लिक करा पुढे जा. हे बटण पानाच्या तळाशी आहे.
- 11 वर क्लिक करा पुष्टीकरण कोड पाठवा. निर्दिष्ट मोबाइल फोन नंबरवर एक पुष्टीकरण कोड पाठविला जाईल.
- 12 तुमच्या स्मार्टफोनवर टेक्स्ट मेसेजिंग अॅप्स लाँच करा. पुष्टीकरण कोड SMS द्वारे पाठविला जाईल - तो शोधा आणि पुष्टीकरण कोड शोधा.
- 13 सत्यापन कोड प्रविष्ट करा आणि दाबा पुष्टी. हे आपला फोन नंबर सत्यापित करेल आणि खाते तयार करेल.
- 14 वर क्लिक करा पुढे जा. खाते तयार झाल्यावर हे बटण दिसेल. तुम्हाला तुमच्या मेलबॉक्सवर नेले जाईल.