लेखक:
Sara Rhodes
निर्मितीची तारीख:
16 फेब्रुवारी 2021
अद्यतन तारीख:
1 जुलै 2024
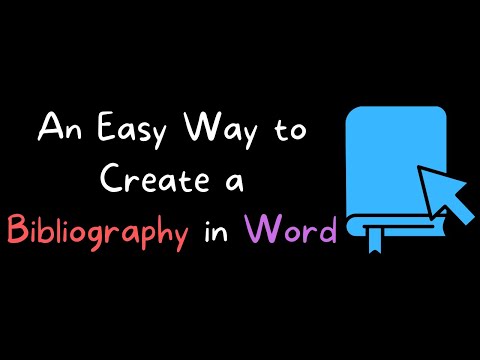
सामग्री
- पावले
- 3 पैकी 1 भाग: स्रोतांचा दाखला देण्याची तयारी
- 3 पैकी 2 भाग: काम लिहिताना स्त्रोताचा संदर्भ देणे
- भाग 3 मधील 3: उद्धृत कामे पृष्ठ तयार करणे
- तुला गरज पडेल
मायक्रोसॉफ्ट वर्डमध्ये ऑटोमेशन वैशिष्ट्यांची श्रेणी आहे ज्यामुळे अहवाल आणि इतर शैक्षणिक असाइनमेंट आणि शोधनिबंध लिहिणे सोपे होते. या वैशिष्ट्यांपैकी सर्वात उपयुक्त म्हणजे स्त्रोत आणि दुव्यांची यादी राखणे. स्त्रोत कसे प्रविष्ट करावे हे शिकून, आपण आपल्या कामाच्या शेवटी उद्धृत केलेल्या स्त्रोतांची सूची स्वयंचलितपणे तयार करू शकता.
पावले
3 पैकी 1 भाग: स्रोतांचा दाखला देण्याची तयारी
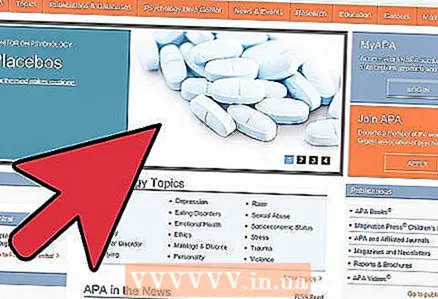 1 आपल्या पर्यवेक्षकाला तो नमूद केलेले स्रोत पाहण्यास कोणती शैली पसंत करतो ते तपासा. सर्वात सामान्य शैली आहेत अमेरिकन सायकोलॉजिकल असोसिएशन (APA), मॉडर्न लँग्वेज असोसिएशन (MLA) शैली आणि तुराबियन आणि शिकागो शैली.
1 आपल्या पर्यवेक्षकाला तो नमूद केलेले स्रोत पाहण्यास कोणती शैली पसंत करतो ते तपासा. सर्वात सामान्य शैली आहेत अमेरिकन सायकोलॉजिकल असोसिएशन (APA), मॉडर्न लँग्वेज असोसिएशन (MLA) शैली आणि तुराबियन आणि शिकागो शैली. 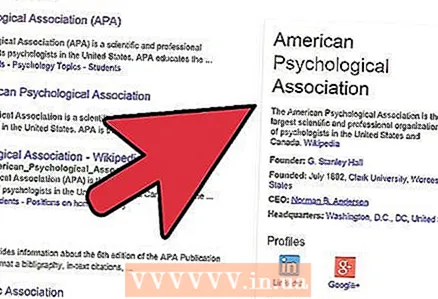 2 आपल्या सर्व स्त्रोतांविषयी महत्वाची माहिती गोळा करा. यामध्ये लेखकांविषयी माहिती, कामांची शीर्षके, पृष्ठ क्रमांक, प्रकाशक, आवृत्ती, प्रकाशनाची जागा, प्रकाशनाची तारीख आणि प्रवेश वेळ यांचा समावेश आहे.
2 आपल्या सर्व स्त्रोतांविषयी महत्वाची माहिती गोळा करा. यामध्ये लेखकांविषयी माहिती, कामांची शीर्षके, पृष्ठ क्रमांक, प्रकाशक, आवृत्ती, प्रकाशनाची जागा, प्रकाशनाची तारीख आणि प्रवेश वेळ यांचा समावेश आहे. 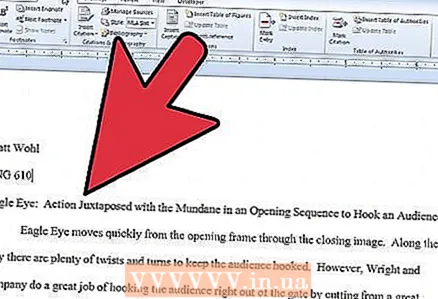 3 आपण वापरत असलेल्या मायक्रोसॉफ्ट वर्डची आवृत्ती तपासा. प्रत्येक आवृत्तीमध्ये, स्त्रोतांच्या दुवे घालण्यासाठी विभाग वेगळ्या ठिकाणी स्थित आहे. बहुतेक आवृत्त्यांमध्ये, ते दस्तऐवज घटक किंवा दस्तऐवज सेटिंग्ज अंतर्गत संदर्भ टॅबवर स्थित आहे.
3 आपण वापरत असलेल्या मायक्रोसॉफ्ट वर्डची आवृत्ती तपासा. प्रत्येक आवृत्तीमध्ये, स्त्रोतांच्या दुवे घालण्यासाठी विभाग वेगळ्या ठिकाणी स्थित आहे. बहुतेक आवृत्त्यांमध्ये, ते दस्तऐवज घटक किंवा दस्तऐवज सेटिंग्ज अंतर्गत संदर्भ टॅबवर स्थित आहे. 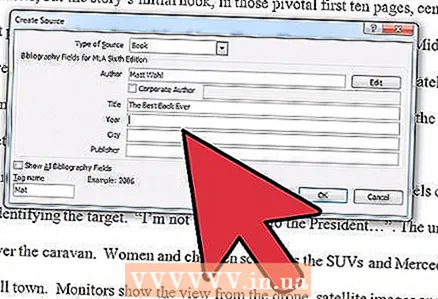 4 संदर्भ टॅबवर, संदर्भ आणि ग्रंथसूची गटात, शैलीच्या पुढील बाणावर क्लिक करा. ड्रॉप-डाउन सूचीमधून एक शैली निवडा, उदाहरणार्थ “आमदार”.
4 संदर्भ टॅबवर, संदर्भ आणि ग्रंथसूची गटात, शैलीच्या पुढील बाणावर क्लिक करा. ड्रॉप-डाउन सूचीमधून एक शैली निवडा, उदाहरणार्थ “आमदार”.
3 पैकी 2 भाग: काम लिहिताना स्त्रोताचा संदर्भ देणे
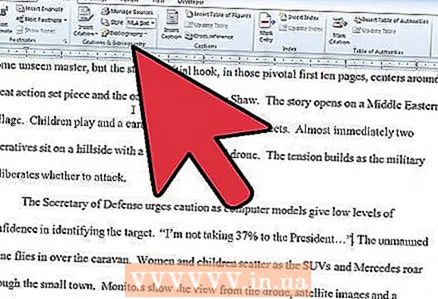 1 वर्ड डॉक्युमेंटमध्ये तुम्हाला लिंक करायची असलेली माहिती टाईप करा. जेव्हा आपण स्त्रोत उद्धृत करण्यास तयार असाल तेव्हा वाक्याच्या शेवटी आपला कर्सर ठेवा.
1 वर्ड डॉक्युमेंटमध्ये तुम्हाला लिंक करायची असलेली माहिती टाईप करा. जेव्हा आपण स्त्रोत उद्धृत करण्यास तयार असाल तेव्हा वाक्याच्या शेवटी आपला कर्सर ठेवा. 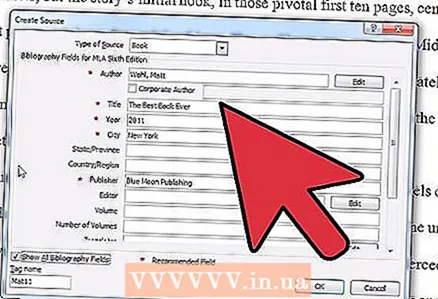 2 पृष्ठाच्या शीर्षस्थानी दुवे टॅबवर परत या. नवीन स्त्रोत जोडण्यासाठी दुवे संवाद बॉक्समधील स्रोत व्यवस्थापित करा आणि प्लस चिन्ह क्लिक करा. जर तुम्ही 2011 पेक्षा वर्डची आधीची आवृत्ती वापरत असाल, तर तुम्हाला "लिंक घाला" क्लिक करावे लागेल आणि "नवीन स्रोत जोडा" निवडावे लागेल.
2 पृष्ठाच्या शीर्षस्थानी दुवे टॅबवर परत या. नवीन स्त्रोत जोडण्यासाठी दुवे संवाद बॉक्समधील स्रोत व्यवस्थापित करा आणि प्लस चिन्ह क्लिक करा. जर तुम्ही 2011 पेक्षा वर्डची आधीची आवृत्ती वापरत असाल, तर तुम्हाला "लिंक घाला" क्लिक करावे लागेल आणि "नवीन स्रोत जोडा" निवडावे लागेल. 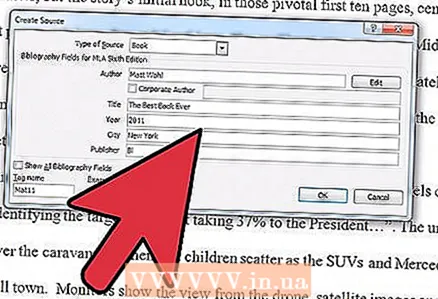 3 स्रोत तयार करा संवाद बॉक्समधील सर्व फील्ड पूर्ण करा. आपल्या निवडलेल्या लेआउट शैलीसाठी शिफारस केलेली फील्ड तारका चिन्हांकित केली आहेत.
3 स्रोत तयार करा संवाद बॉक्समधील सर्व फील्ड पूर्ण करा. आपल्या निवडलेल्या लेआउट शैलीसाठी शिफारस केलेली फील्ड तारका चिन्हांकित केली आहेत. 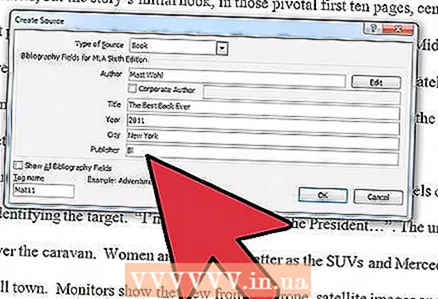 4 पूर्ण झाल्यावर, "ओके" क्लिक करा. स्त्रोत स्त्रोत सूचीमध्ये जोडला जातो.
4 पूर्ण झाल्यावर, "ओके" क्लिक करा. स्त्रोत स्त्रोत सूचीमध्ये जोडला जातो. 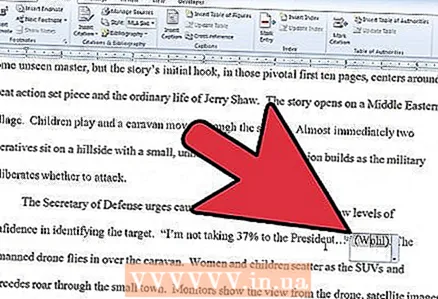 5 आपण आपल्या कामात स्त्रोताचा उल्लेख करत राहिल्यास स्त्रोतांच्या सूचीमध्ये प्रवेश करा. जेव्हाही तुम्हाला विशिष्ट माहितीचा स्त्रोत निर्दिष्ट करायचा असेल, तेव्हा तुम्ही एकतर स्त्रोतांच्या सूचीमधून निवडू शकता किंवा सूचीमध्ये नवीन स्रोत जोडू शकता. समान स्रोत वापरण्यासाठी "लिंक बदला" वर क्लिक करा, परंतु पृष्ठ क्रमांक बदला.
5 आपण आपल्या कामात स्त्रोताचा उल्लेख करत राहिल्यास स्त्रोतांच्या सूचीमध्ये प्रवेश करा. जेव्हाही तुम्हाला विशिष्ट माहितीचा स्त्रोत निर्दिष्ट करायचा असेल, तेव्हा तुम्ही एकतर स्त्रोतांच्या सूचीमधून निवडू शकता किंवा सूचीमध्ये नवीन स्रोत जोडू शकता. समान स्रोत वापरण्यासाठी "लिंक बदला" वर क्लिक करा, परंतु पृष्ठ क्रमांक बदला. 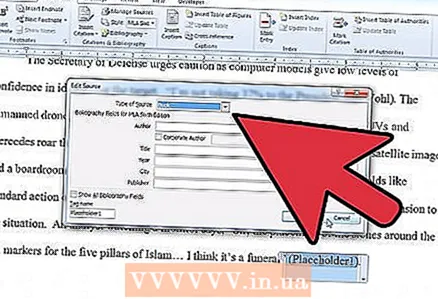 6 पूर्ण झाल्यावर, सर्व उद्धृत स्रोत सूचीमध्ये जोडा. वैकल्पिकरित्या, प्रत्येक पानावर नोट्स जोडण्यासाठी तुम्ही संदर्भ टॅबवरील Insert Footnote किंवा Insert Endnote बटण वापरू शकता.
6 पूर्ण झाल्यावर, सर्व उद्धृत स्रोत सूचीमध्ये जोडा. वैकल्पिकरित्या, प्रत्येक पानावर नोट्स जोडण्यासाठी तुम्ही संदर्भ टॅबवरील Insert Footnote किंवा Insert Endnote बटण वापरू शकता.
भाग 3 मधील 3: उद्धृत कामे पृष्ठ तयार करणे
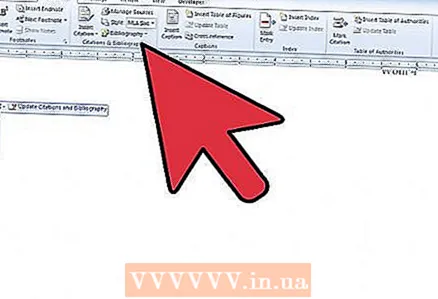 1 जेव्हा तुम्ही तुमचे काम लिहिणे पूर्ण करता, तेव्हा "संदर्भ" बटणावर क्लिक करा. "संदर्भ" आणि "उद्धृत कामे" दरम्यान निवडा. आपल्या प्रशिक्षकाने कोणत्या प्रकारची यादी समाविष्ट करावी हे सूचित केले पाहिजे.
1 जेव्हा तुम्ही तुमचे काम लिहिणे पूर्ण करता, तेव्हा "संदर्भ" बटणावर क्लिक करा. "संदर्भ" आणि "उद्धृत कामे" दरम्यान निवडा. आपल्या प्रशिक्षकाने कोणत्या प्रकारची यादी समाविष्ट करावी हे सूचित केले पाहिजे. 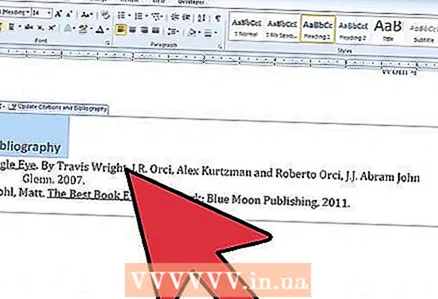 2 उद्धृत कामे बटणावर क्लिक करा. आपल्या कामाच्या शेवटी पत्रकामध्ये ग्रंथसूची जोडली जाईल. ही ऑब्जेक्ट मजकुरापेक्षा वेगळी आहे, उलट ती कामाच्या तक्त्या आणि चित्रांसारखी आहे.
2 उद्धृत कामे बटणावर क्लिक करा. आपल्या कामाच्या शेवटी पत्रकामध्ये ग्रंथसूची जोडली जाईल. ही ऑब्जेक्ट मजकुरापेक्षा वेगळी आहे, उलट ती कामाच्या तक्त्या आणि चित्रांसारखी आहे. 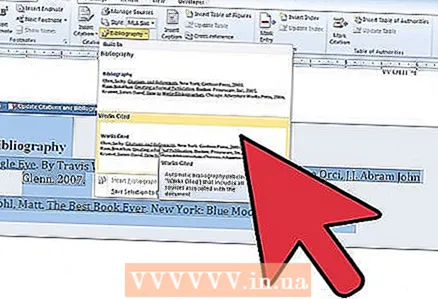 3 आपण आपल्या दस्तऐवजामधील स्रोत बदलल्यास संदर्भ उद्धृत ऑब्जेक्ट अद्यतनित करा. "संदर्भ" शब्दाच्या पुढील बाण क्लिक करा. "संदर्भ आणि ग्रंथसूची अद्यतनित करा" निवडा.
3 आपण आपल्या दस्तऐवजामधील स्रोत बदलल्यास संदर्भ उद्धृत ऑब्जेक्ट अद्यतनित करा. "संदर्भ" शब्दाच्या पुढील बाण क्लिक करा. "संदर्भ आणि ग्रंथसूची अद्यतनित करा" निवडा. 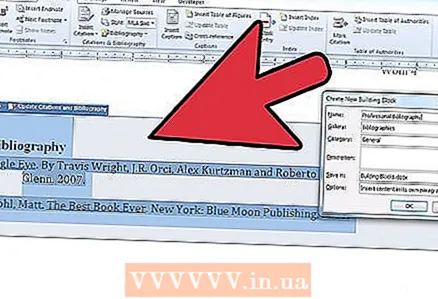 4 आपले दस्तऐवज अनेकदा जतन करा.
4 आपले दस्तऐवज अनेकदा जतन करा.
तुला गरज पडेल
- उंदीर



