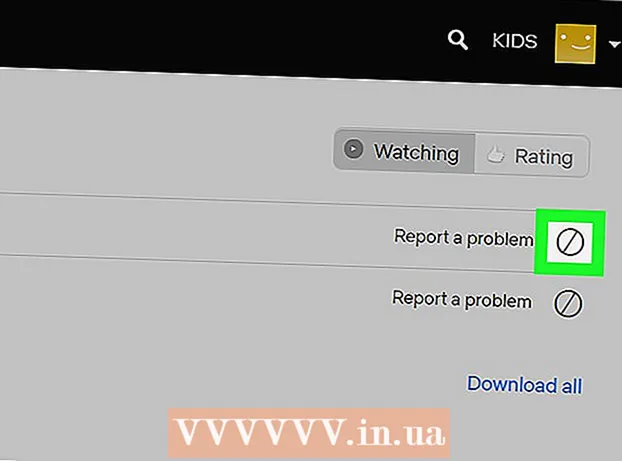लेखक:
Ellen Moore
निर्मितीची तारीख:
19 जानेवारी 2021
अद्यतन तारीख:
1 जुलै 2024

सामग्री
- पावले
- 2 मधील भाग 1: ऑप्टिमाइझ डिस्क मेनू प्रविष्ट करणे
- एक्सप्लोरर द्वारे
- 2 चा भाग 2: डिस्क डीफ्रेगमेंट करणे
- टिपा
- चेतावणी
जेव्हा हार्ड ड्राइव्हवर वेगवेगळ्या ठिकाणी किंवा हार्ड ड्राइव्हच्या क्लस्टर्समध्ये बर्याच फाईल्स असतात (दुसऱ्या शब्दांत, "खंडित"), ती तुमचा कॉम्प्यूटर धीमा करू शकते. डिस्क डीफ्रॅगमेंटर फाईल विभागांना समीपस्थानी (एकमेकांच्या पुढे) हलवते. यामुळे संगणकाला फायली वाचणे सोपे होईल. एक्सप्लोररद्वारे तुमची हार्ड ड्राइव्ह डीफ्रॅगमेंट करण्यासाठी तुम्ही "ऑप्टिमाइझ ड्राइव्ह" संवाद बॉक्स उघडू शकता. डीफ्रॅग्मेंटेशन करण्यासाठी, आपल्याला प्रशासक खात्यासह लॉग इन करणे आवश्यक आहे.
पावले
2 मधील भाग 1: ऑप्टिमाइझ डिस्क मेनू प्रविष्ट करणे
एक्सप्लोरर द्वारे
 1 फाइल एक्सप्लोरर उघडा. "प्रारंभ" मेनू उघडण्यासाठी आपल्या डेस्कटॉपच्या खालच्या डाव्या कोपर्यात "प्रारंभ" बटणावर क्लिक करा. आपल्या कीबोर्डवरील विंडोज की दाबून हाच परिणाम मिळवता येतो.
1 फाइल एक्सप्लोरर उघडा. "प्रारंभ" मेनू उघडण्यासाठी आपल्या डेस्कटॉपच्या खालच्या डाव्या कोपर्यात "प्रारंभ" बटणावर क्लिक करा. आपल्या कीबोर्डवरील विंडोज की दाबून हाच परिणाम मिळवता येतो. - फाइल एक्सप्लोरर विंडो उघडण्यासाठी स्टार्ट मेनूच्या तळाशी असलेल्या फाइल एक्सप्लोरर बटणावर क्लिक करा.
- निर्देशिका वृक्ष एक्सप्लोरर विंडोच्या डाव्या उपखंडात स्थित आहे. "हा कॉम्प्यूटर" डिरेक्टरी अंतर्गत मुख्य निर्देशिका, तसेच हार्ड ड्राइव्ह आणि संगणकाशी जोडलेल्या इतर ड्राइव्ह आहेत.
 2 आपण डीफ्रॅगमेंट करू इच्छित ड्राइव्ह निवडा. जर तुमची हार्ड ड्राइव्ह विभाजित नसेल, तर तुम्हाला फक्त एक "लोकल ड्राइव्ह C:" दिसेल. आपण डिस्क विभाजित केल्यास किंवा दुसरी हार्ड डिस्क किंवा इतर डिस्क आणि ड्राइव्ह संगणकाशी जोडलेली असतील तरच भिन्न अक्षरे असलेल्या इतर डिस्क दिसतील.
2 आपण डीफ्रॅगमेंट करू इच्छित ड्राइव्ह निवडा. जर तुमची हार्ड ड्राइव्ह विभाजित नसेल, तर तुम्हाला फक्त एक "लोकल ड्राइव्ह C:" दिसेल. आपण डिस्क विभाजित केल्यास किंवा दुसरी हार्ड डिस्क किंवा इतर डिस्क आणि ड्राइव्ह संगणकाशी जोडलेली असतील तरच भिन्न अक्षरे असलेल्या इतर डिस्क दिसतील. - आपण डीफ्रॅगमेंट करू इच्छित असलेल्या ड्राइव्हवर क्लिक करा. एक्सप्लोररच्या शीर्षस्थानी रिबनवरील डिस्कवर क्लिक केल्यानंतर, डिस्क टूल्स (व्यवस्थापित करा) टॅब दिसेल. डिस्क टूल्स (व्यवस्थापित करा) टॅब केवळ विशिष्ट पर्यायांसह दिसून येतो.
 3 ऑप्टिमाइझ ड्राइव्ह विंडो उघडा. डिस्क टूल्स (मॅनेज) टॅबवर क्लिक करा आणि नंतर मॅनेज सेक्शनमध्ये ऑप्टिमाइझ बटणावर क्लिक करा. हे एक नवीन संवाद विंडो उघडेल "डिस्क ऑप्टिमायझेशन".
3 ऑप्टिमाइझ ड्राइव्ह विंडो उघडा. डिस्क टूल्स (मॅनेज) टॅबवर क्लिक करा आणि नंतर मॅनेज सेक्शनमध्ये ऑप्टिमाइझ बटणावर क्लिक करा. हे एक नवीन संवाद विंडो उघडेल "डिस्क ऑप्टिमायझेशन". - आपण डीफ्रॅगमेंट करू इच्छित असलेल्या हार्ड ड्राइव्हवर उजवे क्लिक करा (किंवा चिमूटभर). दिसत असलेल्या मेनूमधून "गुणधर्म" पर्याय निवडा. हे एक नवीन गुणधर्म संवाद बॉक्स आणेल. तुम्हाला अनेक टॅब दिसतील, त्यापैकी एकाला "सेवा" म्हणतात. "सेवा" टॅबवर क्लिक करा आणि नंतर "ऑप्टिमाइझ" बटणावर क्लिक करा.
2 चा भाग 2: डिस्क डीफ्रेगमेंट करणे
 1 डिस्क फ्रॅग्मेंटेशनच्या डिग्रीचे विश्लेषण करण्यासाठी डिस्क ऑप्टिमायझेशन विंडोमधील विश्लेषण बटणावर क्लिक करा. काही मिनिटांमध्ये, विश्लेषण केलेल्या डिस्कच्या विरूद्ध "वर्तमान स्थिती" स्तंभात विखंडनाची डिग्री (टक्केवारीत) दिसेल. विखंडन दर 10% किंवा अधिक असल्यास, डिस्क ऑप्टिमाइझ केली पाहिजे.
1 डिस्क फ्रॅग्मेंटेशनच्या डिग्रीचे विश्लेषण करण्यासाठी डिस्क ऑप्टिमायझेशन विंडोमधील विश्लेषण बटणावर क्लिक करा. काही मिनिटांमध्ये, विश्लेषण केलेल्या डिस्कच्या विरूद्ध "वर्तमान स्थिती" स्तंभात विखंडनाची डिग्री (टक्केवारीत) दिसेल. विखंडन दर 10% किंवा अधिक असल्यास, डिस्क ऑप्टिमाइझ केली पाहिजे. - विखंडन 10%पेक्षा कमी असल्यास, ऑप्टिमाइझ डिस्कमधून बाहेर पडण्यासाठी विंडोच्या खालच्या उजव्या कोपर्यात "बंद करा" बटणावर क्लिक करा.तुमच्या हार्ड ड्राइव्हला वारंवार डीफ्रॅगमेंट करू नका कारण ती थकून जाईल आणि तुमची हार्ड ड्राइव्ह खराब होईल.
 2 डिस्क डीफ्रॅग्मेंटेशन सुरू करण्यासाठी "ऑप्टिमाइझ" बटणावर क्लिक करा. डीफ्रॅग्मेंटेशनचा कालावधी मेमरीची मात्रा, डिस्कवरील फायलींची संख्या आणि त्यांच्या विखंडनाची डिग्री यावर अवलंबून असतो. ऑप्टिमायझेशन प्रगती अहवाल "वर्तमान स्थिती" स्तंभात पाहिले जाऊ शकते.
2 डिस्क डीफ्रॅग्मेंटेशन सुरू करण्यासाठी "ऑप्टिमाइझ" बटणावर क्लिक करा. डीफ्रॅग्मेंटेशनचा कालावधी मेमरीची मात्रा, डिस्कवरील फायलींची संख्या आणि त्यांच्या विखंडनाची डिग्री यावर अवलंबून असतो. ऑप्टिमायझेशन प्रगती अहवाल "वर्तमान स्थिती" स्तंभात पाहिले जाऊ शकते. - प्रगती अहवाल थांबल्यावर डीफ्रॅग्मेंटेशन प्रक्रिया पूर्ण झाली आणि वर्तमान स्थिती स्तंभ ठीक आहे असे तुम्हाला कळेल. "ओके" शब्दाच्या पुढे, कंसात डीफ्रॅग्मेंटेशनची टक्केवारी असेल (जर तुमची डिस्क खूप भरलेली नसेल तर 0%).
- जर तुमची हार्ड ड्राइव्ह मोठी असेल आणि त्यात बऱ्याच फाईल्स असतील, त्यापैकी अनेक खंडित असतील तर डीफ्रॅग्मेंटेशन प्रक्रियेस कित्येक तास लागू शकतात. या प्रकरणात, आम्ही तुम्हाला डीफ्रॅग्मेंटेशन प्रक्रिया सुरू करण्याचा आणि दुसरे काहीतरी करण्याचा सल्ला देतो: एक पुस्तक वाचा, घरकाम करा, डुलकी घ्या आणि असेच.
 3 पूर्ण झाल्यावर मेनूमधून बाहेर पडा. जेव्हा डीफ्रॅग्मेंटेशन प्रक्रिया पूर्ण होते, ऑप्टिमाइझ डिस्कमधून बाहेर पडण्यासाठी विंडोच्या खालच्या उजव्या कोपर्यात "बंद करा" बटणावर क्लिक करा.
3 पूर्ण झाल्यावर मेनूमधून बाहेर पडा. जेव्हा डीफ्रॅग्मेंटेशन प्रक्रिया पूर्ण होते, ऑप्टिमाइझ डिस्कमधून बाहेर पडण्यासाठी विंडोच्या खालच्या उजव्या कोपर्यात "बंद करा" बटणावर क्लिक करा.
टिपा
- जरी डीफ्रॅग्मेंटेशन प्रक्रिया चालू असताना संगणकावर काम करण्यास तुम्हाला काहीही प्रतिबंध करत नाही, तरीही संगणक खूपच हळू काम करेल, त्यामुळे डीफ्रॅग्मेंटेशन प्रक्रिया पूर्ण होईपर्यंत प्रतीक्षा करणे चांगले आहे आणि त्यानंतरच संगणकावर बसा.
- विंडोज 10 साप्ताहिक आधारावर स्वयंचलित डिस्क ऑप्टिमायझेशन आणि डीफ्रॅग्मेंटेशन करते.
चेतावणी
- डीफ्रॅगमेंटेशन चालू असताना डिव्हाइसला धक्का देऊ नका किंवा धक्का देऊ नका, कारण अचानक हालचालीमुळे ड्राइव्हमध्ये व्यत्यय येऊ शकतो.