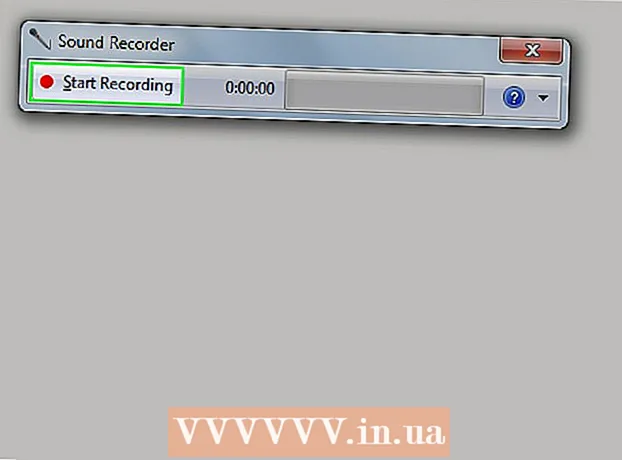लेखक:
Helen Garcia
निर्मितीची तारीख:
18 एप्रिल 2021
अद्यतन तारीख:
26 जून 2024
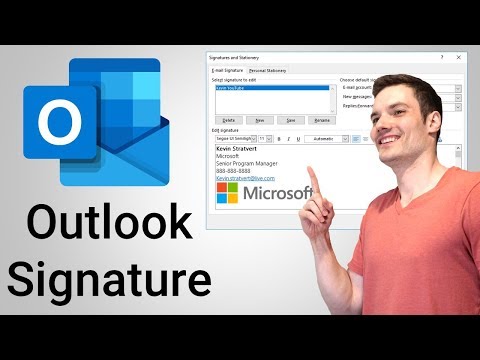
सामग्री
- पावले
- 3 पैकी 1 पद्धत: ऑनलाइन
- 3 पैकी 2 पद्धत: मोबाइल डिव्हाइसवर
- 3 पैकी 3 पद्धत: संगणकावर
- टिपा
- चेतावणी
हा लेख तुम्हाला तुमच्या मायक्रोसॉफ्ट आउटलुक मेलबॉक्समध्ये स्वाक्षरी कशी तयार करावी हे दाखवेल. आपण हे वेबसाइटवर, मोबाइल अॅपमध्ये आणि आउटलुकच्या डेस्कटॉप आवृत्तीमध्ये करू शकता. एकदा आपण आपल्या स्वाक्षरीची मूलभूत आवृत्ती तयार केली की, ती अधिक आकर्षक बनविण्यासाठी आपण ती संपादित करू शकता.
पावले
3 पैकी 1 पद्धत: ऑनलाइन
 1 आउटलुक साइट उघडा. पानावर जा https://www.outlook.com/ वेब ब्राउझर मध्ये. आपण आधीच लॉग इन केले असल्यास आपला आउटलुक मेलबॉक्स उघडेल.
1 आउटलुक साइट उघडा. पानावर जा https://www.outlook.com/ वेब ब्राउझर मध्ये. आपण आधीच लॉग इन केले असल्यास आपला आउटलुक मेलबॉक्स उघडेल. - आपण आधीच आपल्या आउटलुक खात्यात साइन इन केलेले नसल्यास, आपला ईमेल पत्ता (किंवा फोन नंबर) आणि संकेतशब्द प्रविष्ट करा.
 2 "पर्याय" वर क्लिक करा
2 "पर्याय" वर क्लिक करा  . हे गियर-आकाराचे चिन्ह पृष्ठाच्या वरील-उजव्या कोपर्यात आहे. एक मेनू उघडेल.
. हे गियर-आकाराचे चिन्ह पृष्ठाच्या वरील-उजव्या कोपर्यात आहे. एक मेनू उघडेल.  3 वर क्लिक करा मापदंड. हे मेनूच्या तळाशी आहे.
3 वर क्लिक करा मापदंड. हे मेनूच्या तळाशी आहे.  4 खाली स्क्रोल करा आणि टॅप करा ईमेल स्वाक्षरी. हे पृष्ठाच्या डाव्या बाजूला "पोस्टिंग" विभागात आहे.
4 खाली स्क्रोल करा आणि टॅप करा ईमेल स्वाक्षरी. हे पृष्ठाच्या डाव्या बाजूला "पोस्टिंग" विभागात आहे. - ईमेल स्वाक्षरी पर्याय प्रदर्शित करण्यासाठी हा विभाग विस्तृत करण्यासाठी तुम्हाला प्रथम संदेश लिहा क्लिक करण्याची आवश्यकता असू शकते.
 5 तुमची स्वाक्षरी एंटर करा. पृष्ठाच्या उजव्या बाजूस असलेल्या बॉक्समध्ये आपला स्वाक्षरी मजकूर प्रविष्ट करा.
5 तुमची स्वाक्षरी एंटर करा. पृष्ठाच्या उजव्या बाजूस असलेल्या बॉक्समध्ये आपला स्वाक्षरी मजकूर प्रविष्ट करा.  6 आपली स्वाक्षरी सक्रिय करा. हे करण्यासाठी, "व्युत्पन्न संदेशांमध्ये स्वयंचलितपणे माझी स्वाक्षरी जोडा" पुढील बॉक्स तपासा. आतापासून, तुम्ही पाठवलेल्या कोणत्याही नवीन ईमेलमध्ये स्वाक्षरी असेल.
6 आपली स्वाक्षरी सक्रिय करा. हे करण्यासाठी, "व्युत्पन्न संदेशांमध्ये स्वयंचलितपणे माझी स्वाक्षरी जोडा" पुढील बॉक्स तपासा. आतापासून, तुम्ही पाठवलेल्या कोणत्याही नवीन ईमेलमध्ये स्वाक्षरी असेल. - तुम्ही पाठवलेल्या प्रत्येक ईमेलवर स्वाक्षरी जोडण्यासाठी "फॉरवर्ड केलेल्या मेसेजेस आणि रिप्लायमध्ये स्वयंचलितपणे माझी स्वाक्षरी जोडा" च्या पुढील बॉक्स देखील चेक करू शकता.
 7 वर क्लिक करा जतन करा. हे पृष्ठाच्या वरच्या डाव्या कोपर्यात एक बटण आहे. केलेले बदल जतन केले जातील आणि आपल्या पत्रांमध्ये स्वाक्षरी जोडली जाईल.
7 वर क्लिक करा जतन करा. हे पृष्ठाच्या वरच्या डाव्या कोपर्यात एक बटण आहे. केलेले बदल जतन केले जातील आणि आपल्या पत्रांमध्ये स्वाक्षरी जोडली जाईल.
3 पैकी 2 पद्धत: मोबाइल डिव्हाइसवर
 1 आउटलुक अॅप सुरू करा. निळ्या पार्श्वभूमीवर पांढरा लिफाफा आणि पांढरा ओ वर क्लिक करा.
1 आउटलुक अॅप सुरू करा. निळ्या पार्श्वभूमीवर पांढरा लिफाफा आणि पांढरा ओ वर क्लिक करा. - आपण आधीच आपल्या आउटलुक खात्यात साइन इन केलेले नसल्यास, आपला ईमेल पत्ता (किंवा फोन नंबर) आणि संकेतशब्द प्रविष्ट करा.
 2 टॅप करा ☰. ते तुमच्या स्क्रीनच्या वरच्या डाव्या कोपर्यात आहे.
2 टॅप करा ☰. ते तुमच्या स्क्रीनच्या वरच्या डाव्या कोपर्यात आहे.  3 पर्याय टॅप करा
3 पर्याय टॅप करा  . ते तुमच्या स्क्रीनच्या खालच्या डाव्या कोपर्यात आहे. एक मेनू उघडेल.
. ते तुमच्या स्क्रीनच्या खालच्या डाव्या कोपर्यात आहे. एक मेनू उघडेल.  4 वर क्लिक करा स्वाक्षरी. हे सेटिंग्ज पृष्ठाच्या मध्यभागी आहे.
4 वर क्लिक करा स्वाक्षरी. हे सेटिंग्ज पृष्ठाच्या मध्यभागी आहे.  5 नवीन स्वाक्षरी प्रविष्ट करा. वर्तमान स्वाक्षरीवर क्लिक करा, ते हटवा आणि एक नवीन प्रविष्ट करा.
5 नवीन स्वाक्षरी प्रविष्ट करा. वर्तमान स्वाक्षरीवर क्लिक करा, ते हटवा आणि एक नवीन प्रविष्ट करा.  6 टॅप करा (आयफोन) किंवा
6 टॅप करा (आयफोन) किंवा  (अँड्रॉइड). हे स्क्रीनच्या वरच्या डाव्या कोपर्यात एक बटण आहे. आपले बदल जतन केले जातील आणि आपल्याला सेटिंग्ज पृष्ठावर परत केले जाईल. आतापासून, आउटलुकद्वारे डिव्हाइसवरून पाठवलेल्या पत्रांमध्ये स्वाक्षरी असेल.
(अँड्रॉइड). हे स्क्रीनच्या वरच्या डाव्या कोपर्यात एक बटण आहे. आपले बदल जतन केले जातील आणि आपल्याला सेटिंग्ज पृष्ठावर परत केले जाईल. आतापासून, आउटलुकद्वारे डिव्हाइसवरून पाठवलेल्या पत्रांमध्ये स्वाक्षरी असेल.
3 पैकी 3 पद्धत: संगणकावर
 1 आउटलुक 2016 सुरू करा. पांढऱ्या O सह निळ्या आणि पांढऱ्या लिफाफा चिन्हावर क्लिक करा.
1 आउटलुक 2016 सुरू करा. पांढऱ्या O सह निळ्या आणि पांढऱ्या लिफाफा चिन्हावर क्लिक करा.  2 वर क्लिक करा एक संदेश लिहा. हे होम टूलबारच्या डाव्या बाजूला आहे.
2 वर क्लिक करा एक संदेश लिहा. हे होम टूलबारच्या डाव्या बाजूला आहे.  3 वर क्लिक करा स्वाक्षरी. हा मेनू संदेश टूलबारच्या समावेशन विभागाखाली आहे.
3 वर क्लिक करा स्वाक्षरी. हा मेनू संदेश टूलबारच्या समावेशन विभागाखाली आहे.  4 वर क्लिक करा स्वाक्षरी. हे स्वाक्षरी मेनूमध्ये आहे.
4 वर क्लिक करा स्वाक्षरी. हे स्वाक्षरी मेनूमध्ये आहे.  5 वर क्लिक करा तयार करा. हे बटण स्वाक्षरी आणि स्टेशनरी विंडोच्या वरच्या-डाव्या कोपर्यात संपादन मजकूर बॉक्स निवडण्यासाठी खाली स्थित आहे.
5 वर क्लिक करा तयार करा. हे बटण स्वाक्षरी आणि स्टेशनरी विंडोच्या वरच्या-डाव्या कोपर्यात संपादन मजकूर बॉक्स निवडण्यासाठी खाली स्थित आहे.  6 स्वाक्षरीसाठी नाव प्रविष्ट करा आणि क्लिक करा ठीक आहे.
6 स्वाक्षरीसाठी नाव प्रविष्ट करा आणि क्लिक करा ठीक आहे. 7 आपला स्वाक्षरी मजकूर प्रविष्ट करा. पृष्ठाच्या तळाशी संपादन स्वाक्षरी क्षेत्रात हे करा.
7 आपला स्वाक्षरी मजकूर प्रविष्ट करा. पृष्ठाच्या तळाशी संपादन स्वाक्षरी क्षेत्रात हे करा.  8 नवीन ईमेलवर स्वाक्षरी सक्रिय करा. नवीन संदेश उघडा: स्वाक्षरी आणि स्टेशनरी विंडोच्या वरच्या उजव्या कोपर्यात मेनू, आणि नंतर स्वाक्षरीच्या नावावर क्लिक करा. आतापासून, तुम्ही पाठवलेल्या कोणत्याही नवीन ईमेलमध्ये स्वाक्षरी असेल.
8 नवीन ईमेलवर स्वाक्षरी सक्रिय करा. नवीन संदेश उघडा: स्वाक्षरी आणि स्टेशनरी विंडोच्या वरच्या उजव्या कोपर्यात मेनू, आणि नंतर स्वाक्षरीच्या नावावर क्लिक करा. आतापासून, तुम्ही पाठवलेल्या कोणत्याही नवीन ईमेलमध्ये स्वाक्षरी असेल. - आवश्यक असल्यास, प्रत्युत्तर / फॉरवर्डसाठी ही प्रक्रिया पुन्हा करा: प्रत्येक अग्रेषित किंवा प्रत्युत्तर ईमेलवर स्वाक्षरी जोडण्यासाठी मेनू.
 9 वर क्लिक करा ठीक आहे. हे विंडोच्या तळाशी असलेले बटण आहे. केलेले बदल जतन केले जातील; आत्तापासून, संगणकावरून आउटलुकद्वारे पाठवलेल्या पत्रांमध्ये स्वाक्षरी असेल.
9 वर क्लिक करा ठीक आहे. हे विंडोच्या तळाशी असलेले बटण आहे. केलेले बदल जतन केले जातील; आत्तापासून, संगणकावरून आउटलुकद्वारे पाठवलेल्या पत्रांमध्ये स्वाक्षरी असेल.
टिपा
- नियमानुसार, आपल्याला उत्तर आणि स्वाक्षरी केलेल्या ईमेलमध्ये स्वाक्षरीची आवश्यकता नाही.
चेतावणी
- स्वाक्षरी आपल्या डिव्हाइसेस दरम्यान समक्रमित होणार नाही.