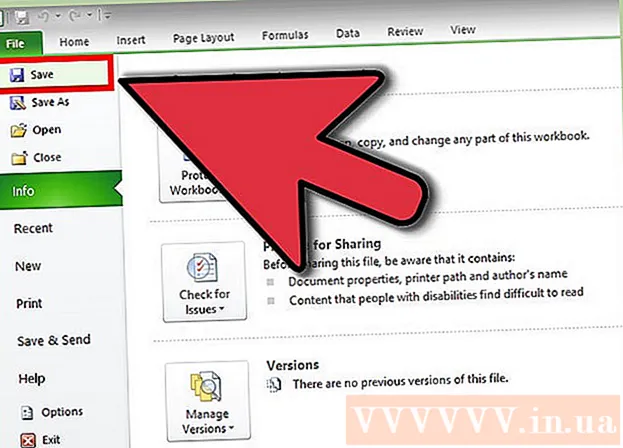लेखक:
Bobbie Johnson
निर्मितीची तारीख:
2 एप्रिल 2021
अद्यतन तारीख:
1 जुलै 2024

सामग्री
- पावले
- 3 पैकी 1 भाग: एक्सेलमधून प्रवेश मध्ये डेटा आयात करण्याची तयारी करा
- 3 पैकी 2 भाग: एक्सेल मधून डेटा आयात करा
- 3 पैकी 3 भाग: डेटा आयात विझार्ड वापरणे
- चेतावणी
प्रवेश ही एक रिलेशनल डेटाबेस मॅनेजमेंट सिस्टम आहे ज्यात आपण एक किंवा अधिक एक्सेल स्प्रेडशीट आयात करू शकता आणि त्यांचे एकसंध घटक समेट करू शकता. शिवाय, प्रवेशासह, आपण मोठ्या प्रमाणात डेटा गोळा आणि विश्लेषण करू शकता, कारण एका प्रवेश फाइलमध्ये अनेक एक्सेल सारण्या समाविष्ट असतात. परंतु प्रथम, आपल्याला एक्सेलमधून प्रवेशात डेटा आयात करण्याची आवश्यकता आहे; हे काही मूलभूत चरणांचे अनुसरण करून केले जाऊ शकते.
पावले
3 पैकी 1 भाग: एक्सेलमधून प्रवेश मध्ये डेटा आयात करण्याची तयारी करा
 1 आपल्या संगणकावर एक्सेल आणि प्रवेश सुरू करा. आपल्याला मायक्रोसॉफ्ट ऑफिस पॅकेज खरेदी आणि डाउनलोड करण्याची आवश्यकता आहे ज्यात एक्सेल आणि प्रवेश दोन्ही आहेत. हे मायक्रोसॉफ्टच्या अधिकृत वेबसाइटवर करता येते.
1 आपल्या संगणकावर एक्सेल आणि प्रवेश सुरू करा. आपल्याला मायक्रोसॉफ्ट ऑफिस पॅकेज खरेदी आणि डाउनलोड करण्याची आवश्यकता आहे ज्यात एक्सेल आणि प्रवेश दोन्ही आहेत. हे मायक्रोसॉफ्टच्या अधिकृत वेबसाइटवर करता येते. - मायक्रोसॉफ्ट ऑफिस स्थापित केल्यानंतर, विंडोजमध्ये "प्रारंभ" - "सर्व कार्यक्रम" क्लिक करा.
- "मायक्रोसॉफ्ट ऑफिस" वर क्लिक करा आणि उघडलेल्या मेनूमधून "प्रवेश" (किंवा "एक्सेल") निवडा. बहुधा, तुमच्याकडे आधीपासूनच एक एक्सेल स्प्रेडशीट आहे जी तुम्ही ईमेलद्वारे डाउनलोड किंवा प्राप्त केली आहे. एक्सेलच्या मदतीने तुम्ही असे टेबल उघडू शकता.
 2 एक्सेसमध्ये डेटा आयात करण्यापूर्वी एक्सेल टेबलवर प्रक्रिया करा. यामुळे Excel वरून toक्सेसमध्ये डेटा ट्रान्सफर करण्याचे काम मोठ्या प्रमाणात सुलभ होईल.तळाची ओळ अशी आहे की वेगवेगळ्या सारण्यांमध्ये, विशिष्ट डेटामध्ये समान स्वरूप असणे आवश्यक आहे.
2 एक्सेसमध्ये डेटा आयात करण्यापूर्वी एक्सेल टेबलवर प्रक्रिया करा. यामुळे Excel वरून toक्सेसमध्ये डेटा ट्रान्सफर करण्याचे काम मोठ्या प्रमाणात सुलभ होईल.तळाची ओळ अशी आहे की वेगवेगळ्या सारण्यांमध्ये, विशिष्ट डेटामध्ये समान स्वरूप असणे आवश्यक आहे. - प्रथम, प्रत्येक आयातित सारणीच्या पहिल्या पंक्तीमध्ये स्तंभ नावे (शीर्षलेख) आहेत याची खात्री करा - नावे स्तंभांमध्ये प्रविष्ट केलेल्या डेटाचे स्पष्टपणे वर्णन करतात. उदाहरणार्थ, जर एखाद्या स्तंभात लोकांची आडनावे असतील तर त्याला शेवटची नावे द्या. वेगवेगळ्या सारण्यांमधील स्तंभ शीर्षकांमध्ये समेट करणे सोपे करण्यासाठी अचूक नाव द्या.
- Inक्सेसमध्ये, तुम्ही दोन किंवा अधिक एक्सेल टेबलमध्ये समान आयटम समेट करू शकता. उदाहरणार्थ, तुमच्याकडे पगाराच्या डेटासह एक्सेल स्प्रेडशीट आहे ज्यात तुमचे पूर्ण नाव (आडनाव, आडनाव, आश्रयदाता), पत्ते आणि पगाराची रक्कम आहे. समजा आपण या सारणीची तुलना दुसर्या सारणीशी करू इच्छिता ज्यात ठराविक प्रकल्पाच्या देणग्यांवरील डेटा (नाव, पत्ते आणि देणगी रक्कम) समाविष्ट आहे. प्रवेशामध्ये, आपण स्तंभ शीर्षके संपूर्ण सारण्यांमध्ये सुसंगत बनवू शकता. आमच्या उदाहरणात, दोन्ही सारण्यांमध्ये कोणते लोक आहेत हे शोधण्यासाठी आडनावांसह स्तंभ नावे जुळवा.
- प्रत्येक एक्सेल स्प्रेडशीटचे पुनरावलोकन करा आणि डेटा समान स्वरूपात असल्याची खात्री करा; अन्यथा, डेटा समान स्वरूपात आणण्यासाठी टेबलवर प्रक्रिया करा. डेटा फॉरमॅटचा हा दृष्टिकोन प्रवेशाच्या वर्णनात "रिलेशनल" (संबंधातून) शब्द प्रतिबिंबित करतो. उदाहरणार्थ, पगार सारणीतील "पूर्ण नाव" स्तंभात आडनावे, आडनाव आणि आश्रयदाते प्रविष्ट केले असल्यास आणि देणगीच्या तक्त्यातील "पूर्ण नाव" स्तंभात फक्त आडनाव आणि आडनाव प्रविष्ट केले असल्यास, नंतर प्रवेश करा या स्तंभांना एकसंध मानत नाही (म्हणजेच ते त्यांच्याशी जुळण्यास सक्षम होणार नाही). म्हणून, स्तंभ नावे आणि या स्तंभांमध्ये असलेल्या डेटाचे स्वरूप दोन्ही समान असणे आवश्यक आहे.
 3 एक्सेल स्प्रेडशीटच्या स्तंभांमधील डेटा विभाजित करा. एक्सेल स्प्रेडशीटचे घटक एकसंध बनवण्यासाठी (प्रवेशामध्ये आयात करण्यासाठी), योग्य स्तंभांमधील माहिती वेगळी करा.
3 एक्सेल स्प्रेडशीटच्या स्तंभांमधील डेटा विभाजित करा. एक्सेल स्प्रेडशीटचे घटक एकसंध बनवण्यासाठी (प्रवेशामध्ये आयात करण्यासाठी), योग्य स्तंभांमधील माहिती वेगळी करा. - उदाहरणार्थ, आपण एका स्तंभात आडनाव, दुसऱ्यामध्ये पहिले नाव आणि तिसऱ्यामध्ये मधले नाव ठेवू शकता. दुसऱ्या सारणीतील संबंधित स्तंभासह असेच करा. आता, Accessक्सेसमध्ये, तुम्ही जुळवू शकता, उदाहरणार्थ, एका टेबलावरील आडनावे दुसर्याच्या आडनावांसह आणि दोन्ही टेबलमध्ये दिसणारे लोक शोधा.
- एक्सेल स्तंभात डेटा विभाजित करण्यासाठी, इच्छित स्तंभ निवडा. टूलबारवर, डेटा क्लिक करा. नंतर स्तंभांद्वारे मजकूर क्लिक करा. आपण मर्यादित पर्याय निवडण्याची शिफारस केली जाते. नंतर पुढील क्लिक करा.
 4 एका स्तंभात स्थित डेटा वेगळे करण्यासाठी, मजकूर विझार्डच्या सूचनांचे अनुसरण करा. या चरणांचे अनुसरण करा:
4 एका स्तंभात स्थित डेटा वेगळे करण्यासाठी, मजकूर विझार्डच्या सूचनांचे अनुसरण करा. या चरणांचे अनुसरण करा: - डेटा दरम्यान विभाजक वर्ण निवडा. लक्षात ठेवा की सेलमध्ये प्रविष्ट केलेली माहिती काही प्रकारच्या चिन्हाद्वारे विभक्त केली जाते. सहसा, हे विभाजक वर्ण एक जागा, स्वल्पविराम किंवा अर्धविराम आहे. बहुसंख्य प्रकरणांमध्ये, माहिती एका जागेद्वारे विभक्त केली जाते. उदाहरणार्थ, सेलमध्ये खालील माहिती प्रविष्ट केली आहे: इवानोव्ह इवान इवानोविच. येथे आडनाव पहिल्या नावापासून एका स्पेसद्वारे वेगळे केले जाते आणि पहिले नाव आश्रयदानापासून स्पेसद्वारे वेगळे केले जाते. या प्रकरणात, मजकूर विझार्ड विंडोमध्ये "स्पेस" पर्याय निवडा.
- पुढील क्लिक करा. नंतर Finish वर क्लिक करा. सेल "Ivanov Ivan Ivanovich" असलेला स्तंभ तीन स्तंभांमध्ये विभागला जाईल. आता तुम्ही तीन नवीन स्तंभांपैकी प्रत्येकाला एक नाव देऊ शकता, म्हणजे त्यांना "आडनाव", "प्रथम नाव", "आश्रयदाता" असे नाव द्या. विभाजित स्तंभाच्या उजवीकडे माहिती विभाजित करण्यापूर्वी, काही रिक्त स्तंभ घाला जेणेकरून एक्सेल त्यांच्यामध्ये विभाजित डेटा प्रविष्ट करेल (आणि आधीच भरलेल्या इतर डेटासह स्तंभांमध्ये नाही).
3 पैकी 2 भाग: एक्सेल मधून डेटा आयात करा
 1 प्रवेश सुरू करा. हे करण्यासाठी, "प्रारंभ" - "मायक्रोसॉफ्ट ऑफिस" - "मायक्रोसॉफ्ट Accessक्सेस" क्लिक करा. एक्सेलमधून डेटा आयात करण्यासाठी, एक नवीन प्रवेश डेटाबेस तयार करा.
1 प्रवेश सुरू करा. हे करण्यासाठी, "प्रारंभ" - "मायक्रोसॉफ्ट ऑफिस" - "मायक्रोसॉफ्ट Accessक्सेस" क्लिक करा. एक्सेलमधून डेटा आयात करण्यासाठी, एक नवीन प्रवेश डेटाबेस तयार करा. - डेटाबेस तयार करण्यासाठी, प्रवेश विंडोमध्ये, नवीन डेटाबेस क्लिक करा.
- आपण इच्छित असल्यास, तयार केलेल्या डेटाबेसला एक नाव द्या. नंतर "तयार करा" क्लिक करा.
 2 तुमची एक्सेल स्प्रेडशीट प्रवेश मध्ये आयात करा. तुम्ही आता एक किंवा अधिक एक्सेल स्प्रेडशीट वरून importक्सेस मध्ये डेटा आयात करू शकता.
2 तुमची एक्सेल स्प्रेडशीट प्रवेश मध्ये आयात करा. तुम्ही आता एक किंवा अधिक एक्सेल स्प्रेडशीट वरून importक्सेस मध्ये डेटा आयात करू शकता. - टूलबारवर (प्रवेश विंडोमध्ये), बाह्य डेटा क्लिक करा.प्रवेशाच्या काही आवृत्त्यांमध्ये, टूलबारवर, फाइल - बाह्य डेटा क्लिक करा.
- फाईलच्या नावाखाली, तुम्हाला हवे असलेले एक्सेल टेबल शोधण्यासाठी ब्राउझ करा क्लिक करा.
- "वर्तमान डेटाबेसमध्ये नवीन टेबलमध्ये कच्चा डेटा आयात करा" च्या पुढील बॉक्स चेक करा (हा पर्याय डीफॉल्टनुसार सक्षम केला आहे).
- तुम्हाला हवे ते टेबल सापडल्यावर त्यावर क्लिक करा. नंतर "ओके" क्लिक करा. एक्सेल पासून एक्सेस विझार्ड पर्यंत आयात डेटा उघडतो.
3 पैकी 3 भाग: डेटा आयात विझार्ड वापरणे
 1 डेटा आयात विझार्डच्या सूचनांचे अनुसरण करा. एक्सेलमध्ये स्प्रेडशीटची आयात प्रक्रिया पूर्ण करण्यासाठी आपण हे करणे आवश्यक आहे.
1 डेटा आयात विझार्डच्या सूचनांचे अनुसरण करा. एक्सेलमध्ये स्प्रेडशीटची आयात प्रक्रिया पूर्ण करण्यासाठी आपण हे करणे आवश्यक आहे. - एक्सेल स्प्रेडशीटमधील पत्रक निवडा ज्याचा डेटा तुम्हाला प्रवेशात आयात करायचा आहे. कधीकधी हे खूप सोपे असते, कारण टेबलमध्ये फक्त एक पत्रक असते. परंतु कधीकधी एका एक्सेल स्प्रेडशीटमध्ये अनेक पत्रके समाविष्ट असतात, त्यातील टॅब एक्सेल विंडोच्या तळाशी दिसतात; या प्रकरणात, आपल्याला एक विशिष्ट पत्रक निर्दिष्ट करण्याची आवश्यकता आहे. नंतर पुढील क्लिक करा.
- सारणीच्या पहिल्या पंक्तीमध्ये स्तंभाचे शीर्षक आहेत का हे विचारणारी एक विंडो दिसते. हे प्रत्येक स्तंभातील डेटा (उदाहरणार्थ, आडनाव, पत्ता, पगार, इत्यादी) मध्ये वैशिष्ट्यीकृत केलेल्या नावांचा संदर्भ देते. जर तुम्ही पूर्वी एक्सेल स्प्रेडशीटवर प्रक्रिया केली असेल तर ते चांगले आहे जेणेकरून पहिल्या पंक्तीमध्ये काटेकोरपणे परिभाषित स्तंभ नावे असतील; या प्रकरणात, पहिल्या पंक्तीमध्ये स्तंभ शीर्षके आहेत हा पर्याय तपासा. नंतर पुढील क्लिक करा.
- जर पहिल्या रांगेत स्तंभाचे शीर्षके नसतील, तर तुम्हाला "फील्ड" (अॅक्सेसमध्ये, "फील्ड" हे कॉलम मथळे आहेत) नाव द्यायचे आहे का हे विचारून एक विंडो उघडेल. जर तुम्ही यापूर्वी स्तंभ नावे प्रविष्ट केली नसतील तर आत्ताच करा.
 2 डेटा आयात करणे पूर्ण करा. पूर्ण करण्यासाठी फक्त काही पायऱ्या शिल्लक आहेत. उघडणार्या विंडोमध्ये, प्राथमिक की परिभाषित करा (आपल्याला आवडत असल्यास).
2 डेटा आयात करणे पूर्ण करा. पूर्ण करण्यासाठी फक्त काही पायऱ्या शिल्लक आहेत. उघडणार्या विंडोमध्ये, प्राथमिक की परिभाषित करा (आपल्याला आवडत असल्यास). - आपण हे करू शकता, परंतु आपल्याला हे करण्याची आवश्यकता नाही. प्राथमिक की डेटाच्या प्रत्येक पंक्तीला नियुक्त केलेली एक अद्वितीय संख्या आहे; डेटा वर्गीकरण करताना हे उपयुक्त ठरू शकते. नंतर पुढील क्लिक करा.
- शेवटची विंडो डीफॉल्ट नाव दाखवते. आपण एक्सेल टेबलचे नाव बदलू शकता (जेव्हा आयात पूर्ण होते, ते स्क्रीनच्या डाव्या बाजूला प्रवेश सारणी म्हणून दिसते).
- आयात वर क्लिक करा आणि नंतर बंद करा वर क्लिक करा. टेबल स्क्रीनच्या डाव्या बाजूला प्रदर्शित होईल; याचा अर्थ असा की तो पूर्णपणे प्रवेशात आयात केला जातो.
- आपण एकाधिक डेटाबेसमध्ये समेट करू इच्छित असल्यास, एक किंवा अधिक एक्सेल टेबल्स आयात करण्यासाठी वरील चरणांचे अनुसरण करा. आपण आता प्रवेश मध्ये आपला डेटा समेट करणे सुरू करू शकता.
चेतावणी
- लक्षात ठेवा की जर एक्सेलची आवृत्ती ज्यामध्ये टेबल तयार केले गेले असेल ते प्रवेशाच्या आवृत्तीपेक्षा भिन्न असेल तर आपल्याला डेटा आयात करण्यात समस्या येऊ शकतात.
- पुनरावृत्ती करण्यासाठी, डेटा आयात करण्यापूर्वी एक्सेल स्प्रेडशीटवर प्रक्रिया करा. म्हणजेच, ज्या डेटासह आपण काम करणार आहात त्या डेटाच्या स्वरुपाकडे लक्ष द्या.
- मूळ सारणीची एक प्रत बनवा जेणेकरून शेवटचा उपाय म्हणून तुम्ही पुन्हा डेटा आयात करू शकाल.
- प्रवेश जास्तीत जास्त 255 स्तंभ आयात करू शकतो.