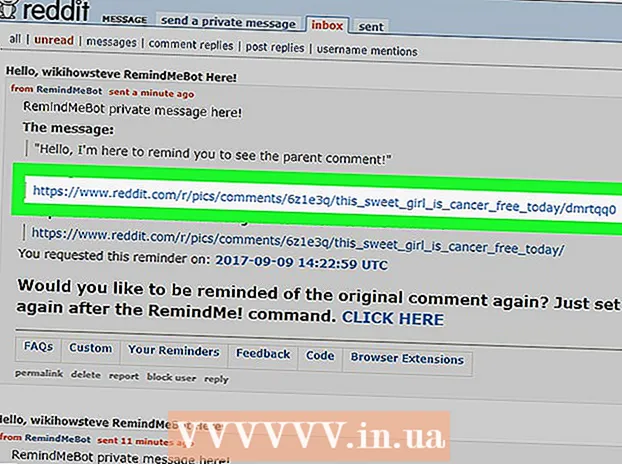लेखक:
Sara Rhodes
निर्मितीची तारीख:
18 फेब्रुवारी 2021
अद्यतन तारीख:
1 जुलै 2024

सामग्री
- पावले
- 5 पैकी 1 पद्धत: GIMP स्थापित करणे
- 5 पैकी 2 पद्धत: GIMP लाँच करणे
- 5 पैकी 3 पद्धत: प्रतिमा क्रॉप करणे
- 5 पैकी 4 पद्धत: प्रतिमा फ्लिप करा आणि फिरवा
- 5 पैकी 5 पद्धत: इतर मूलभूत गोष्टींवर प्रभुत्व मिळवणे
- टिपा
- चेतावणी
जीआयएमपी हे एक सॉफ्टवेअर पॅकेज आहे जे अॅडोब फोटोशॉप जे काही करते ते बरेच काही करू शकते, परंतु त्यापेक्षा बरेच स्वस्त आहे - ते विनामूल्य आहे!
पावले
5 पैकी 1 पद्धत: GIMP स्थापित करणे
 1 GIMP (GNU इमेज मॅनिपुलेशन प्रोग्राम) ची नवीनतम आवृत्ती डाउनलोड करा. तुम्ही ते डेव्हलपर्स साइट वरून पूर्णपणे मोफत करू शकता. 'GIMP for Windows' या शीर्षकाखाली 'GIMP X.X.X डाउनलोड करा' या लिंकवर क्लिक करा. काही सेकंदांनंतर, इन्स्टॉलेशन फाइल डाउनलोड करणे सुरू होईल.
1 GIMP (GNU इमेज मॅनिपुलेशन प्रोग्राम) ची नवीनतम आवृत्ती डाउनलोड करा. तुम्ही ते डेव्हलपर्स साइट वरून पूर्णपणे मोफत करू शकता. 'GIMP for Windows' या शीर्षकाखाली 'GIMP X.X.X डाउनलोड करा' या लिंकवर क्लिक करा. काही सेकंदांनंतर, इन्स्टॉलेशन फाइल डाउनलोड करणे सुरू होईल.  2 इंस्टॉलर चालवा. तुम्हाला खरोखर ही फाइल उघडायची आहे की नाही हे विंडोज तुम्हाला विचारेल. आपण विकासक साइटवरून GIMP पुन्हा डाउनलोड केले आहे याची खात्री करा. स्थापना प्रक्रिया सुरू ठेवण्यासाठी आपली भाषा निवडा.
2 इंस्टॉलर चालवा. तुम्हाला खरोखर ही फाइल उघडायची आहे की नाही हे विंडोज तुम्हाला विचारेल. आपण विकासक साइटवरून GIMP पुन्हा डाउनलोड केले आहे याची खात्री करा. स्थापना प्रक्रिया सुरू ठेवण्यासाठी आपली भाषा निवडा. - GIMP इंस्टॉलर लाँच होईल. जीआयएमपी डीफॉल्ट फोल्डरमध्ये स्थापित करण्यासाठी, इंस्टॉल बटणावर क्लिक करा. कोणतीही स्थापना सेटिंग्ज बदलण्यासाठी आणि स्थापित करण्यासाठी अतिरिक्त विस्तार निवडण्यासाठी, सानुकूलित करा निवडा.
- GIMP आपोआप GIMP प्रतिमा फाइल प्रकारांशी संबद्ध होईल. इतर प्रकारच्या फायली उघडण्यासाठी, सानुकूलित करा पर्याय निवडा. आपल्याला विविध प्रकारच्या फायलींसह असोसिएशन सेट करण्यासाठी सूचित केले जाईल.
5 पैकी 2 पद्धत: GIMP लाँच करणे
 1 स्थापित प्रोग्राम चालवा. जेव्हा जीआयएमपी सुरू होते, तेव्हा त्याला अनेक डेटा फायली लोड करण्याची आवश्यकता असते. या प्रक्रियेस काही मिनिटे लागू शकतात. जेव्हा ते डाउनलोड करणे पूर्ण करते, तेव्हा तुमच्या स्क्रीनवर अनेक विंडो दिसतील. डाव्या बाजूला एक टूलबार असेल. उजवीकडे लेयर्स मेनू आहे.मध्यभागी असलेली खिडकी ही खिडकी आहे ज्यामध्ये प्रतिमा उघडतील.
1 स्थापित प्रोग्राम चालवा. जेव्हा जीआयएमपी सुरू होते, तेव्हा त्याला अनेक डेटा फायली लोड करण्याची आवश्यकता असते. या प्रक्रियेस काही मिनिटे लागू शकतात. जेव्हा ते डाउनलोड करणे पूर्ण करते, तेव्हा तुमच्या स्क्रीनवर अनेक विंडो दिसतील. डाव्या बाजूला एक टूलबार असेल. उजवीकडे लेयर्स मेनू आहे.मध्यभागी असलेली खिडकी ही खिडकी आहे ज्यामध्ये प्रतिमा उघडतील.  2 नवीन प्रतिमा तयार करा. रिक्त प्रतिमेसह प्रारंभ करण्यासाठी, मध्य विंडोमधील फाइल मेनूवर क्लिक करा आणि नवीन निवडा. नवीन प्रतिमा तयार करा विंडो उघडेल, आपल्याला नवीन प्रतिमेचा आकार सेट करण्यास सांगेल. आपण आकार स्वतः सेट करू शकता किंवा ड्रॉप-डाउन मेनू वापरून टेम्पलेटच्या सूचीमधून निवडू शकता.
2 नवीन प्रतिमा तयार करा. रिक्त प्रतिमेसह प्रारंभ करण्यासाठी, मध्य विंडोमधील फाइल मेनूवर क्लिक करा आणि नवीन निवडा. नवीन प्रतिमा तयार करा विंडो उघडेल, आपल्याला नवीन प्रतिमेचा आकार सेट करण्यास सांगेल. आपण आकार स्वतः सेट करू शकता किंवा ड्रॉप-डाउन मेनू वापरून टेम्पलेटच्या सूचीमधून निवडू शकता. - ओके क्लिक करा आणि आपली नवीन प्रतिमा उघडेल. तुमचे माउस पॉईंटर चिन्ह पेन्सिल आकारात बदलेल आणि तुम्ही रेखांकन सुरू करू शकता. ब्रशचा प्रकार निवडण्यासाठी, लेयर्स आणि ब्रशेस मेनू वापरा.
 3 विद्यमान प्रतिमा उघडा. फाइल क्लिक करा, नंतर उघडा. आपण संपादित करू इच्छित प्रतिमा फाइलवर ब्राउझ करा. एकदा आपण फाइल निवडल्यानंतर, प्रतिमा नवीन विंडोमध्ये उघडेल.
3 विद्यमान प्रतिमा उघडा. फाइल क्लिक करा, नंतर उघडा. आपण संपादित करू इच्छित प्रतिमा फाइलवर ब्राउझ करा. एकदा आपण फाइल निवडल्यानंतर, प्रतिमा नवीन विंडोमध्ये उघडेल.
5 पैकी 3 पद्धत: प्रतिमा क्रॉप करणे
 1 तुम्हाला क्रॉप (क्रॉप) करायची असलेली इमेज उघडा. प्रतिमेवर उजवे क्लिक करा आणि साधने निवडा, नंतर साधने रूपांतरित करा आणि नंतर क्रॉप आणि आकार बदला. आपले माउस पॉईंटर चिन्ह क्लिपिंग कर्सरचा आकार घेईल, जे चाकूसारखे दिसते. आपण टूलबॉक्समधून क्रॉप टूल देखील निवडू शकता.
1 तुम्हाला क्रॉप (क्रॉप) करायची असलेली इमेज उघडा. प्रतिमेवर उजवे क्लिक करा आणि साधने निवडा, नंतर साधने रूपांतरित करा आणि नंतर क्रॉप आणि आकार बदला. आपले माउस पॉईंटर चिन्ह क्लिपिंग कर्सरचा आकार घेईल, जे चाकूसारखे दिसते. आपण टूलबॉक्समधून क्रॉप टूल देखील निवडू शकता.  2 आपण ठेवू इच्छित असलेल्या प्रतिमेचे आयताकृती क्षेत्र परिभाषित करा. या क्षेत्राची सुरुवातीची व्याख्या तंतोतंत असणे आवश्यक नाही, कारण आपल्याला या क्षेत्राच्या सीमा व्यक्तिचलितपणे बदलण्याची संधी मिळेल. संबंधित बिंदू हलविण्यासाठी या आयताकृती क्षेत्राच्या कोपऱ्यांवर किंवा बाजूंच्या चौकांवर क्लिक करा.
2 आपण ठेवू इच्छित असलेल्या प्रतिमेचे आयताकृती क्षेत्र परिभाषित करा. या क्षेत्राची सुरुवातीची व्याख्या तंतोतंत असणे आवश्यक नाही, कारण आपल्याला या क्षेत्राच्या सीमा व्यक्तिचलितपणे बदलण्याची संधी मिळेल. संबंधित बिंदू हलविण्यासाठी या आयताकृती क्षेत्राच्या कोपऱ्यांवर किंवा बाजूंच्या चौकांवर क्लिक करा.  3 क्षेत्र पिक्सेलची सीमा पिक्सेल द्वारे समायोजित करा. बारीक समायोजन वापरण्यासाठी, टूलबारच्या तळाशी असलेले टूल पर्याय वापरा. तुम्ही स्थिती क्षेत्रातील संख्यांची मूल्ये बदलून प्रतिमेवरील क्षेत्राच्या सीमांची स्थिती बदलू शकता. आकार फील्डमधील मूल्ये बदलून आपल्याला आवश्यक असलेल्या प्रतिमेच्या क्षेत्राचे आकार अचूकपणे सेट करू शकता.
3 क्षेत्र पिक्सेलची सीमा पिक्सेल द्वारे समायोजित करा. बारीक समायोजन वापरण्यासाठी, टूलबारच्या तळाशी असलेले टूल पर्याय वापरा. तुम्ही स्थिती क्षेत्रातील संख्यांची मूल्ये बदलून प्रतिमेवरील क्षेत्राच्या सीमांची स्थिती बदलू शकता. आकार फील्डमधील मूल्ये बदलून आपल्याला आवश्यक असलेल्या प्रतिमेच्या क्षेत्राचे आकार अचूकपणे सेट करू शकता.  4 प्रतिमा क्रॉप करा. एकदा आपण सर्व समायोजन पूर्ण केल्यानंतर, आपण निवडलेल्या क्षेत्राच्या मध्यभागी क्लिक करून प्रतिमा क्रॉप करा. निवड क्षेत्राच्या सीमेबाहेरील प्रतिमेचे सर्व भाग हटवले जातील, फक्त या सीमांच्या आत जे असेल तेच राहील.
4 प्रतिमा क्रॉप करा. एकदा आपण सर्व समायोजन पूर्ण केल्यानंतर, आपण निवडलेल्या क्षेत्राच्या मध्यभागी क्लिक करून प्रतिमा क्रॉप करा. निवड क्षेत्राच्या सीमेबाहेरील प्रतिमेचे सर्व भाग हटवले जातील, फक्त या सीमांच्या आत जे असेल तेच राहील. - आपण पीक घेतलेल्या परिणामावर समाधानी नसल्यास, आपण Ctrl + Z दाबून ते पूर्ववत करू शकता.
5 पैकी 4 पद्धत: प्रतिमा फ्लिप करा आणि फिरवा
 1 प्रतिमा फ्लिप करा. प्रतिमेवर उजवे-क्लिक करा आणि प्रतिमा निवडा, नंतर रूपांतरित करा, नंतर क्षैतिजपणे फ्लिप करा किंवा अनुलंब फ्लिप करा. किंवा आपण टूलबारवरील मिरर चिन्हावर क्लिक करू शकता. टूलच्या साधनांमध्ये, आपण प्रतिमा आडवी किंवा अनुलंब फ्लिप करू इच्छिता हे निवडू शकता.
1 प्रतिमा फ्लिप करा. प्रतिमेवर उजवे-क्लिक करा आणि प्रतिमा निवडा, नंतर रूपांतरित करा, नंतर क्षैतिजपणे फ्लिप करा किंवा अनुलंब फ्लिप करा. किंवा आपण टूलबारवरील मिरर चिन्हावर क्लिक करू शकता. टूलच्या साधनांमध्ये, आपण प्रतिमा आडवी किंवा अनुलंब फ्लिप करू इच्छिता हे निवडू शकता.  2 प्रतिमा 90 R फिरवा. इमेज रोटेशनचे मूलभूत प्रकार करण्यासाठी, इमेजवर उजवे-क्लिक करा आणि इमेज निवडा, नंतर ट्रान्सफॉर्म करा आणि तुम्हाला 90 ° घड्याळाच्या दिशेने फिरवायचे आहे का, घड्याळाच्या काट्याच्या दिशेने, किंवा 180 rot फिरवा.
2 प्रतिमा 90 R फिरवा. इमेज रोटेशनचे मूलभूत प्रकार करण्यासाठी, इमेजवर उजवे-क्लिक करा आणि इमेज निवडा, नंतर ट्रान्सफॉर्म करा आणि तुम्हाला 90 ° घड्याळाच्या दिशेने फिरवायचे आहे का, घड्याळाच्या काट्याच्या दिशेने, किंवा 180 rot फिरवा.  3 प्रतिमा कोणत्याही कोनात फिरवा. जर तुम्हाला काही कोन मूल्याने प्रतिमा फिरवायची असेल, तर प्रतिमेवर उजवे-क्लिक करा आणि साधने, रूपांतर साधने निवडा, नंतर फिरवा. हे इमेज रोटेशन टूल उघडेल, जिथे आपण स्लायडर वापरून किंवा कोन मूल्य प्रविष्ट करून रोटेशन कोन सेट करू शकता. आपण केंद्रातील मुख्य बिंदू त्याचे निर्देशांक प्रविष्ट करून किंवा प्रतिमेतील वर्तुळ इच्छित ठिकाणी ड्रॅग करून देखील हलवू शकता.
3 प्रतिमा कोणत्याही कोनात फिरवा. जर तुम्हाला काही कोन मूल्याने प्रतिमा फिरवायची असेल, तर प्रतिमेवर उजवे-क्लिक करा आणि साधने, रूपांतर साधने निवडा, नंतर फिरवा. हे इमेज रोटेशन टूल उघडेल, जिथे आपण स्लायडर वापरून किंवा कोन मूल्य प्रविष्ट करून रोटेशन कोन सेट करू शकता. आपण केंद्रातील मुख्य बिंदू त्याचे निर्देशांक प्रविष्ट करून किंवा प्रतिमेतील वर्तुळ इच्छित ठिकाणी ड्रॅग करून देखील हलवू शकता.
5 पैकी 5 पद्धत: इतर मूलभूत गोष्टींवर प्रभुत्व मिळवणे
 1 प्रतिमेचा आकार बदला. प्रतिमेवर उजवे क्लिक करा. मेनूमधून, प्रतिमा निवडा, नंतर प्रतिमा स्केल निवडा. हे एक झूम विंडो उघडेल जिथे आपण त्याचा आकार बदलू शकता. रुंदी आणि उंचीसाठी नवीन मूल्ये प्रविष्ट करा आणि त्यानुसार प्रतिमा बदलेल.
1 प्रतिमेचा आकार बदला. प्रतिमेवर उजवे क्लिक करा. मेनूमधून, प्रतिमा निवडा, नंतर प्रतिमा स्केल निवडा. हे एक झूम विंडो उघडेल जिथे आपण त्याचा आकार बदलू शकता. रुंदी आणि उंचीसाठी नवीन मूल्ये प्रविष्ट करा आणि त्यानुसार प्रतिमा बदलेल. - GIMP रुंदी आणि उंची मूल्यांना जोडून स्वयंचलितपणे गुणोत्तर संरक्षित करेल. याचा अर्थ असा की जर तुम्ही या मूल्यांपैकी एक बदलले तर दुसरे देखील आपोआप बदलेल, ज्यामुळे प्रतिमा ताणण्यापासून किंवा संकुचित होण्यापासून रोखली जाईल.आपण दोन चौरसांमधील संबंधित चिन्हावर क्लिक करून हे वैशिष्ट्य अक्षम करू शकता.
- एकदा आपण सेटिंग्ज पूर्ण केल्यानंतर, प्रतिमेचा आकार बदलण्यासाठी स्केलवर क्लिक करा.
 2 एक सरळ रेषा काढा. पेन्सिल किंवा एअरब्रश सारखे रेखांकन साधन निवडा. आपल्या ओळीचा प्रारंभ बिंदू सेट करण्यासाठी प्रतिमेवर क्लिक करा. शिफ्ट की दाबून ठेवा आणि माउस कर्सर हलवा जिथे तुम्हाला शेवटचा बिंदू ठेवायचा आहे. आपण प्रारंभ आणि शेवटच्या बिंदूंना जोडणारी एक ओळ दिसेल. रेषा काढण्यासाठी क्लिक करा. ओळी जोडण्यासाठी शिफ्ट धरून ठेवा, प्रत्येक शेवटचा शेवट जिथे संपला.
2 एक सरळ रेषा काढा. पेन्सिल किंवा एअरब्रश सारखे रेखांकन साधन निवडा. आपल्या ओळीचा प्रारंभ बिंदू सेट करण्यासाठी प्रतिमेवर क्लिक करा. शिफ्ट की दाबून ठेवा आणि माउस कर्सर हलवा जिथे तुम्हाला शेवटचा बिंदू ठेवायचा आहे. आपण प्रारंभ आणि शेवटच्या बिंदूंना जोडणारी एक ओळ दिसेल. रेषा काढण्यासाठी क्लिक करा. ओळी जोडण्यासाठी शिफ्ट धरून ठेवा, प्रत्येक शेवटचा शेवट जिथे संपला.  3 प्रतिमेमध्ये मजकूर जोडा. तुमच्या कीबोर्डवर T दाबा आणि तुम्हाला मजकूर कुठे सुरू करायचा आहे त्यावर क्लिक करा. टूलबार उघडेल. आपण ताबडतोब टाइप करणे सुरू करू शकता आणि ते प्रतिमेमध्ये दिसेल. फॉन्ट आणि विविध प्रभाव सानुकूल करण्यासाठी टूलबार वापरा.
3 प्रतिमेमध्ये मजकूर जोडा. तुमच्या कीबोर्डवर T दाबा आणि तुम्हाला मजकूर कुठे सुरू करायचा आहे त्यावर क्लिक करा. टूलबार उघडेल. आपण ताबडतोब टाइप करणे सुरू करू शकता आणि ते प्रतिमेमध्ये दिसेल. फॉन्ट आणि विविध प्रभाव सानुकूल करण्यासाठी टूलबार वापरा.
टिपा
- Www.gimp.org साइट फक्त GIMP सोर्स कोड (इमारतीसाठी मॉड्यूल) प्रदान करते. तथापि, डाउनलोड निर्देशांचे अनुसरण करून आपण एक्झिक्युटेबल आवृत्त्या डाउनलोड करू शकता.
- इंटरनेटवर यूजर सपोर्ट साईट्स आहेत ज्या युनिक्स सिस्टीमसाठी ग्राफिकल सॉफ्टवेअर मॉड्यूल तयार करण्याच्या प्रक्रियेशी अपरिचित लोकांना मदत करतात. हे लक्षात घ्यावे की www.wiki.gimp.org सध्या उपलब्ध नाही. एक संशय आहे की तो हलला आहे, परंतु तरीही त्याला शोधणे आवश्यक आहे.
- Gimp.org पृष्ठाच्या तळाशी एक "आमच्याशी संपर्क साधा" दुवा आहे जिथे तुम्हाला समर्थन, चर्चा, मंच आणि GIMP च्या नवीनतम आवृत्त्यांवरील बरीच माहिती मिळवण्यासाठी आणखी काही दुवे मिळू शकतात.
- GIMP हे GNU इमेज मॅनिपुलेशन प्रोग्रामचे संक्षेप आहे. GIMP मुळात जनरल इमेज मॅनिपुलेशन प्रोग्रामसाठी उभे होते. हे www.gimp.org वरून किंवा त्याच्या अनेक आरशांमधून मोफत डाउनलोड केले जाऊ शकते. कोणत्याही सॉफ्टवेअर डाउनलोड प्रमाणे, काळजीपूर्वक वाचा आणि आपल्याकडे सुसंगत ऑपरेटिंग सिस्टम असल्याची खात्री करा. GNU ही GNU प्रकल्पाद्वारे विकसित केलेली एक युनिक्स सारखी ऑपरेटिंग सिस्टम आहे आणि शेवटी पूर्णपणे मोफत सॉफ्टवेअरने बनलेली "पूर्णपणे युनिक्स-सुसंगत सॉफ्टवेअर सिस्टम" बनण्याचे उद्दिष्ट आहे.
चेतावणी
- कृपया लक्षात ठेवा की कोणत्याही नवीन सॉफ्टवेअरमुळे इतर प्रोग्राम्सशी विसंगतता निर्माण होऊ शकते. उदाहरणार्थ, जर तुमच्याकडे ऑपरेटिंग सिस्टीम असेल आणि तुम्ही युनिक्स सिस्टमसाठी प्रोग्राम डाउनलोड करत असाल, तर तो प्रोग्राम चालू असताना तुम्हाला इतर प्रोग्राम्समध्ये काही विचित्र वागणूक मिळेल. बहुतेक वेळा, या विषमता समस्या नसतात, आपल्याला फक्त हे माहित असणे आवश्यक आहे की जेव्हा ते कमीतकमी अपेक्षा करतात तेव्हा ते उद्भवतात.