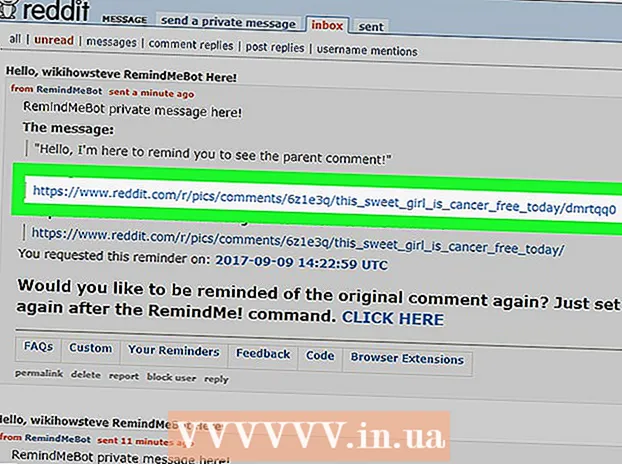लेखक:
Clyde Lopez
निर्मितीची तारीख:
22 जुलै 2021
अद्यतन तारीख:
1 जुलै 2024
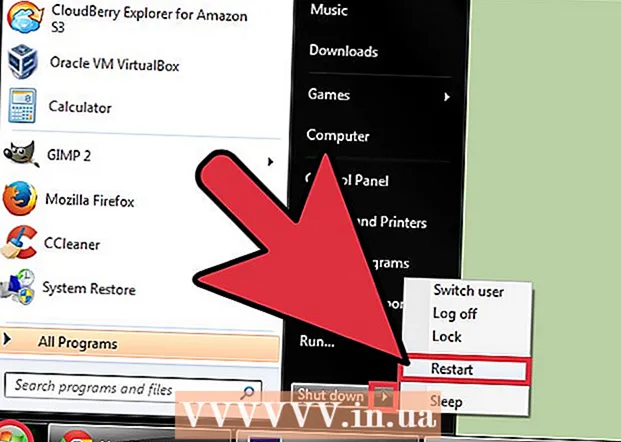
सामग्री
आपल्या विंडोज 7 रेजिस्ट्रीमध्ये ऑपरेटिंग सिस्टम स्थापित करण्यासाठी तपशीलवार "योजना" आहे. जर खराब ड्रायव्हर्स, अनुप्रयोगांची अयोग्य स्थापना किंवा इतर अनेक कारणांमुळे रेजिस्ट्री दूषित झाली, तर बहुतेक प्रकरणांमध्ये संगणक सामान्यपणे काम करत असताना सिस्टम रीस्टोर टूल वापरून त्रुटी दूर केली जाऊ शकते. आपण CCleaner सारख्या रेजिस्ट्री त्रुटी साफ आणि दुरुस्त करण्यासाठी विशेष प्रोग्राम देखील वापरू शकता.
पावले
2 पैकी 1 पद्धत: सिस्टम रिस्टोअर टूल
 1 सिस्टम रिस्टोर विंडो उघडा. जर, सिस्टममधील अलीकडील बदलांमुळे, त्रुटी येऊ लागल्या, तर तुम्ही सिस्टम रिस्टोर पॉईंट्स वापरून संगणक सेटिंग्ज त्यांच्या मूळ स्थितीत परत करू शकता. मानक प्रणाली पुनर्संचयित उपयुक्तता उघडण्याचे दोन भिन्न मार्ग आहेत:
1 सिस्टम रिस्टोर विंडो उघडा. जर, सिस्टममधील अलीकडील बदलांमुळे, त्रुटी येऊ लागल्या, तर तुम्ही सिस्टम रिस्टोर पॉईंट्स वापरून संगणक सेटिंग्ज त्यांच्या मूळ स्थितीत परत करू शकता. मानक प्रणाली पुनर्संचयित उपयुक्तता उघडण्याचे दोन भिन्न मार्ग आहेत: - स्टार्ट मेनूवर क्लिक करा आणि "पुनर्प्राप्ती" लिहा. दिलेल्या निकालांच्या सूचीमधून "सिस्टम रिस्टोर" निवडा.
- वर क्लिक करा ⊞ जिंक+विराम द्या आणि "प्रगत सिस्टम सेटिंग्ज" दुव्यावर क्लिक करा. "सिस्टम प्रोटेक्शन" टॅब निवडा आणि नंतर सिस्टम रिस्टोर बटण निवडा.
 2 पुनर्संचयित बिंदू निवडा. जर तुमच्या संगणकावर सिस्टम रिस्टोअर सक्षम केले असेल, तर विंडोज सर्वात अलीकडील पुनर्संचयित बिंदू निवडेल. जेव्हा सिस्टममध्ये महत्त्वपूर्ण बदल होतात तेव्हा पुनर्संचयित बिंदू तयार केले जातात. आपल्याकडे पुनर्संचयित बिंदू नसल्यास, दुसरी पद्धत वापरून पहा.
2 पुनर्संचयित बिंदू निवडा. जर तुमच्या संगणकावर सिस्टम रिस्टोअर सक्षम केले असेल, तर विंडोज सर्वात अलीकडील पुनर्संचयित बिंदू निवडेल. जेव्हा सिस्टममध्ये महत्त्वपूर्ण बदल होतात तेव्हा पुनर्संचयित बिंदू तयार केले जातात. आपल्याकडे पुनर्संचयित बिंदू नसल्यास, दुसरी पद्धत वापरून पहा. - त्रुटी बराच काळ टिकून राहिल्यास मागील पुनर्संचयित बिंदू पाहण्यासाठी इतर पुनर्संचयित बिंदू दर्शवा क्लिक करा.
- प्रत्येक पुनर्प्राप्ती बिंदूवर एक वेळ शिक्का असतो आणि पुनर्प्राप्ती बिंदू का तयार केला गेला याचे संक्षिप्त वर्णन.
 3 प्रभावित प्रोग्राम शोधा वर क्लिक करा. या विंडोमध्ये, आपल्याला संगणकावरील सर्व प्रोग्राम आणि ड्रायव्हर्स दिसतील जे काढून टाकले जातील, तसेच प्रोग्राम पुनर्संचयित केल्यानंतर बहुधा योग्यरित्या कार्य करणार नाही अशा प्रोग्रामची सूची दिसेल.
3 प्रभावित प्रोग्राम शोधा वर क्लिक करा. या विंडोमध्ये, आपल्याला संगणकावरील सर्व प्रोग्राम आणि ड्रायव्हर्स दिसतील जे काढून टाकले जातील, तसेच प्रोग्राम पुनर्संचयित केल्यानंतर बहुधा योग्यरित्या कार्य करणार नाही अशा प्रोग्रामची सूची दिसेल. - सिस्टम पुनर्संचयित करणे आपल्या वैयक्तिक फायलींवर परिणाम करणार नाही.
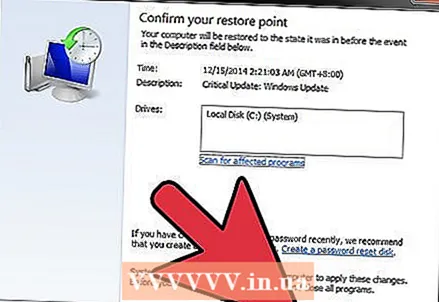 4 पुनर्प्राप्ती प्रक्रिया सुरू करण्यासाठी पुढील आणि नंतर समाप्त क्लिक करा. प्रक्रियेस काही मिनिटे लागू शकतात. पुनर्प्राप्ती पूर्ण झाल्यानंतर आपला संगणक त्वरित रीस्टार्ट होईल.
4 पुनर्प्राप्ती प्रक्रिया सुरू करण्यासाठी पुढील आणि नंतर समाप्त क्लिक करा. प्रक्रियेस काही मिनिटे लागू शकतात. पुनर्प्राप्ती पूर्ण झाल्यानंतर आपला संगणक त्वरित रीस्टार्ट होईल.
2 पैकी 2 पद्धत: CCleaner प्रोग्राम
 1 विकसकांच्या साइटवरून CCleaner डाउनलोड आणि स्थापित करा. सीक्लेनर ही पिरिफॉर्मद्वारे विकसित केलेली एक विनामूल्य उपयुक्तता आहे. आपण ते साइटवरून डाउनलोड करू शकता piriform.com/ccleaner/... अनुप्रयोगाची विनामूल्य आवृत्ती रेजिस्ट्री त्रुटी दूर करण्यासाठी योग्य आहे.
1 विकसकांच्या साइटवरून CCleaner डाउनलोड आणि स्थापित करा. सीक्लेनर ही पिरिफॉर्मद्वारे विकसित केलेली एक विनामूल्य उपयुक्तता आहे. आपण ते साइटवरून डाउनलोड करू शकता piriform.com/ccleaner/... अनुप्रयोगाची विनामूल्य आवृत्ती रेजिस्ट्री त्रुटी दूर करण्यासाठी योग्य आहे. - CCleaner स्थापित करताना, बहुतेक वापरकर्ते सर्व डीफॉल्ट सेटिंग्ज सोडू शकतात.
 2 CCleaner सुरू करा. हा प्रोग्राम त्रुटींसाठी रेजिस्ट्री स्कॅन करतो आणि नंतर त्या दुरुस्त करण्यात मदत करतो.
2 CCleaner सुरू करा. हा प्रोग्राम त्रुटींसाठी रेजिस्ट्री स्कॅन करतो आणि नंतर त्या दुरुस्त करण्यात मदत करतो. 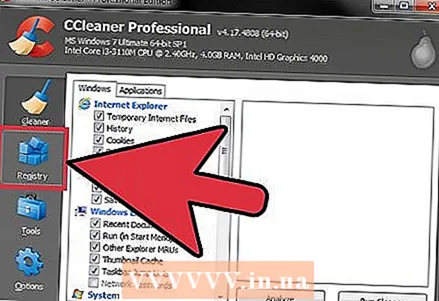 3 डाव्या मेनूमधून "रजिस्ट्री" पर्याय निवडा.
3 डाव्या मेनूमधून "रजिस्ट्री" पर्याय निवडा. 4 सर्व आयटम निवडल्याची खात्री करा. हे CCleaner ला शक्य तितक्या त्रुटींसाठी रेजिस्ट्री स्कॅन करण्याची परवानगी देते.
4 सर्व आयटम निवडल्याची खात्री करा. हे CCleaner ला शक्य तितक्या त्रुटींसाठी रेजिस्ट्री स्कॅन करण्याची परवानगी देते.  5 "समस्या शोधा" बटणावर क्लिक करा आणि CCleaner रजिस्ट्री स्कॅन करण्यास सुरवात करेल आणि सर्व त्रुटी विंडोच्या उजव्या बाजूला प्रदर्शित केल्या जातील.
5 "समस्या शोधा" बटणावर क्लिक करा आणि CCleaner रजिस्ट्री स्कॅन करण्यास सुरवात करेल आणि सर्व त्रुटी विंडोच्या उजव्या बाजूला प्रदर्शित केल्या जातील. 6 निवडलेल्या चुका दुरुस्त करा बटणावर क्लिक करा. डीफॉल्टनुसार, आढळलेल्या सर्व समस्या तपासल्या जातील.
6 निवडलेल्या चुका दुरुस्त करा बटणावर क्लिक करा. डीफॉल्टनुसार, आढळलेल्या सर्व समस्या तपासल्या जातील.  7 प्रोग्रामने सुचवल्यास रजिस्ट्रीची बॅकअप प्रत बनवा. CCleaner मध्ये काहीतरी चूक झाल्यास आपण सर्व सिस्टम सेटिंग्ज पुनर्संचयित करू शकता याची खात्री करण्यासाठी बॅकअप आपल्याला मदत करेल.
7 प्रोग्रामने सुचवल्यास रजिस्ट्रीची बॅकअप प्रत बनवा. CCleaner मध्ये काहीतरी चूक झाल्यास आपण सर्व सिस्टम सेटिंग्ज पुनर्संचयित करू शकता याची खात्री करण्यासाठी बॅकअप आपल्याला मदत करेल.  8 निवडलेल्या चुका दुरुस्त करा बटणावर क्लिक करा. आपण प्रत्येक त्रुटी पाहण्यास सक्षम असाल आणि ती स्वतःच दुरुस्त करू शकाल, परंतु सर्वसाधारणपणे आपण CCleaner वर विश्वास ठेवू शकता - नियम म्हणून, प्रोग्राम सर्व त्रुटी योग्यरित्या दुरुस्त करतो.
8 निवडलेल्या चुका दुरुस्त करा बटणावर क्लिक करा. आपण प्रत्येक त्रुटी पाहण्यास सक्षम असाल आणि ती स्वतःच दुरुस्त करू शकाल, परंतु सर्वसाधारणपणे आपण CCleaner वर विश्वास ठेवू शकता - नियम म्हणून, प्रोग्राम सर्व त्रुटी योग्यरित्या दुरुस्त करतो. 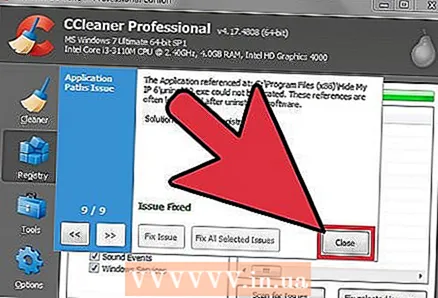 9 पूर्ण झाल्यावर बंद करा वर क्लिक करा.
9 पूर्ण झाल्यावर बंद करा वर क्लिक करा.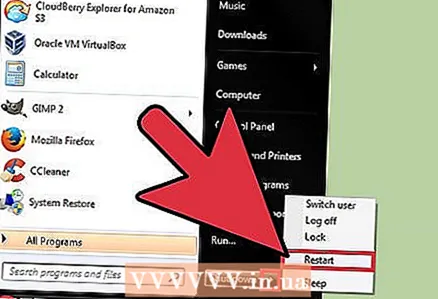 10 आपला संगणक रीबूट करा. समस्या कायम राहिल्यास, आपल्याला विंडोज 7 पुन्हा स्थापित करण्याची आवश्यकता असू शकते.
10 आपला संगणक रीबूट करा. समस्या कायम राहिल्यास, आपल्याला विंडोज 7 पुन्हा स्थापित करण्याची आवश्यकता असू शकते. - तुम्ही रजिस्ट्री एडिटर टूलचा वापर करून स्वतः रजिस्ट्री एरर्स दुरुस्त करण्याचा प्रयत्न करू शकता, परंतु केवळ प्रगत वापरकर्त्यांसाठी याची शिफारस केली जाते, कारण एका चुकीच्या संपादनामुळे संगणकाचे नुकसान होऊ शकते आणि सिस्टम पुनर्संचयित किंवा पुन्हा स्थापित करावी लागेल.