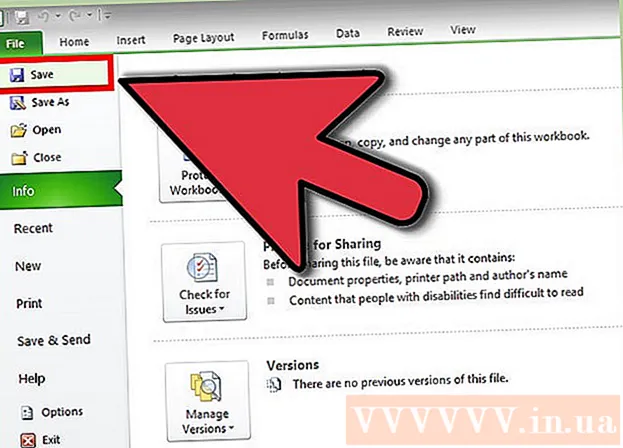लेखक:
Helen Garcia
निर्मितीची तारीख:
18 एप्रिल 2021
अद्यतन तारीख:
1 जुलै 2024

सामग्री
- पावले
- 3 पैकी 1 पद्धत: SMTP सर्व्हर कॉन्फिगर करणे
- 3 पैकी 2 पद्धत: SMTP सर्व्हर पोर्ट रीसेट करणे
- 3 पैकी 3 पद्धत: खराब झालेली पीएसटी फाइल दुरुस्त करा
- टिपा
- चेतावणी
त्रुटी संदेश 0x800ccc78 सहसा "अज्ञात त्रुटी" असे लेबल केले जाते, ज्यामुळे निदान आणि निराकरण करणे कठीण होते. परंतु, इतर अनेक सॉफ्टवेअर समस्यांप्रमाणे, ही समस्या पहिल्या दृष्टीक्षेपात दिसते त्यापेक्षा सोडवणे खूप सोपे आहे. आउटलुक पुन्हा सुरू करण्यासाठी आणि 0x800ccc78 त्रुटीपासून मुक्त होण्यासाठी, आपल्याला फक्त सेटिंग्जमध्ये थोडासा बदल करण्याची आवश्यकता आहे.
पावले
3 पैकी 1 पद्धत: SMTP सर्व्हर कॉन्फिगर करणे
 1 आउटलुक सुरू करा. जर ते आधीपासून चालू असेल आणि तुमच्या समोर एक एरर मेसेज असेल तर तुम्ही प्रोग्राम बंद करावा आणि नंतर पुन्हा सुरू करावा.
1 आउटलुक सुरू करा. जर ते आधीपासून चालू असेल आणि तुमच्या समोर एक एरर मेसेज असेल तर तुम्ही प्रोग्राम बंद करावा आणि नंतर पुन्हा सुरू करावा.  2 साधने, नंतर खाते सेटिंग्ज क्लिक करा. "सेवा" मेनू प्रोग्रामच्या टूलबारवर स्थित आहे. खाते सेटिंग्ज विभाग ड्रॉप-डाउन मेनू आयटमपैकी एक आहे.
2 साधने, नंतर खाते सेटिंग्ज क्लिक करा. "सेवा" मेनू प्रोग्रामच्या टूलबारवर स्थित आहे. खाते सेटिंग्ज विभाग ड्रॉप-डाउन मेनू आयटमपैकी एक आहे. - टीप: आउटलुकच्या काही आवृत्त्यांमध्ये, हा मेनू फाइल → माहिती → खाते सेटिंग्ज अंतर्गत स्थित आहे.
 3 "खाते सेटिंग्ज" विभागात, "ईमेल" टॅबवर जा. आपण "खाते सेटिंग्ज" विभाग उघडल्यानंतर, एक लहान टॅब केलेली विंडो दिसेल. मेल खात्याबद्दल माहिती प्रदर्शित करण्यासाठी "ईमेल" निवडा.
3 "खाते सेटिंग्ज" विभागात, "ईमेल" टॅबवर जा. आपण "खाते सेटिंग्ज" विभाग उघडल्यानंतर, एक लहान टॅब केलेली विंडो दिसेल. मेल खात्याबद्दल माहिती प्रदर्शित करण्यासाठी "ईमेल" निवडा.  4 विंडोच्या खालच्या उजव्या कोपर्यात "इतर सेटिंग्ज" वर क्लिक करा आणि नंतर "आउटगोइंग मेल सर्व्हर" वर क्लिक करा. अनेक टॅब असलेली दुसरी विंडो उघडेल. इच्छित सेटिंग्जमध्ये प्रवेश करण्यासाठी आउटगोइंग मेल सर्व्हर टॅबवर क्लिक करा.
4 विंडोच्या खालच्या उजव्या कोपर्यात "इतर सेटिंग्ज" वर क्लिक करा आणि नंतर "आउटगोइंग मेल सर्व्हर" वर क्लिक करा. अनेक टॅब असलेली दुसरी विंडो उघडेल. इच्छित सेटिंग्जमध्ये प्रवेश करण्यासाठी आउटगोइंग मेल सर्व्हर टॅबवर क्लिक करा.  5 आपल्या आउटगोइंग मेल सर्व्हर सेटिंग्ज योग्य आहेत याची खात्री करा. मूलभूतपणे, फक्त दोन पॅरामीटर्स महत्त्वाचे आहेत आणि आउटलुक योग्यरित्या कार्य करण्यासाठी आपण त्यांना कॉन्फिगर करू शकता:
5 आपल्या आउटगोइंग मेल सर्व्हर सेटिंग्ज योग्य आहेत याची खात्री करा. मूलभूतपणे, फक्त दोन पॅरामीटर्स महत्त्वाचे आहेत आणि आउटलुक योग्यरित्या कार्य करण्यासाठी आपण त्यांना कॉन्फिगर करू शकता: - "SMTP सर्व्हरला प्रमाणीकरणाची आवश्यकता आहे" पुढील बॉक्स चेक करा.
- "इनकमिंग मेलसाठी सर्व्हर सारखेच" पर्याय सक्षम करा.
 6 आपल्या सेटिंग्ज जतन करण्यासाठी आणि आपल्या मेल खात्यावर परत येण्यासाठी "ओके" क्लिक करा. "खाते पडताळणी" बटणावर क्लिक करू नका. हे काहीही देणार नाही आणि केलेले बदल मागे घेऊ शकते. प्राधान्ये विंडो बंद करण्यासाठी समाप्त क्लिक करा आणि नंतर खाते प्राधान्ये बाहेर पडण्यासाठी बंद करा.
6 आपल्या सेटिंग्ज जतन करण्यासाठी आणि आपल्या मेल खात्यावर परत येण्यासाठी "ओके" क्लिक करा. "खाते पडताळणी" बटणावर क्लिक करू नका. हे काहीही देणार नाही आणि केलेले बदल मागे घेऊ शकते. प्राधान्ये विंडो बंद करण्यासाठी समाप्त क्लिक करा आणि नंतर खाते प्राधान्ये बाहेर पडण्यासाठी बंद करा. - टीप: आउटलुकच्या आवृत्तीनुसार अचूक शब्दरचना किंचित बदलू शकते. एकमेव महत्त्वाची गोष्ट म्हणजे तुम्ही "रद्द करा" वर क्लिक करू नका. सेटिंग्ज बंद करण्यासाठी ओके, फिनिश किंवा अर्ज करा वर क्लिक करा.
 7 आउटलुक रीस्टार्ट करा आणि आपला संदेश पाठवण्याचा प्रयत्न करा. सामान्यतः, संदेश पाठवण्याचा प्रयत्न करताना त्रुटी येते. प्रोग्राम रीस्टार्ट करा आणि आपण यशस्वी आहात की नाही हे पाहण्यासाठी ईमेल पाठवण्याचा प्रयत्न करा.
7 आउटलुक रीस्टार्ट करा आणि आपला संदेश पाठवण्याचा प्रयत्न करा. सामान्यतः, संदेश पाठवण्याचा प्रयत्न करताना त्रुटी येते. प्रोग्राम रीस्टार्ट करा आणि आपण यशस्वी आहात की नाही हे पाहण्यासाठी ईमेल पाठवण्याचा प्रयत्न करा. - त्रुटी कायम राहिल्यास, काळजी करू नका. या समस्येचे इतर संभाव्य उपाय खाली सूचीबद्ध आहेत.
3 पैकी 2 पद्धत: SMTP सर्व्हर पोर्ट रीसेट करणे
 1 खाते सेटिंग्ज पुन्हा उघडा. हे "सेवा" मेनू आयटमपैकी एक आहे. याला ईमेल खाती असेही म्हटले जाऊ शकते. हे समाधान विशेषतः त्या प्रकरणांसाठी आहे जेथे ईमेल पाठवण्याचा प्रयत्न करताना 0x800ccc78 त्रुटी येते.
1 खाते सेटिंग्ज पुन्हा उघडा. हे "सेवा" मेनू आयटमपैकी एक आहे. याला ईमेल खाती असेही म्हटले जाऊ शकते. हे समाधान विशेषतः त्या प्रकरणांसाठी आहे जेथे ईमेल पाठवण्याचा प्रयत्न करताना 0x800ccc78 त्रुटी येते.  2 पुढील ईमेल खात्यावर जाण्यासाठी पुढील क्लिक करा. काही आवृत्त्यांमध्ये, आपल्याला हे करण्यासाठी ईमेल खाते बदला क्लिक करणे आवश्यक आहे. मूलभूतपणे, आपल्याला आपल्या आउटगोइंग मेल सेटिंग्ज व्यक्तिचलितपणे कॉन्फिगर करण्याची आवश्यकता असेल. आउटलुक-बाउंड ईमेलसाठी आपल्याला सर्व्हर पुन्हा कॉन्फिगर करण्याची आवश्यकता आहे.
2 पुढील ईमेल खात्यावर जाण्यासाठी पुढील क्लिक करा. काही आवृत्त्यांमध्ये, आपल्याला हे करण्यासाठी ईमेल खाते बदला क्लिक करणे आवश्यक आहे. मूलभूतपणे, आपल्याला आपल्या आउटगोइंग मेल सेटिंग्ज व्यक्तिचलितपणे कॉन्फिगर करण्याची आवश्यकता असेल. आउटलुक-बाउंड ईमेलसाठी आपल्याला सर्व्हर पुन्हा कॉन्फिगर करण्याची आवश्यकता आहे.  3 इच्छित ईमेल खात्यावर डबल-क्लिक करा आणि नंतर अधिक सेटिंग्ज क्लिक करा. जर फक्त एक ईमेल खाते आउटलुकशी जोडलेले असेल तर ते निवडा. आपल्याला मेनूवर जाणे आवश्यक आहे जेथे पोर्ट कॉन्फिगर केले आहेत. "SMTP सर्व्हरला प्रमाणीकरण आवश्यक आहे" पर्याय (मागील पद्धतीमध्ये चिन्हांकित केलेला बॉक्स) अजूनही तपासला गेला आहे याची खात्री करा.
3 इच्छित ईमेल खात्यावर डबल-क्लिक करा आणि नंतर अधिक सेटिंग्ज क्लिक करा. जर फक्त एक ईमेल खाते आउटलुकशी जोडलेले असेल तर ते निवडा. आपल्याला मेनूवर जाणे आवश्यक आहे जेथे पोर्ट कॉन्फिगर केले आहेत. "SMTP सर्व्हरला प्रमाणीकरण आवश्यक आहे" पर्याय (मागील पद्धतीमध्ये चिन्हांकित केलेला बॉक्स) अजूनही तपासला गेला आहे याची खात्री करा.  4 प्रगत टॅब क्लिक करा. जर चेकबॉक्स अजूनही तेथे असेल तर प्रगत टॅबवर जा. आपल्याला या विंडोमध्ये अत्यंत सावधगिरी बाळगण्याची आवश्यकता आहे. यात अनेक महत्त्वाचे मापदंड आहेत. आपल्याला बदलण्याची एकमेव गोष्ट म्हणजे पोर्ट नंबर.
4 प्रगत टॅब क्लिक करा. जर चेकबॉक्स अजूनही तेथे असेल तर प्रगत टॅबवर जा. आपल्याला या विंडोमध्ये अत्यंत सावधगिरी बाळगण्याची आवश्यकता आहे. यात अनेक महत्त्वाचे मापदंड आहेत. आपल्याला बदलण्याची एकमेव गोष्ट म्हणजे पोर्ट नंबर.  5 "SMTP सर्व्हर" साठी पोर्ट नंबर 587 वर बदला. या एकाच बदलामुळे समस्येचे निराकरण झाले पाहिजे. सर्व मेनूमधून बाहेर पडण्यासाठी ओके आणि पूर्ण क्लिक करा (रद्द किंवा एक्स नाही) आणि यामुळे तुमची समस्या सुटली आहे का ते तपासा. नसल्यास, आणखी एक उपाय आहे जो कदाचित मदत करेल.
5 "SMTP सर्व्हर" साठी पोर्ट नंबर 587 वर बदला. या एकाच बदलामुळे समस्येचे निराकरण झाले पाहिजे. सर्व मेनूमधून बाहेर पडण्यासाठी ओके आणि पूर्ण क्लिक करा (रद्द किंवा एक्स नाही) आणि यामुळे तुमची समस्या सुटली आहे का ते तपासा. नसल्यास, आणखी एक उपाय आहे जो कदाचित मदत करेल.
3 पैकी 3 पद्धत: खराब झालेली पीएसटी फाइल दुरुस्त करा
- 1 आपली पीएसटी फाइल दुरुस्त करण्याचा प्रयत्न करण्यापूर्वी, कृपया मागील दोन पद्धती वापरून पहा. PST म्हणजे पर्सनल स्टोरेज टेबल. जेव्हा या फायली खूप मोठ्या होतात, त्यामध्ये अनेकदा त्रुटी आढळतात, ज्या, तथापि, निश्चित केल्या जाऊ शकतात. हे फार अवघड नाही, परंतु पहिल्या दोन पद्धती प्रथम कार्य करतात याची तुम्ही खात्री कराल. ते खूप सोपे आणि कमी आक्रमक आहेत. तरीसुद्धा, पीएसटी पुनर्प्राप्ती सॉफ्टवेअर वापरण्यास अगदी सोपे आणि सुरक्षित आहे. शिवाय, मायक्रोसॉफ्ट हा प्रोग्राम आउटलुकसह पाठवते आणि त्याला इनबॉक्स दुरुस्ती म्हणतात.
 2 PST पुनर्प्राप्ती कार्यक्रम चालवा. विंडोज वापरकर्त्यांसाठी, या प्रोग्रामला "Scanpst.exe" म्हणतात. मॅक वापरकर्ते Scanpst वापरू शकत नाहीत. या प्रकरणात, शोध इंजिनमध्ये "आउटलुक पीएसटी पुनर्प्राप्ती" टाइप करा आणि योग्य प्रोग्राम डाउनलोड करा.
2 PST पुनर्प्राप्ती कार्यक्रम चालवा. विंडोज वापरकर्त्यांसाठी, या प्रोग्रामला "Scanpst.exe" म्हणतात. मॅक वापरकर्ते Scanpst वापरू शकत नाहीत. या प्रकरणात, शोध इंजिनमध्ये "आउटलुक पीएसटी पुनर्प्राप्ती" टाइप करा आणि योग्य प्रोग्राम डाउनलोड करा. - CNET वेबसाइटवर तुम्ही PST रिकव्हरी सॉफ्टवेअर पूर्णपणे मोफत डाउनलोड करू शकता.
- काही वेळा स्कॅनप्स्ट शोधणे कठीण होऊ शकते. ते शोधण्यासाठी, खालील ओळ अॅड्रेस बारवर कॉपी करा: प्रोग्राम फायली मायक्रोसॉफ्ट ऑफिस. नंतर Office वर क्लिक करा आणि Scanpst शोधा.
 3 पीएसटी फायलींचे स्थान शोधण्यासाठी आउटलुक सुरू करा. खाते सेटिंग्ज पुन्हा उघडा (साधने किंवा फाइल → माहितीद्वारे) आणि डेटा फायली टॅबवर क्लिक करा. तुम्हाला सर्व ईमेल पत्त्यांची यादी दिसेल. जे त्रुटी फेकत आहे ते निवडा आणि नंतर पीएसटी फाईल साठवलेले फोल्डर उघडण्यासाठी "फाईल स्थान उघडा" वर क्लिक करा.
3 पीएसटी फायलींचे स्थान शोधण्यासाठी आउटलुक सुरू करा. खाते सेटिंग्ज पुन्हा उघडा (साधने किंवा फाइल → माहितीद्वारे) आणि डेटा फायली टॅबवर क्लिक करा. तुम्हाला सर्व ईमेल पत्त्यांची यादी दिसेल. जे त्रुटी फेकत आहे ते निवडा आणि नंतर पीएसटी फाईल साठवलेले फोल्डर उघडण्यासाठी "फाईल स्थान उघडा" वर क्लिक करा. - या फाईलचे स्थान लक्षात ठेवा - आपल्याला नंतर त्याची आवश्यकता असेल.
 4 पुनर्प्राप्ती कार्यक्रमावर परत जा आणि तुम्हाला नुकत्याच सापडलेल्या PST फाइलवर नेव्हिगेट करा. आता ते कुठे आहे हे तुम्हाला माहीत आहे, ब्राउझ करा किंवा PST लोड करा क्लिक करा आणि आउटलुक फाइल निवडा. काही प्रोग्राममध्ये, फोल्डरमधून फाईल प्रोग्राममध्ये ड्रॅग आणि ड्रॉप करणे पुरेसे आहे.
4 पुनर्प्राप्ती कार्यक्रमावर परत जा आणि तुम्हाला नुकत्याच सापडलेल्या PST फाइलवर नेव्हिगेट करा. आता ते कुठे आहे हे तुम्हाला माहीत आहे, ब्राउझ करा किंवा PST लोड करा क्लिक करा आणि आउटलुक फाइल निवडा. काही प्रोग्राममध्ये, फोल्डरमधून फाईल प्रोग्राममध्ये ड्रॅग आणि ड्रॉप करणे पुरेसे आहे.  5 प्रारंभ क्लिक करा आणि स्क्रीनवरील सूचनांचे अनुसरण करा. सर्व प्रथम, प्रोग्राम पीएसटी फायली स्कॅन करेल. जर तिला त्रुटी आढळल्या तर ती त्या पुनर्संचयित करण्याची ऑफर देईल. जुन्या फाईलमधील त्रुटी दूर करण्यासाठी दुरुस्ती क्लिक करा, ज्यामुळे पुढील समस्या उद्भवू नयेत.
5 प्रारंभ क्लिक करा आणि स्क्रीनवरील सूचनांचे अनुसरण करा. सर्व प्रथम, प्रोग्राम पीएसटी फायली स्कॅन करेल. जर तिला त्रुटी आढळल्या तर ती त्या पुनर्संचयित करण्याची ऑफर देईल. जुन्या फाईलमधील त्रुटी दूर करण्यासाठी दुरुस्ती क्लिक करा, ज्यामुळे पुढील समस्या उद्भवू नयेत. - पुनर्प्राप्ती प्रक्रिया पीएसटी फाईलची बॅकअप प्रत तयार करेल, त्यामुळे संभाव्य डेटा नष्ट होण्याची चिंता करू नका.
 6 नवीन पीएसटी फाइलसह आउटलुक सुरू करा. आपण फाइल पुनर्संचयित केल्यानंतर, जुनी फाइल त्याच फोल्डरमध्ये सोडा. काहीतरी चूक झाल्यास, दूषित फाइल नवीन, वेगळ्या फोल्डरमध्ये ठेवा. आपल्याला नवीन फाइल समक्रमित करण्यात समस्या असल्यास, डेटा फायली विंडोवर परत या. विंडोच्या डाव्या बाजूला, "फाइल जोडा" बटण शोधा. नवीन PST फाइल जोडण्यासाठी त्यावर क्लिक करा.
6 नवीन पीएसटी फाइलसह आउटलुक सुरू करा. आपण फाइल पुनर्संचयित केल्यानंतर, जुनी फाइल त्याच फोल्डरमध्ये सोडा. काहीतरी चूक झाल्यास, दूषित फाइल नवीन, वेगळ्या फोल्डरमध्ये ठेवा. आपल्याला नवीन फाइल समक्रमित करण्यात समस्या असल्यास, डेटा फायली विंडोवर परत या. विंडोच्या डाव्या बाजूला, "फाइल जोडा" बटण शोधा. नवीन PST फाइल जोडण्यासाठी त्यावर क्लिक करा. - तुम्ही पूर्ण होईपर्यंत तुमचे PST फोल्डर उघडे ठेवा. यामुळे त्यांचा त्यानंतरचा शोध मोठ्या प्रमाणात सुलभ होईल.
टिपा
- सहसा, ही त्रुटी व्हायरस किंवा आउटलुक योग्यरित्या बंद न झाल्यामुळे उद्भवते.
चेतावणी
- आपली सेटिंग्ज बदलण्यापूर्वी आपल्या सर्व ईमेलच्या प्रती बनवा.
- कधीही न तपासलेल्या साइटवरून प्रोग्राम डाउनलोड करू नका, अगदी पीएसटी पुनर्प्राप्तीसाठी.