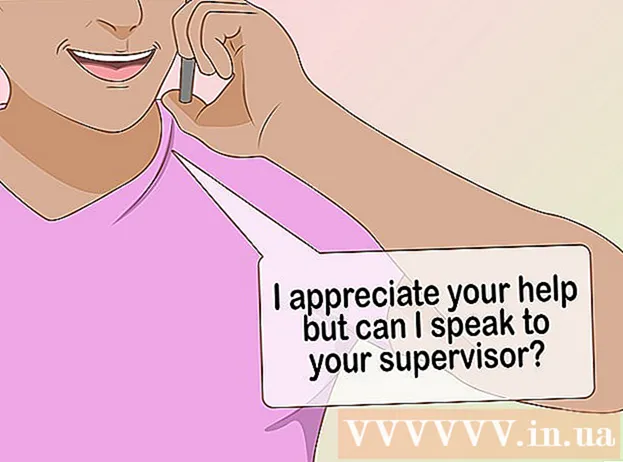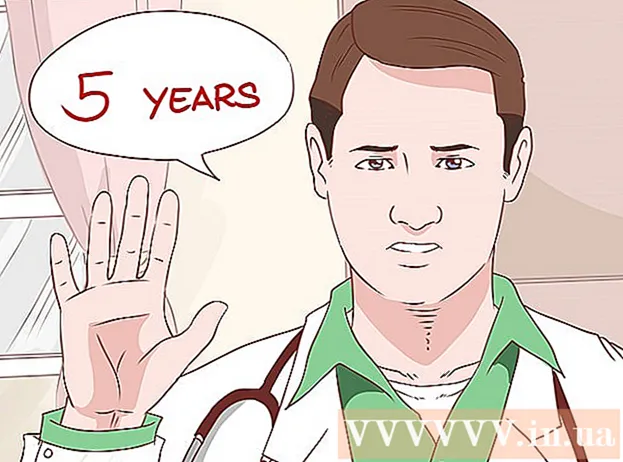लेखक:
Helen Garcia
निर्मितीची तारीख:
14 एप्रिल 2021
अद्यतन तारीख:
1 जुलै 2024

सामग्री
- पावले
- 5 पैकी 1 भाग: लॉक स्क्रीन सेटिंग्ज कशी उघडावी
- 5 पैकी 2 भाग: लॉक स्क्रीन पार्श्वभूमी कशी बदलावी
- 5 पैकी 3 भाग: लॉक स्क्रीन पार्श्वभूमी कशी बदलावी
- 5 पैकी 4 भाग: लॉक स्क्रीनवर अॅप्स कसे बदलावे
- 5 पैकी 5 भाग: लॉक स्क्रीन अक्षम कशी करावी
- टिपा
- चेतावणी
विंडोज 8 मधील लॉक स्क्रीन एक द्रुत प्रवेश केंद्र आहे, म्हणून येथे प्रदर्शित केलेले अॅप्स आपल्या गरजेनुसार असावेत. पीसी सेटिंग्जमध्ये, आपण लॉक स्क्रीनवर दिसणारे अॅप्स तसेच वॉलपेपर बदलू शकता. आपण इच्छित असल्यास, आपण लॉक स्क्रीन स्वतः रेजिस्ट्री एडिटरमध्ये अक्षम करू शकता. लक्षात घ्या की स्क्रीनसेव्हर आणि पासवर्ड सेटिंग बदलणे वेगवेगळ्या प्रक्रिया आहेत.
पावले
5 पैकी 1 भाग: लॉक स्क्रीन सेटिंग्ज कशी उघडावी
 1 की दाबा ⊞ जिंक. प्रारंभ मेनू शोध बारसह उघडतो.
1 की दाबा ⊞ जिंक. प्रारंभ मेनू शोध बारसह उघडतो. - जर कळा ⊞ जिंक पकड नाही Ctrl आणि दाबा Esc.
 2 "प्रारंभ" शोध बारमध्ये "लॉक स्क्रीन" प्रविष्ट करा. लॉक स्क्रीन पर्याय पर्याय दिसेल - स्क्रीनच्या डाव्या बाजूला शोध परिणामांमध्ये ते शोधा.
2 "प्रारंभ" शोध बारमध्ये "लॉक स्क्रीन" प्रविष्ट करा. लॉक स्क्रीन पर्याय पर्याय दिसेल - स्क्रीनच्या डाव्या बाजूला शोध परिणामांमध्ये ते शोधा. - कोटेशिवाय आपली क्वेरी प्रविष्ट करा.
 3 लॉक स्क्रीन पर्याय टॅप करा. लॉक स्क्रीन सेटिंग्ज मेनू उघडेल.
3 लॉक स्क्रीन पर्याय टॅप करा. लॉक स्क्रीन सेटिंग्ज मेनू उघडेल.  4 आपल्या लॉक स्क्रीन सेटिंग्जचे पुनरावलोकन करा. आपण खालील पॅरामीटर्स बदलू शकता:
4 आपल्या लॉक स्क्रीन सेटिंग्जचे पुनरावलोकन करा. आपण खालील पॅरामीटर्स बदलू शकता: - पार्श्वभूमी - लॉक स्क्रीनची पार्श्वभूमी प्रतिमा बदला.
- अॅप्स - लॉक स्क्रीनवर दाखवलेले अॅप्स बदला.
 5 तुमची लॉक स्क्रीन सानुकूल करा. आता तुम्ही तुमच्या लॉक स्क्रीन सेटिंग्ज बदलणे सुरू करू शकता.
5 तुमची लॉक स्क्रीन सानुकूल करा. आता तुम्ही तुमच्या लॉक स्क्रीन सेटिंग्ज बदलणे सुरू करू शकता.
5 पैकी 2 भाग: लॉक स्क्रीन पार्श्वभूमी कशी बदलावी
 1 ब्राउझ बटणावर क्लिक करा. हे प्रीसेट पार्श्वभूमीच्या सूचीच्या खाली स्थित आहे.
1 ब्राउझ बटणावर क्लिक करा. हे प्रीसेट पार्श्वभूमीच्या सूचीच्या खाली स्थित आहे. - आपण ते लागू करण्यासाठी प्रीसेट पार्श्वभूमीपैकी एकावर क्लिक करू शकता.
 2 चित्रांचा स्रोत निवडा. खालील स्त्रोतांमधून प्रतिमा निवडली जाऊ शकते:
2 चित्रांचा स्रोत निवडा. खालील स्त्रोतांमधून प्रतिमा निवडली जाऊ शकते: - एचडीडी;
- बिंग;
- वनड्राईव्ह;
- कॅमेरा (म्हणजे वेबकॅम).
 3 लॉक स्क्रीनची पार्श्वभूमी प्रतिमा बनवण्यासाठी इच्छित चित्रावर क्लिक करा.
3 लॉक स्क्रीनची पार्श्वभूमी प्रतिमा बनवण्यासाठी इच्छित चित्रावर क्लिक करा.- आपण कॅमेरा पर्याय निवडल्यास, फोटो घ्या.
 4 बदलांची पुष्टी करण्यासाठी "ओके" क्लिक करा. तुम्ही तुमच्या लॉक स्क्रीनची पार्श्वभूमी बदलली आहे.
4 बदलांची पुष्टी करण्यासाठी "ओके" क्लिक करा. तुम्ही तुमच्या लॉक स्क्रीनची पार्श्वभूमी बदलली आहे.
5 पैकी 3 भाग: लॉक स्क्रीन पार्श्वभूमी कशी बदलावी
 1 ब्राउझ बटणावर क्लिक करा. हे प्रीसेट पार्श्वभूमीच्या सूचीच्या खाली स्थित आहे.
1 ब्राउझ बटणावर क्लिक करा. हे प्रीसेट पार्श्वभूमीच्या सूचीच्या खाली स्थित आहे. - आपण ते लागू करण्यासाठी प्रीसेट पार्श्वभूमीपैकी एकावर क्लिक करू शकता.
 2 चित्रांचा स्रोत निवडा. खालील स्त्रोतांमधून प्रतिमा निवडली जाऊ शकते:
2 चित्रांचा स्रोत निवडा. खालील स्त्रोतांमधून प्रतिमा निवडली जाऊ शकते: - एचडीडी;
- बिंग;
- वनड्राईव्ह;
- कॅमेरा (म्हणजे वेबकॅम).
 3 लॉक स्क्रीनची पार्श्वभूमी प्रतिमा बनवण्यासाठी इच्छित चित्रावर क्लिक करा.
3 लॉक स्क्रीनची पार्श्वभूमी प्रतिमा बनवण्यासाठी इच्छित चित्रावर क्लिक करा.- आपण कॅमेरा पर्याय निवडल्यास, फोटो घ्या.
 4 बदलांची पुष्टी करण्यासाठी "ओके" क्लिक करा. तुम्ही तुमच्या लॉक स्क्रीनची पार्श्वभूमी बदलली आहे.
4 बदलांची पुष्टी करण्यासाठी "ओके" क्लिक करा. तुम्ही तुमच्या लॉक स्क्रीनची पार्श्वभूमी बदलली आहे.
5 पैकी 4 भाग: लॉक स्क्रीनवर अॅप्स कसे बदलावे
 1 "लॉक स्क्रीन अॅप्स" पर्याय शोधा. हे लॉक स्क्रीन पार्श्वभूमी अंतर्गत आहे.
1 "लॉक स्क्रीन अॅप्स" पर्याय शोधा. हे लॉक स्क्रीन पार्श्वभूमी अंतर्गत आहे.  2 वर्तमान अनुप्रयोग पहा. लॉक स्क्रीन अॅप्सच्या खाली अनेक स्लॉट आहेत, त्यापैकी काही अनुप्रयोगांनी (उदा. मेल) व्यापलेले असावेत, तर इतरांनी + चिन्ह प्रदर्शित केले पाहिजे.
2 वर्तमान अनुप्रयोग पहा. लॉक स्क्रीन अॅप्सच्या खाली अनेक स्लॉट आहेत, त्यापैकी काही अनुप्रयोगांनी (उदा. मेल) व्यापलेले असावेत, तर इतरांनी + चिन्ह प्रदर्शित केले पाहिजे.  3 अर्जाचा व्यापलेला स्लॉट बदला. विद्यमान अनुप्रयोग सुधारण्यासाठी:
3 अर्जाचा व्यापलेला स्लॉट बदला. विद्यमान अनुप्रयोग सुधारण्यासाठी: - व्यापलेल्या अॅप स्लॉटवर क्लिक करा.
- अॅप अक्षम करण्यासाठी "द्रुत स्थिती दर्शवू नका" वर क्लिक करा.
- निवड अनुप्रयोग मेनूमध्ये नवीन अनुप्रयोगावर क्लिक करा.
 4 स्क्रीनवर अॅप जोडा. हे करण्यासाठी, "+" वर क्लिक करा आणि नंतर "अनुप्रयोग निवडा" मेनूमधून अनुप्रयोग निवडा.
4 स्क्रीनवर अॅप जोडा. हे करण्यासाठी, "+" वर क्लिक करा आणि नंतर "अनुप्रयोग निवडा" मेनूमधून अनुप्रयोग निवडा.  5 तपशील क्लिक करा. हा पर्याय "तपशीलवार स्थिती प्रदर्शित करण्यासाठी अनुप्रयोग निवडा" अंतर्गत स्थित आहे; या विभागात प्रदर्शित केलेला कोणताही अनुप्रयोग विस्तारित माहिती प्रदान करेल (उदाहरणार्थ, आपले संपूर्ण वेळापत्रक किंवा दिवसासाठी हवामानाचा अंदाज).
5 तपशील क्लिक करा. हा पर्याय "तपशीलवार स्थिती प्रदर्शित करण्यासाठी अनुप्रयोग निवडा" अंतर्गत स्थित आहे; या विभागात प्रदर्शित केलेला कोणताही अनुप्रयोग विस्तारित माहिती प्रदान करेल (उदाहरणार्थ, आपले संपूर्ण वेळापत्रक किंवा दिवसासाठी हवामानाचा अंदाज).  6 नवीन अनुप्रयोग निवडा. हे करण्यासाठी, "अनुप्रयोग निवडा" मेनूमध्ये आवश्यक अनुप्रयोगावर क्लिक करा.
6 नवीन अनुप्रयोग निवडा. हे करण्यासाठी, "अनुप्रयोग निवडा" मेनूमध्ये आवश्यक अनुप्रयोगावर क्लिक करा. - अनुप्रयोग अक्षम करण्यासाठी, "दर्शवू नका ... स्थिती" क्लिक करा.
5 पैकी 5 भाग: लॉक स्क्रीन अक्षम कशी करावी
 1 प्रारंभ मेनू उघडा. आपण रेजिस्ट्री एडिटरमध्ये लॉक स्क्रीन बंद करू शकता. हे खूप धोकादायक आहे, म्हणून प्रथम आपल्या संगणकावर आपल्या डेटाचा बॅक अप घ्या.
1 प्रारंभ मेनू उघडा. आपण रेजिस्ट्री एडिटरमध्ये लॉक स्क्रीन बंद करू शकता. हे खूप धोकादायक आहे, म्हणून प्रथम आपल्या संगणकावर आपल्या डेटाचा बॅक अप घ्या. - स्टार्ट मेनू उघडण्यासाठी, स्क्रीनच्या खालच्या डाव्या कोपर्यात स्टार्ट चिन्हावर क्लिक करा किंवा दाबा ⊞ जिंक.
 2 रन युटिलिटी उघडा. हे करण्यासाठी, प्रारंभ मेनू शोध बारमध्ये "चालवा" टाइप करा आणि नंतर शोध परिणामांमध्ये "चालवा" क्लिक करा.
2 रन युटिलिटी उघडा. हे करण्यासाठी, प्रारंभ मेनू शोध बारमध्ये "चालवा" टाइप करा आणि नंतर शोध परिणामांमध्ये "चालवा" क्लिक करा. - आपण देखील ठेवू शकता ⊞ जिंक आणि दाबा Xशॉर्टकट मेनू उघडण्यासाठी - त्यात तुम्हाला "रन" पर्याय मिळेल.
 3 रन युटिलिटी द्वारे रेजिस्ट्री एडिटर लाँच करा. रेजिस्ट्री एडिटर हा एक अनुप्रयोग आहे जो आपण विंडोज सिस्टम सेटिंग्ज बदलण्यासाठी वापरू शकता. रेजिस्ट्री एडिटर उघडण्यासाठी, रन युटिलिटी विंडोमध्ये "regedit" टाइप करा आणि "ओके" क्लिक करा.
3 रन युटिलिटी द्वारे रेजिस्ट्री एडिटर लाँच करा. रेजिस्ट्री एडिटर हा एक अनुप्रयोग आहे जो आपण विंडोज सिस्टम सेटिंग्ज बदलण्यासाठी वापरू शकता. रेजिस्ट्री एडिटर उघडण्यासाठी, रन युटिलिटी विंडोमध्ये "regedit" टाइप करा आणि "ओके" क्लिक करा.  4 "वैयक्तिकरण" फोल्डरवर जा. हे लॉक स्क्रीन सेटिंग्जसह अनेक सिस्टम सेटिंग्ज संग्रहित करते. कृपया लक्षात घ्या की फोल्डर उघडण्यासाठी, आपल्याला फोल्डरच्या डावीकडील बाणावर क्लिक करणे आवश्यक आहे, फोल्डरमध्येच नाही. निर्दिष्ट फोल्डरवर जाण्यासाठी:
4 "वैयक्तिकरण" फोल्डरवर जा. हे लॉक स्क्रीन सेटिंग्जसह अनेक सिस्टम सेटिंग्ज संग्रहित करते. कृपया लक्षात घ्या की फोल्डर उघडण्यासाठी, आपल्याला फोल्डरच्या डावीकडील बाणावर क्लिक करणे आवश्यक आहे, फोल्डरमध्येच नाही. निर्दिष्ट फोल्डरवर जाण्यासाठी: - डाव्या उपखंडातील HKEY_LOCAL_MACHINE शाखा विस्तृत करा.
- "सॉफ्टवेअर" फोल्डर उघडा.
- "धोरणे" फोल्डर उघडा.
- मायक्रोसॉफ्ट फोल्डर उघडा.
- विंडोज फोल्डर उघडा.
- पर्सनलायझेशन फोल्डरवर क्लिक करा.
 5 DWORD मूल्य तयार करा. "पर्सनलायझेशन" फोल्डरची सामग्री उजव्या उपखंडात दिसेल - तेथे तुम्हाला फक्त "(डीफॉल्ट)" एंट्री मिळेल. पॅरामीटर तयार करण्यासाठी:
5 DWORD मूल्य तयार करा. "पर्सनलायझेशन" फोल्डरची सामग्री उजव्या उपखंडात दिसेल - तेथे तुम्हाला फक्त "(डीफॉल्ट)" एंट्री मिळेल. पॅरामीटर तयार करण्यासाठी: - एंट्री "(डीफॉल्ट)" अंतर्गत उजवे-क्लिक करा.
- तयार वर फिरवा.
- DWORD (32-बिट) मूल्य क्लिक करा.
- नाव फील्डमध्ये "NoLockScreen" प्रविष्ट करा.
- वर क्लिक करा प्रविष्ट करा.
 6 ते उघडण्यासाठी "NoLockScreen" वर डबल क्लिक करा. तयार केलेल्या पॅरामीटरच्या गुणधर्मांसह एक विंडो उघडेल.
6 ते उघडण्यासाठी "NoLockScreen" वर डबल क्लिक करा. तयार केलेल्या पॅरामीटरच्या गुणधर्मांसह एक विंडो उघडेल.  7 "NoLockScreen" मूल्य "1" मध्ये बदला. हे करण्यासाठी, "मूल्य" ओळीत, "1" (कोट्सशिवाय) प्रविष्ट करा. आता "ओके" क्लिक करा.
7 "NoLockScreen" मूल्य "1" मध्ये बदला. हे करण्यासाठी, "मूल्य" ओळीत, "1" (कोट्सशिवाय) प्रविष्ट करा. आता "ओके" क्लिक करा.  8 रेजिस्ट्री एडिटर बंद करा. आपण लॉक स्क्रीन अक्षम केली आहे. ते पुन्हा सक्षम करण्यासाठी, पर्सनलायझेशन फोल्डरवर जा आणि NoLockScreen पर्याय काढा.
8 रेजिस्ट्री एडिटर बंद करा. आपण लॉक स्क्रीन अक्षम केली आहे. ते पुन्हा सक्षम करण्यासाठी, पर्सनलायझेशन फोल्डरवर जा आणि NoLockScreen पर्याय काढा.
टिपा
- आपण लॉक स्क्रीन अक्षम केल्यास, संकेतशब्द हटविला जाणार नाही.
चेतावणी
- रेजिस्ट्री एडिटरमध्ये नमूद केलेल्या मूल्यांव्यतिरिक्त इतर मूल्ये बदलू नयेत याची काळजी घ्या.