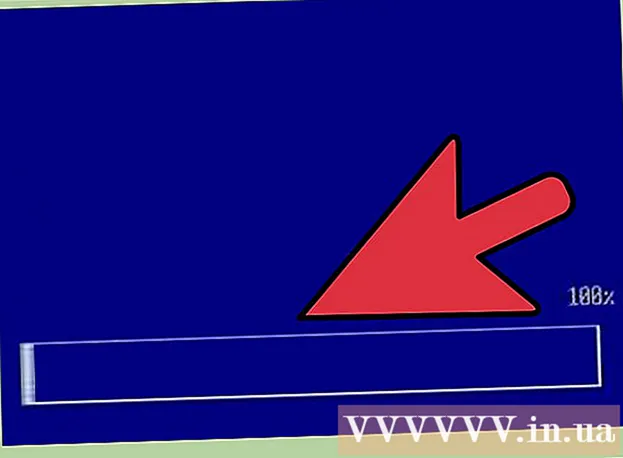लेखक:
Bobbie Johnson
निर्मितीची तारीख:
4 एप्रिल 2021
अद्यतन तारीख:
1 जुलै 2024

सामग्री
Gboard हा Google द्वारे iPhone आणि इतर iOS उपकरणांसाठी विकसित केलेला सानुकूल कीबोर्ड आहे. Gboard सेटिंग्ज सोयीस्करपणे Gboard अॅपमध्येच आहेत. अंतर्गत Gboard मेनूमधील बहुतेक पर्याय iPhones वरील डीफॉल्ट कीबोर्ड सेटिंग्ज सारखेच आहेत, परंतु ते फक्त Gboard वैशिष्ट्यांशी सुसंगत आहेत. तथापि, तुम्ही Gboard अॅपमधील सेटिंग्ज बदलल्यास, तुम्ही Gboard वापरून मजकूर प्रविष्ट करता तेव्हा काही कीबोर्ड सेटिंग्ज प्रभावित होतील. काही मूलभूत iOS कीबोर्ड सेटिंग्ज, जसे की लेआउट आणि शॉर्टकट, Gboard वर देखील जातील.
पावले
2 पैकी 1 भाग: Gboard अॅप
 1 Gboard डाउनलोड आणि स्थापित करा. Gboard हा एक सानुकूल कीबोर्ड आहे ज्यामध्ये अंगभूत Google शोध आणि Android सारखा सतत टाइपिंग आहे. अॅप स्टोअरमध्ये Gboard शोधा आणि तुमच्या डिव्हाइसवर ते इन्स्टॉल करण्यासाठी डाउनलोड क्लिक करा.आपला कीबोर्ड सानुकूलित करण्यासाठी ऑनस्क्रीन सूचनांचे अनुसरण करा.
1 Gboard डाउनलोड आणि स्थापित करा. Gboard हा एक सानुकूल कीबोर्ड आहे ज्यामध्ये अंगभूत Google शोध आणि Android सारखा सतत टाइपिंग आहे. अॅप स्टोअरमध्ये Gboard शोधा आणि तुमच्या डिव्हाइसवर ते इन्स्टॉल करण्यासाठी डाउनलोड क्लिक करा.आपला कीबोर्ड सानुकूलित करण्यासाठी ऑनस्क्रीन सूचनांचे अनुसरण करा.  2 तुमच्या Gboard कीबोर्ड सेटिंग्ज उघडा. Gboard अॅप लाँच करा आणि कीबोर्ड सेटिंग्ज टॅप करा. कीबोर्ड सेटिंग्जची सूची स्क्रीनवर दिसते.
2 तुमच्या Gboard कीबोर्ड सेटिंग्ज उघडा. Gboard अॅप लाँच करा आणि कीबोर्ड सेटिंग्ज टॅप करा. कीबोर्ड सेटिंग्जची सूची स्क्रीनवर दिसते.  3 सतत इनपुट चालू करा. सतत टाइपिंग हे एक वैशिष्ट्य आहे जे आपल्याला कीबोर्डवरून बोट न उचलता शब्द प्रविष्ट करण्याची परवानगी देते. हे वैशिष्ट्य Google कीबोर्डसाठी अद्वितीय आहे आणि iOS सेटिंग्जमध्ये नाही.
3 सतत इनपुट चालू करा. सतत टाइपिंग हे एक वैशिष्ट्य आहे जे आपल्याला कीबोर्डवरून बोट न उचलता शब्द प्रविष्ट करण्याची परवानगी देते. हे वैशिष्ट्य Google कीबोर्डसाठी अद्वितीय आहे आणि iOS सेटिंग्जमध्ये नाही. - निळा स्लाइडर म्हणजे वैशिष्ट्य सक्षम आहे, आणि राखाडी म्हणजे ते अक्षम आहे.
 4 सुचवा इमोटिकॉन्स वैशिष्ट्य चालू करा. हे कार्य मजकूर प्रविष्ट करताना इमोटिकॉन्स आणि शब्दांची शिफारस करते (उदाहरणार्थ, जेव्हा आपण "आनंदी" शब्द प्रविष्ट करता, तेव्हा सिस्टम त्यास संबंधित इमोटिकॉनने बदलण्याची ऑफर देईल).
4 सुचवा इमोटिकॉन्स वैशिष्ट्य चालू करा. हे कार्य मजकूर प्रविष्ट करताना इमोटिकॉन्स आणि शब्दांची शिफारस करते (उदाहरणार्थ, जेव्हा आपण "आनंदी" शब्द प्रविष्ट करता, तेव्हा सिस्टम त्यास संबंधित इमोटिकॉनने बदलण्याची ऑफर देईल).  5 ऑटो-करेक्शन चालू करा. हे कार्य चुकीचे शब्दलेखन केलेले शब्द आपोआप सुधारते. जेव्हा हे वैशिष्ट्य सक्षम केले जाते तेव्हा नावे आणि ठिकाणांकडे लक्ष द्या, कारण शब्दकोश त्यांना योग्यरित्या ओळखू शकत नाही आणि त्यांना पूर्णपणे भिन्न गोष्टींनी बदलू शकतो.
5 ऑटो-करेक्शन चालू करा. हे कार्य चुकीचे शब्दलेखन केलेले शब्द आपोआप सुधारते. जेव्हा हे वैशिष्ट्य सक्षम केले जाते तेव्हा नावे आणि ठिकाणांकडे लक्ष द्या, कारण शब्दकोश त्यांना योग्यरित्या ओळखू शकत नाही आणि त्यांना पूर्णपणे भिन्न गोष्टींनी बदलू शकतो.  6 कॅप्स स्वयंचलितपणे चालू करा. हे आपोआप वाक्यांच्या सुरुवातीला कॅपिटल अक्षरे, तसेच योग्यरित्या ओळखलेली नावे ठेवेल.
6 कॅप्स स्वयंचलितपणे चालू करा. हे आपोआप वाक्यांच्या सुरुवातीला कॅपिटल अक्षरे, तसेच योग्यरित्या ओळखलेली नावे ठेवेल.  7 सेन्सॉरशिप चालू करा. हे वैशिष्ट्य फिल्टरला अश्लील मानणारे शब्द वगळतील. जरी ते व्यक्तिचलितपणे प्रविष्ट केलेले शब्द अवरोधित करणार नाही (जे, तथापि, स्वयंचलित सुधारणेद्वारे काळजी घेतली जाऊ शकते), सतत टाइप करून प्रविष्ट केलेले शब्द किंवा स्वयंचलित दुरुस्तीद्वारे जोडलेले शब्द टाइप करताना दिसणार नाहीत.
7 सेन्सॉरशिप चालू करा. हे वैशिष्ट्य फिल्टरला अश्लील मानणारे शब्द वगळतील. जरी ते व्यक्तिचलितपणे प्रविष्ट केलेले शब्द अवरोधित करणार नाही (जे, तथापि, स्वयंचलित सुधारणेद्वारे काळजी घेतली जाऊ शकते), सतत टाइप करून प्रविष्ट केलेले शब्द किंवा स्वयंचलित दुरुस्तीद्वारे जोडलेले शब्द टाइप करताना दिसणार नाहीत.  8 प्रतीक पूर्वावलोकन चालू करा. हे फंक्शन फक्त दाबलेली एक लहान विंडो प्रदर्शित करेल.
8 प्रतीक पूर्वावलोकन चालू करा. हे फंक्शन फक्त दाबलेली एक लहान विंडो प्रदर्शित करेल.  9 फक्त कॅप्स चालू करा. हे अप बाण (किंवा कीबोर्डवरील शिफ्ट) की दाबून ठेवताना फक्त कॅपिटल अक्षरे प्रविष्ट करण्यासाठी कीबोर्डचे निराकरण करेल. कॅप्स लॉक की बाणाच्या खाली असलेल्या घन रेषेने दर्शवली जाते. जर तुम्ही चुकून कॅप्स लॉक चालू केले तर इथेच तुम्ही ते बंद करू शकता.
9 फक्त कॅप्स चालू करा. हे अप बाण (किंवा कीबोर्डवरील शिफ्ट) की दाबून ठेवताना फक्त कॅपिटल अक्षरे प्रविष्ट करण्यासाठी कीबोर्डचे निराकरण करेल. कॅप्स लॉक की बाणाच्या खाली असलेल्या घन रेषेने दर्शवली जाते. जर तुम्ही चुकून कॅप्स लॉक चालू केले तर इथेच तुम्ही ते बंद करू शकता.  10 शो लोअरकेस चालू करा. ऑटो-कॅपिटलायझेशन सक्षम नसल्यास ही सेटिंग कीबोर्डला लोअरकेस अक्षरे वापरण्यास सांगते. आपण हे सेटिंग अक्षम केल्यास, लोअरकेस अक्षरे अदृश्य होणार नाहीत; भौतिक कीबोर्ड प्रमाणे स्क्रीन नेहमी मोठ्या अक्षरांमध्ये प्रदर्शित होईल.
10 शो लोअरकेस चालू करा. ऑटो-कॅपिटलायझेशन सक्षम नसल्यास ही सेटिंग कीबोर्डला लोअरकेस अक्षरे वापरण्यास सांगते. आपण हे सेटिंग अक्षम केल्यास, लोअरकेस अक्षरे अदृश्य होणार नाहीत; भौतिक कीबोर्ड प्रमाणे स्क्रीन नेहमी मोठ्या अक्षरांमध्ये प्रदर्शित होईल.  11 की फंक्शन चालू करा.”». जेव्हा आपण स्पेसबार डबल-दाबाल तेव्हा हा पर्याय आपल्याला कालावधी जोडण्याची परवानगी देतो. जे लोक पटकन टाइप करतात त्यांच्यासाठी हे अत्यंत उपयुक्त वैशिष्ट्य आहे.
11 की फंक्शन चालू करा.”». जेव्हा आपण स्पेसबार डबल-दाबाल तेव्हा हा पर्याय आपल्याला कालावधी जोडण्याची परवानगी देतो. जे लोक पटकन टाइप करतात त्यांच्यासाठी हे अत्यंत उपयुक्त वैशिष्ट्य आहे.
2 चा भाग 2: कीबोर्ड लेआउट आणि संक्षेप कसे बदलावे
 1 तुमच्या iPhone किंवा iPad सेटिंग्ज उघडा. येथे आपण सर्व स्थापित कीबोर्डमध्ये प्रवेश करू शकता. या विभागातील कोणत्याही सेटिंग्ज जी Gboard सारख्याच आहेत Gboard वर परिणाम करत नाहीत. त्यांना Gboard वर काम करण्यासाठी, तुम्हाला Gboard अॅपमध्ये ते बदलण्याची आवश्यकता आहे.
1 तुमच्या iPhone किंवा iPad सेटिंग्ज उघडा. येथे आपण सर्व स्थापित कीबोर्डमध्ये प्रवेश करू शकता. या विभागातील कोणत्याही सेटिंग्ज जी Gboard सारख्याच आहेत Gboard वर परिणाम करत नाहीत. त्यांना Gboard वर काम करण्यासाठी, तुम्हाला Gboard अॅपमध्ये ते बदलण्याची आवश्यकता आहे.  2 आपल्या कीबोर्ड सेटिंग्ज उघडा. कीबोर्ड प्राधान्यांवर जाण्यासाठी सामान्य> कीबोर्ड वर जा.
2 आपल्या कीबोर्ड सेटिंग्ज उघडा. कीबोर्ड प्राधान्यांवर जाण्यासाठी सामान्य> कीबोर्ड वर जा.  3 स्थापित कीबोर्डची सूची प्रदर्शित करण्यासाठी कीबोर्ड पर्याय टॅप करा.
3 स्थापित कीबोर्डची सूची प्रदर्शित करण्यासाठी कीबोर्ड पर्याय टॅप करा. 4 Gboard ला तुमचा डीफॉल्ट कीबोर्ड बनवा. संपादित करा वर टॅप करा आणि सूचीच्या शीर्षस्थानी Gboard ड्रॅग करा. आपले बदल जतन करण्यासाठी समाप्त क्लिक करा. उदाहरणार्थ, जेव्हा आपण कीबोर्ड दरम्यान स्विच करता तेव्हा Gboard सूचीच्या शीर्षस्थानी जाईल.
4 Gboard ला तुमचा डीफॉल्ट कीबोर्ड बनवा. संपादित करा वर टॅप करा आणि सूचीच्या शीर्षस्थानी Gboard ड्रॅग करा. आपले बदल जतन करण्यासाठी समाप्त क्लिक करा. उदाहरणार्थ, जेव्हा आपण कीबोर्ड दरम्यान स्विच करता तेव्हा Gboard सूचीच्या शीर्षस्थानी जाईल.  5 संक्षेप संपादित करा. कीबोर्ड प्राधान्यांवर परत जा आणि संक्षेप टॅप करा. येथे आपण मजकूर प्रविष्ट करताना फिल्टर आणि संक्षेप सेट करू शकता. एक वाक्यांश आणि त्याचे संक्षेप जोडण्यासाठी + बटण टॅप करा आणि नंतर जतन करा टॅप करा.
5 संक्षेप संपादित करा. कीबोर्ड प्राधान्यांवर परत जा आणि संक्षेप टॅप करा. येथे आपण मजकूर प्रविष्ट करताना फिल्टर आणि संक्षेप सेट करू शकता. एक वाक्यांश आणि त्याचे संक्षेप जोडण्यासाठी + बटण टॅप करा आणि नंतर जतन करा टॅप करा. - IOS वर, उदाहरणार्थ, वर्ण संयोजन "omw" आपोआप "माझ्या मार्गावर!" ने बदलले जाते. या सेटिंगमधील बदलांचा Gboard अॅपवरही परिणाम होतो.