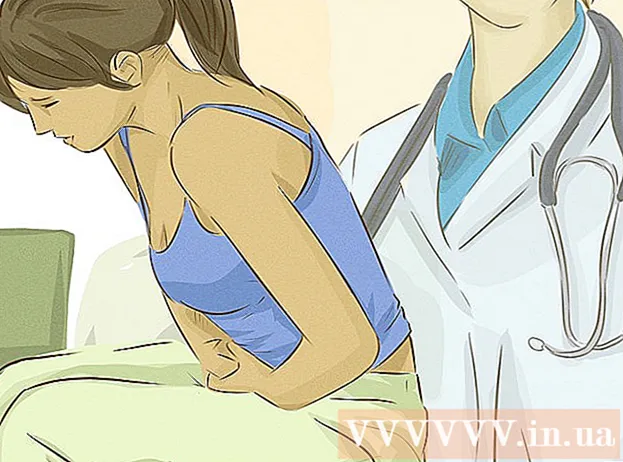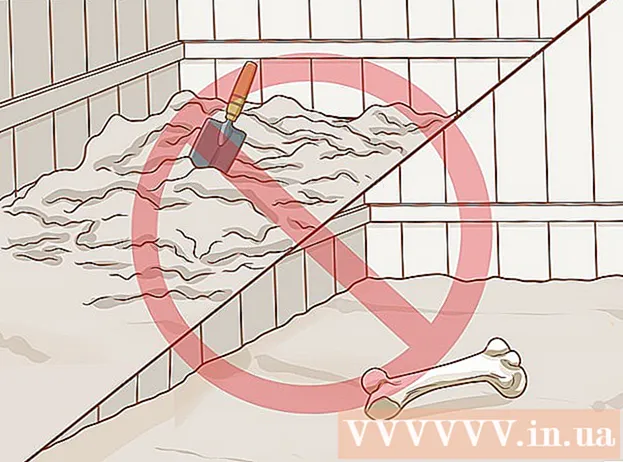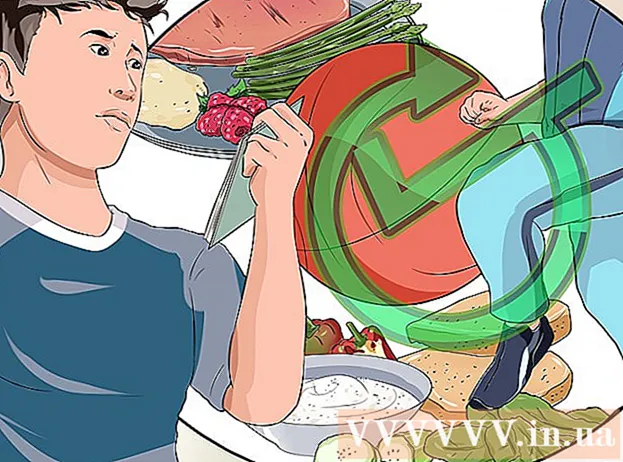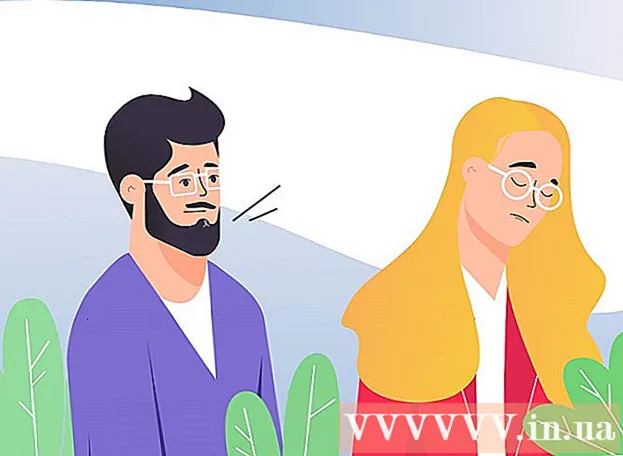लेखक:
Eric Farmer
निर्मितीची तारीख:
6 मार्च 2021
अद्यतन तारीख:
27 जून 2024

सामग्री
- पावले
- 4 पैकी 1 पद्धत: LICEcap
- 4 पैकी 2 पद्धत: ऑनलाइन GIF जनरेटर
- 4 पैकी 3 पद्धत: मायक्रोसॉफ्ट जीआयएफ अॅनिमेटर (केवळ एव्हीआय फायली)
- 4 पैकी 4 पद्धत: मोफत व्हिडिओ ते GIF कन्व्हर्टर
- टिपा
एखादी व्यक्ती जीआयएफ अॅनिमेशनमध्ये व्हिडिओ रूपांतरित करू इच्छिते अशी अनेक कारणे आहेत. मुख्य म्हणजे लोकांना व्हिडिओ स्ट्रीम केल्याशिवाय इंटरनेटवर अॅनिमेशन अपलोड करण्यास सक्षम करणे. परंतु या प्रक्रियेशी अपरिचित असलेल्यांसाठी, हे कठीण वाटू शकते. आपण डाउनलोड केलेल्या किंवा इंटरनेटवर सापडलेल्या चित्रपटांमधून व्हिडिओ GIF अॅनिमेशनमध्ये रूपांतरित करण्याचे तीन मार्ग येथे आहेत.
पावले
4 पैकी 1 पद्धत: LICEcap
 1 LICEcap प्रोग्रामची स्थापना डाउनलोड आणि चालवा. [1] LICEcap एक अतिशय सोपा आणि वापरण्यास सुलभ विनामूल्य अनुप्रयोग आहे जो स्क्रीन प्रतिमा GIF फाइलमध्ये कॅप्चर करतो. हे विंडोज आणि मॅक ओएसएक्स वर कार्य करते. तुम्ही LICEcap चा वापर स्क्रीनवर जे काही पाहता ते रेकॉर्ड करण्यासाठी करू शकता, फक्त व्हिडिओ नाही.
1 LICEcap प्रोग्रामची स्थापना डाउनलोड आणि चालवा. [1] LICEcap एक अतिशय सोपा आणि वापरण्यास सुलभ विनामूल्य अनुप्रयोग आहे जो स्क्रीन प्रतिमा GIF फाइलमध्ये कॅप्चर करतो. हे विंडोज आणि मॅक ओएसएक्स वर कार्य करते. तुम्ही LICEcap चा वापर स्क्रीनवर जे काही पाहता ते रेकॉर्ड करण्यासाठी करू शकता, फक्त व्हिडिओ नाही.  2 तुम्हाला GIF मध्ये रूपांतरित करायचा असलेला व्हिडिओ शोधा.
2 तुम्हाला GIF मध्ये रूपांतरित करायचा असलेला व्हिडिओ शोधा.- आपण रेकॉर्ड करू इच्छित असलेल्या व्हिडिओचा भाग शोधा आणि विराम द्या समाप्ती वेळेच्या काही सेकंद आधी.
- GIF अॅनिमेशनच्या आकाराबद्दल विचार करा. बहुतेक वेब ब्राउझरमध्ये, आपण हे करू शकता कंट्रोल की दाबा आणि प्लस किंवा वजा की दाबा (+ -) झूम इन आणि आउट करण्यासाठी. आपण मीडिया प्लेयर वापरत असल्यास, आपण GIF अॅनिमेशनचा आकार बदलण्यासाठी विंडोचा आकार बदलू शकता.
 3 LICEcap उघडा आणि रेकॉर्ड करण्यासाठी सज्ज व्हा.
3 LICEcap उघडा आणि रेकॉर्ड करण्यासाठी सज्ज व्हा.- आपण रेकॉर्ड करू इच्छित क्षेत्र फिट करण्यासाठी LICEcap विंडोचा आकार बदला. लक्षात ठेवा की व्हिडिओ फिरत आहे, म्हणून जर तुम्ही मोठ्या व्हिडिओचा एक छोटा भाग रेकॉर्ड करत असाल, तर तुम्ही हे सुनिश्चित केले पाहिजे की तुम्ही जे काही रेकॉर्ड करण्याचा प्रयत्न करत आहात ते चौकटीबाहेर जाणार नाही.
- तुम्हाला कोणता फ्रेम रेट वापरायचा आहे ते ठरवा. 12 फ्रेम रेट फास्ट मोशन कॅप्चर करू शकतो.
 4 GIF व्हिडिओ रेकॉर्ड करा. कृपया लक्षात ठेवा की LICEcap आहे नाही प्रतिमा संपादक - ते फक्त GIF ला लिहितो. म्हणून, सर्वकाही परिपूर्ण होण्यासाठी या पद्धतीमध्ये चाचणी आणि त्रुटीद्वारे काही समन्वय आवश्यक आहे. आपण GIMP सारखे इमेज एडिटर नेहमी लहान, मोठे वगैरे करण्यासाठी वापरू शकता.
4 GIF व्हिडिओ रेकॉर्ड करा. कृपया लक्षात ठेवा की LICEcap आहे नाही प्रतिमा संपादक - ते फक्त GIF ला लिहितो. म्हणून, सर्वकाही परिपूर्ण होण्यासाठी या पद्धतीमध्ये चाचणी आणि त्रुटीद्वारे काही समन्वय आवश्यक आहे. आपण GIMP सारखे इमेज एडिटर नेहमी लहान, मोठे वगैरे करण्यासाठी वापरू शकता. - "रेकॉर्ड ..." बटणावर क्लिक करा. काळजी करू नका, ते लगेच रेकॉर्डिंग सुरू करणार नाही. येथे तुम्हाला फाइल नाव आणि ते कुठे सेव्ह करायचे ते निवडण्यास सांगितले जाईल. येथे इतर काही पर्याय देखील आहेत जे आपण डीफॉल्ट म्हणून सोडू शकता.
- "जतन करा" क्लिक करा. रेकॉर्डिंग सुरू करण्यासाठी तुम्हाला 3 सेकंद दिले जातात. एकदा आपण जतन करा क्लिक करा, LICEcap विंडो इतर विंडोच्या वर राहील.
- व्हिडिओ प्ले करणे सुरू करा आधी काउंटडाऊनचा शेवट. तुम्ही स्पेसबार दाबू शकता किंवा व्हिडिओवर क्लिक करून यूट्यूबला व्हिडिओ प्ले करणे सुरू करू शकता, परंतु सुरू होण्यास काही सेकंद लागतील आणि व्हिडिओवर प्ले बटण दाखवा.
- रेकॉर्डिंग थांबवण्यासाठी LICEcap विंडोवर स्टॉप क्लिक करा.
 5 एवढेच! तुमच्या कामाची प्रशंसा करा.
5 एवढेच! तुमच्या कामाची प्रशंसा करा. - तुम्ही GIF वेब ब्राउझरने उघडून पाहू शकता. ड्रॅग आणि ड्रॉप करणे सर्वात सोपे आहे. विंडोज फोटो व्ह्यूअर (डीफॉल्ट विंडोज अॅप्लिकेशन) GIF अॅनिमेशन प्रदर्शित करत नाही.
- तुमचे अॅनिमेशन इंटरनेटवर अपलोड करा आणि आवडल्यास शेअर करा. काही प्रतिमा होस्टिंग साइट प्रतिमा सुधारित करतील. मला postimg.org पसंत आहे.
4 पैकी 2 पद्धत: ऑनलाइन GIF जनरेटर
 1 इंटरनेटवर GIF जनरेटर शोधा. शोध इंजिनमध्ये, "GIF जनरेटर" टाइप करा आणि ज्याची प्रतिष्ठा अधिक आदरणीय दिसते ती निवडा.
1 इंटरनेटवर GIF जनरेटर शोधा. शोध इंजिनमध्ये, "GIF जनरेटर" टाइप करा आणि ज्याची प्रतिष्ठा अधिक आदरणीय दिसते ती निवडा.  2 तुम्हाला GIF मध्ये बदलू इच्छित असलेला व्हिडिओ शोधा. व्हिडिओ एकतर प्रवाहित किंवा आगाऊ डाउनलोड केला जाऊ शकतो.
2 तुम्हाला GIF मध्ये बदलू इच्छित असलेला व्हिडिओ शोधा. व्हिडिओ एकतर प्रवाहित किंवा आगाऊ डाउनलोड केला जाऊ शकतो.  3 GIF जनरेटरमध्ये व्हिडिओ URL पेस्ट करा किंवा पूर्वी अपलोड केलेला व्हिडिओ डाउनलोड करा.
3 GIF जनरेटरमध्ये व्हिडिओ URL पेस्ट करा किंवा पूर्वी अपलोड केलेला व्हिडिओ डाउनलोड करा.- काही मोठ्या व्हिडिओंसाठी आणि यूट्यूब व्हिडिओंसाठी, तुम्हाला Mp4 फाइल डाउनलोड करावी लागेल आणि नंतर ती फाइल थेट डाउनलोड करण्याऐवजी डाउनलोड करावी लागेल.
 4 व्हिडिओचा कोणता भाग तुम्हाला GIF मध्ये रूपांतरित करायचा आहे ते निवडा. बहुतेक जनरेटरमध्ये टॉगल आणि पूर्वावलोकन बटणे असतात जी आपल्याला रूपांतरित करण्यापूर्वी आपला GIF कसा दिसेल हे पाहण्याची परवानगी देईल.
4 व्हिडिओचा कोणता भाग तुम्हाला GIF मध्ये रूपांतरित करायचा आहे ते निवडा. बहुतेक जनरेटरमध्ये टॉगल आणि पूर्वावलोकन बटणे असतात जी आपल्याला रूपांतरित करण्यापूर्वी आपला GIF कसा दिसेल हे पाहण्याची परवानगी देईल.  5 आवश्यकतेनुसार GIF ला नाव द्या आणि लेबल करा. आपण या चरणावर स्विच करू शकता. एकदा आपण ते केले की, "GIF तयार करा" बटणावर क्लिक करा.
5 आवश्यकतेनुसार GIF ला नाव द्या आणि लेबल करा. आपण या चरणावर स्विच करू शकता. एकदा आपण ते केले की, "GIF तयार करा" बटणावर क्लिक करा.  6 GIF डाउनलोड करा किंवा त्याची URL कॉपी आणि सेव्ह करून शेअर करा.
6 GIF डाउनलोड करा किंवा त्याची URL कॉपी आणि सेव्ह करून शेअर करा.
4 पैकी 3 पद्धत: मायक्रोसॉफ्ट जीआयएफ अॅनिमेटर (केवळ एव्हीआय फायली)
 1 कार्यक्रम उघडा आणि उघडा बटण क्लिक करा. हे बटण उघडलेल्या फायलींसह फोल्डर प्रदर्शित करते.
1 कार्यक्रम उघडा आणि उघडा बटण क्लिक करा. हे बटण उघडलेल्या फायलींसह फोल्डर प्रदर्शित करते.  2 इच्छित AVI व्हिडिओवर नेव्हिगेट करा आणि उघडा निवडा. आता प्रोग्राम व्हिडिओमधील वैयक्तिक फ्रेम वाचेल.
2 इच्छित AVI व्हिडिओवर नेव्हिगेट करा आणि उघडा निवडा. आता प्रोग्राम व्हिडिओमधील वैयक्तिक फ्रेम वाचेल. - आपल्याकडे मोठा व्हिडिओ असल्यास यास थोडा वेळ लागू शकतो. जर तुम्ही मोठ्या व्हिडिओचा एक छोटासा भाग घेण्याचा प्रयत्न करत असाल, तर MS GIF Animator मध्ये उघडण्यापूर्वी व्हिडिओचा फक्त इच्छित भाग कापून टाका. आपण हे उत्तम आणि विनामूल्य VirtualDubMod अॅपसह करू शकता.
 3 ओळीतील प्रतिमांच्या सूचीकडे लक्ष द्या. तुम्ही तुमच्या व्हिडिओमध्ये स्क्रोल करता तेव्हा ते तुम्हाला वेगवेगळ्या फ्रेम दाखवेल. आपण बटण दाबल्यास खेळा, तुमचा व्हिडिओ प्ले झाला पाहिजे. मात्र, गती तुम्हाला हवी तशी नसेल.
3 ओळीतील प्रतिमांच्या सूचीकडे लक्ष द्या. तुम्ही तुमच्या व्हिडिओमध्ये स्क्रोल करता तेव्हा ते तुम्हाला वेगवेगळ्या फ्रेम दाखवेल. आपण बटण दाबल्यास खेळा, तुमचा व्हिडिओ प्ले झाला पाहिजे. मात्र, गती तुम्हाला हवी तशी नसेल.  4 सर्व निवडा बटण क्लिक करून सर्व फ्रेम निवडा. हे एक बटण आहे ज्यावर तीन चौरस आहेत.
4 सर्व निवडा बटण क्लिक करून सर्व फ्रेम निवडा. हे एक बटण आहे ज्यावर तीन चौरस आहेत.  5 तुमचा व्हिडिओ लूप करा. टॅबवर क्लिक करा अॅनिमेशन (अॅनिमेशन), निवडा पळवाट (लूप), आणि तुम्हाला किती वेळा ते लूप करायचे आहे ते सेट करा. कृपया निवडा कायमचे (नेहमी) जर तुम्हाला ते सतत लूप करायचे असेल (बहुतेक प्रकरणांमध्ये, तुम्ही हे निवडावे).
5 तुमचा व्हिडिओ लूप करा. टॅबवर क्लिक करा अॅनिमेशन (अॅनिमेशन), निवडा पळवाट (लूप), आणि तुम्हाला किती वेळा ते लूप करायचे आहे ते सेट करा. कृपया निवडा कायमचे (नेहमी) जर तुम्हाला ते सतत लूप करायचे असेल (बहुतेक प्रकरणांमध्ये, तुम्ही हे निवडावे).  6 प्रतिमा टॅबवर क्लिक करा आणि प्रत्येक फ्रेमचा कालावधी सेट करण्यासाठी स्लायडर वापरा. प्रत्येक वेळी तुम्ही कालावधी बदलता, ते पुन्हा प्ले करा आणि ते कसे दिसते ते पहा. सामान्यत: 2 - 6 चांगले कार्य करते, परंतु आपल्या व्हिडिओच्या फ्रेम रेटवर अवलंबून, आपल्याला अधिक किंवा कमी आवश्यकता असू शकते.
6 प्रतिमा टॅबवर क्लिक करा आणि प्रत्येक फ्रेमचा कालावधी सेट करण्यासाठी स्लायडर वापरा. प्रत्येक वेळी तुम्ही कालावधी बदलता, ते पुन्हा प्ले करा आणि ते कसे दिसते ते पहा. सामान्यत: 2 - 6 चांगले कार्य करते, परंतु आपल्या व्हिडिओच्या फ्रेम रेटवर अवलंबून, आपल्याला अधिक किंवा कमी आवश्यकता असू शकते.  7 Save as या बटणावर क्लिक करा. हे अनेक फ्लॉपी डिस्क असलेले बटण आहे. इच्छित फोल्डरमध्ये GIF सेव्ह करा.
7 Save as या बटणावर क्लिक करा. हे अनेक फ्लॉपी डिस्क असलेले बटण आहे. इच्छित फोल्डरमध्ये GIF सेव्ह करा.
4 पैकी 4 पद्धत: मोफत व्हिडिओ ते GIF कन्व्हर्टर
 1 प्रोग्राम उघडा आणि "व्हिडिओ पहा" क्लिक करा...’
1 प्रोग्राम उघडा आणि "व्हिडिओ पहा" क्लिक करा...’  2"पुढील" क्लिक करा
2"पुढील" क्लिक करा  3 चरण 2 अंतर्गत GIF टॅब तयार करा, अनावश्यक फ्रेम हटवा. योग्य रंग निवडा: सामान्य किंवा उत्कृष्ट गुणवत्ता
3 चरण 2 अंतर्गत GIF टॅब तयार करा, अनावश्यक फ्रेम हटवा. योग्य रंग निवडा: सामान्य किंवा उत्कृष्ट गुणवत्ता  4"GIF तयार करा" बटणावर क्लिक करा
4"GIF तयार करा" बटणावर क्लिक करा  5आपण ते आता उघडू इच्छित असल्यास, "होय" बटणावर क्लिक करा
5आपण ते आता उघडू इच्छित असल्यास, "होय" बटणावर क्लिक करा
टिपा
- दुसरीकडे, आपल्याकडे फोटोशॉप असल्यास, आपण फाइल मेनू उघडू शकता, नंतर आयात करा, नंतर "व्हिडिओमधून फ्रेम" किंवा "व्हिडिओ फ्रेम्स ते लेयर्स" लेबल असलेल्या पर्यायांपैकी एक निवडा. हे आपल्याला व्हिडिओमधून फ्रेम फोटोशॉपमध्ये आयात करण्यास अनुमती देईल, जिथे आपण त्यांना त्वरीत GIF मध्ये रूपांतरित करू शकता.
- आपल्या संगणकावर प्रशासक अधिकार असल्याची खात्री करा, किंवा आपण आवश्यक असलेले कोणतेही प्रोग्राम स्थापित करू शकत नाही.
- कधीकधी, आपल्याला हे प्रोग्राम वापरण्यापूर्वी व्हिडिओ फाइल स्वरूप रूपांतरित करावे लागेल. अधिक मदतीसाठी "AVS सॉफ्टवेअरसह व्हिडिओ फायली कशी रूपांतरित करावी" तपासा.