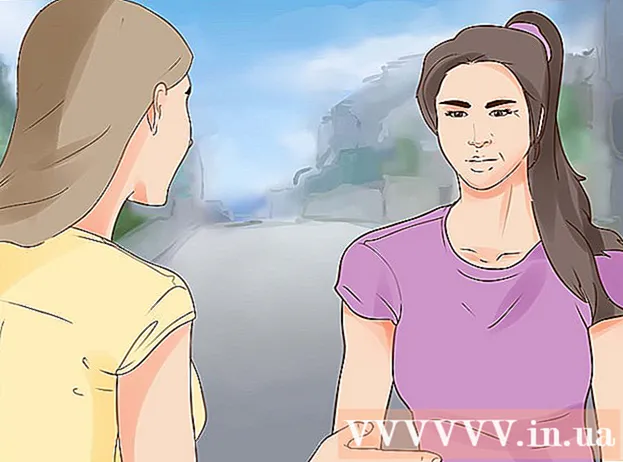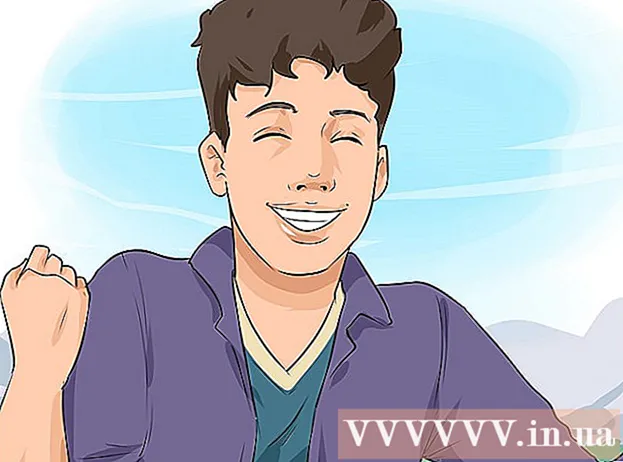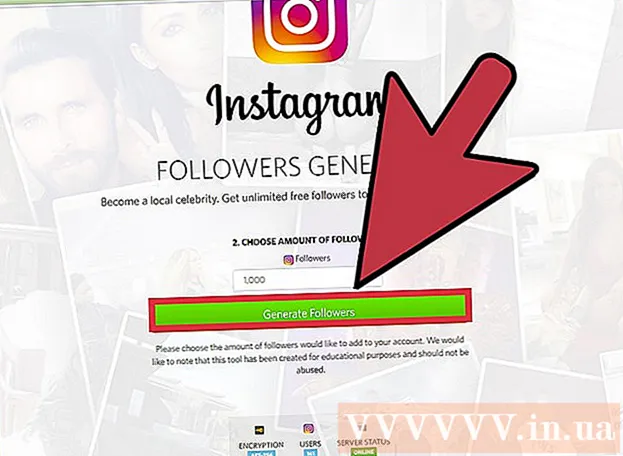लेखक:
Carl Weaver
निर्मितीची तारीख:
28 फेब्रुवारी 2021
अद्यतन तारीख:
1 जुलै 2024
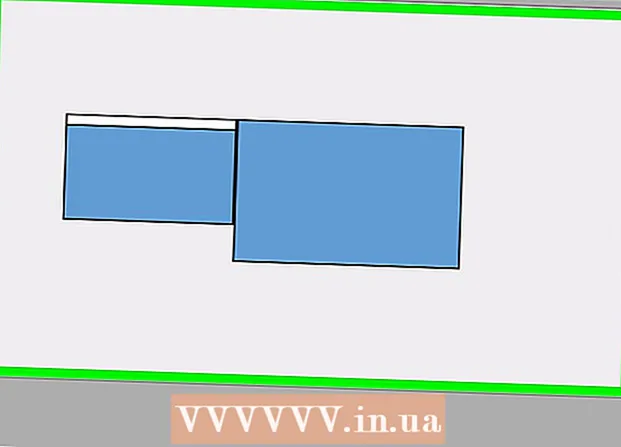
सामग्री
- पावले
- भाग 2 मधील 2: विंडोजमध्ये मॉनिटर्स कॉन्फिगर करणे
- 2 मधील 2 भाग: मॅक ओएस एक्स मध्ये मॉनिटर्स सेट करणे
- टिपा
- चेतावणी
हा लेख विंडोज किंवा मॅक ओएस एक्स कॉम्प्यूटरवर दोन मॉनिटर्स कसा जोडावा याचे वर्णन करतो. तुम्ही दोन मॉनिटर्स एक म्हणून वापरल्यास, तुमचा डेस्कटॉप दुप्पट मोठा असेल.
पावले
 1 मदरबोर्ड ड्युअल मॉनिटर्सला सपोर्ट करतो का ते शोधा. जवळजवळ सर्व आधुनिक मदरबोर्ड हे करतात, जे कालबाह्य मदरबोर्डबद्दल सांगितले जाऊ शकत नाही. मदरबोर्ड ड्युअल मॉनिटर्सला सपोर्ट करतो का हे शोधण्यासाठी:
1 मदरबोर्ड ड्युअल मॉनिटर्सला सपोर्ट करतो का ते शोधा. जवळजवळ सर्व आधुनिक मदरबोर्ड हे करतात, जे कालबाह्य मदरबोर्डबद्दल सांगितले जाऊ शकत नाही. मदरबोर्ड ड्युअल मॉनिटर्सला सपोर्ट करतो का हे शोधण्यासाठी: - आपले मदरबोर्ड मॉडेल निश्चित करा.
- शोध इंजिनमध्ये आपले मदरबोर्ड मॉडेल प्रविष्ट करा (उदा. Google).
- मदरबोर्डची वैशिष्ट्ये सूचीबद्ध करणारे शोध परिणाम निवडा.
- मल्टी-डिस्प्ले, मल्टी-मॉनिटर किंवा ड्युअल डिस्प्ले शोधा.
 2 आपल्या संगणकावर कोणते व्हिडिओ पोर्ट आहेत ते शोधा. बहुतेक आधुनिक संगणकांमध्ये कमीतकमी दोन व्हिडिओ पोर्ट असतात, ज्यामुळे तुम्हाला एकापेक्षा जास्त मॉनिटर जोडता येतात. ते सहसा केसच्या मागील बाजूस असतात आणि व्हिडिओ कार्डशी कनेक्ट होतात. अनेक लॅपटॉपमध्ये HDMI किंवा डिस्प्ले पोर्ट बाजूला किंवा मागच्या बाजूला असते. जर तुमच्या संगणकावर दुसऱ्या मॉनिटरसाठी समर्पित व्हिडिओ पोर्ट नसेल तर USB-C / Thunderbolt किंवा USB 3.0 पोर्ट तपासा. खाली विविध प्रकारच्या व्हिडिओ पोर्टचे वर्णन आहे:
2 आपल्या संगणकावर कोणते व्हिडिओ पोर्ट आहेत ते शोधा. बहुतेक आधुनिक संगणकांमध्ये कमीतकमी दोन व्हिडिओ पोर्ट असतात, ज्यामुळे तुम्हाला एकापेक्षा जास्त मॉनिटर जोडता येतात. ते सहसा केसच्या मागील बाजूस असतात आणि व्हिडिओ कार्डशी कनेक्ट होतात. अनेक लॅपटॉपमध्ये HDMI किंवा डिस्प्ले पोर्ट बाजूला किंवा मागच्या बाजूला असते. जर तुमच्या संगणकावर दुसऱ्या मॉनिटरसाठी समर्पित व्हिडिओ पोर्ट नसेल तर USB-C / Thunderbolt किंवा USB 3.0 पोर्ट तपासा. खाली विविध प्रकारच्या व्हिडिओ पोर्टचे वर्णन आहे: - व्हीजीए - सामान्यतः 15 छिद्रे असलेले निळे आयताकृती बंदर. व्हीजीए केबल सुरक्षित करण्यासाठी त्याच्याकडे सहसा बाजूला स्क्रू होल असतात. व्हीजीए पोर्ट जुन्या संगणकांवर वापरले जातात आणि बहुतेक आधुनिक मॉनिटर या प्रकारच्या कनेक्शनला समर्थन देत नाहीत. तथापि, आपण अद्याप HDMI ते VGA अडॅप्टर वापरून आपला नवीन मॉनिटर VGA शी कनेक्ट करू शकता.
- DVI - सामान्यतः 24 छिद्रे असलेले पांढरे. तसेच उजवीकडे 4 अतिरिक्त छिद्रे असलेला स्लॉट आहे. व्हीजीए प्रमाणे, डीव्हीआय बंदरांना डीव्हीआय केबल सुरक्षित करण्यासाठी सहसा बाजूला स्क्रू होल असतात. डीव्हीआय हा आणखी एक प्रकारचा व्हिडिओ कनेक्शन आहे जो आता भूतकाळातील गोष्ट आहे आणि प्रामुख्याने जुन्या संगणक आणि मॉनिटरमध्ये वापरला जातो. हे व्हीजीएपेक्षा उच्च रिझोल्यूशनचे समर्थन करते, परंतु आधुनिक एचडी किंवा 4 के मॉनिटर्सना समर्थन देत नाही. व्हीजीए प्रमाणेच, बहुतेक आधुनिक मॉनिटर्स या प्रकारच्या कनेक्शनला समर्थन देत नाहीत, तरीही ते डीव्हीआय ते एचडीएमआय अडॅप्टर वापरून डीव्हीआयशी कनेक्ट केले जाऊ शकतात.
- HDMI - लहान आणि अरुंद आयताकृती बंदर ज्याचे खालचे कोपरे आतल्या बाजूने गोलाकार आहेत. काही लहान लॅपटॉप मॉडेल्समध्ये मिनी-एचडीएमआय किंवा मायक्रो-एचडीएमआय पोर्ट असू शकतात. ही बंदरे साधारण HDMI सारखीच आकाराची असतात, पण खूप लहान असतात. एचडीएमआय पोर्ट बहुतेक नवीन मॉनिटर मॉडेल्सवर मानक आहे.हे बहुतेक संगणक मॉनिटर आणि HDMI टीव्ही मध्ये वापरले जाते आणि 4K पर्यंत रिझोल्यूशन आणि उच्च गतिशील श्रेणी (HDR) चे समर्थन करते. एचडीएमआय एक मानक असले तरी, त्याचे अनेक प्रकार आहेत. HDMI 1.4 4K @ 30fps किंवा HD (1080p) @ 120fps चे समर्थन करते. HDMI 2.0 4K @ 60fps चे समर्थन करते. HDMI 2.1 10K पर्यंत समर्थन देते, विशेषतः 4K @ 120fps.
- डिस्प्लेपोर्ट - खालचा उजवा कोपरा कापून एक अरुंद आयताकृती बंदर. काही लॅपटॉप समान आकाराचे मिनी-डिस्प्लेपोर्ट वापरतात परंतु लहान असतात. डिस्प्लेपोर्ट हा एक नवीन प्रकारचा कनेक्शन आहे जो प्रामुख्याने दूरदर्शनऐवजी संगणक मॉनिटरमध्ये वापरला जातो. DisplayPort AMD FreeSync आणि Nvidia G-Sync तंत्रज्ञानास समर्थन देते. DisplayPort 1.2 4K @ 60fps ला सपोर्ट करते. डिस्प्लेपोर्ट 1.3 4K @ 120fps चे समर्थन करते. डिस्प्लेपोर्ट 1.4 8K @ 60fps आणि HDR ला सपोर्ट करतो. डिस्प्लेपोर्ट 2.0 16K @ 60fps पर्यंत समर्थन देते. या प्रकारचे कनेक्शन एकाच डिस्प्लेपोर्ट द्वारे एकमेकांशी जोडलेल्या एकाधिक मॉनिटर्सला समर्थन देण्यास सक्षम आहे.
- यूएसबी-सी / थंडरबोल्ट 3... यूएसबी-सी एक लहान गोळीच्या आकाराचे बंदर आहे. थंडरबोल्ट 3 पोर्ट्स यूएसबी-सी सारखाच आकार देतात आणि यूएसबी-सीला सपोर्ट करतात, परंतु त्यांच्या शेजारी साधारणपणे लाइटनिंग बोल्ट आयकॉन असतो. USB 3.0 मध्ये सहसा आयताकृती USB Type-A पोर्ट असतो. यूएसबी 3.0 पोर्ट यूएसबी ते एचडीएमआय अॅडॉप्टर वापरून एचडी मॉनिटरशी कनेक्ट केले जाऊ शकते. USB-C आउटपुट 4K @ 60fps पर्यंत प्रतिमा कॅप्चर करण्यासाठी मॉनिटरशी जोडले जाऊ शकते. थंडरबोल्ट 3 अगदी उच्च रिझोल्यूशनचे समर्थन करते. तथापि, सर्व मॉनिटर्समध्ये USB-C पोर्ट नसते. नसल्यास, आपण USB-C ते HDMI किंवा USB-C ते DisplayPort अडॅप्टर वापरून मॉनिटरला आपल्या संगणकाशी कनेक्ट करू शकता.
 3 दुसऱ्या मॉनिटरमध्ये कोणते व्हिडिओ पोर्ट आहेत ते शोधा. वर सूचीबद्ध केलेल्या व्हिडिओ पोर्टपैकी एक शोधा. जर मॉनिटर पोर्ट संगणकाच्या पोर्टपेक्षा वेगळे असेल, तर तुम्हाला योग्य अडॅप्टर खरेदी करावे लागेल. उदाहरणार्थ, जर तुमच्या संगणकावर DVI पोर्ट असेल आणि तुमच्या मॉनिटरमध्ये HDMI पोर्ट असेल, तर तुम्हाला DVI ते HDMI अडॅप्टरची आवश्यकता असेल. त्याचप्रमाणे, जर आपल्याला USB-C केबल वापरून मॉनिटर कनेक्ट करण्याची आवश्यकता असेल, परंतु त्यास संबंधित इनपुट नसेल, तर आपल्याला USB-C ते HDMI किंवा USB-C ते DisplayPort अडॅप्टरची आवश्यकता असेल.
3 दुसऱ्या मॉनिटरमध्ये कोणते व्हिडिओ पोर्ट आहेत ते शोधा. वर सूचीबद्ध केलेल्या व्हिडिओ पोर्टपैकी एक शोधा. जर मॉनिटर पोर्ट संगणकाच्या पोर्टपेक्षा वेगळे असेल, तर तुम्हाला योग्य अडॅप्टर खरेदी करावे लागेल. उदाहरणार्थ, जर तुमच्या संगणकावर DVI पोर्ट असेल आणि तुमच्या मॉनिटरमध्ये HDMI पोर्ट असेल, तर तुम्हाला DVI ते HDMI अडॅप्टरची आवश्यकता असेल. त्याचप्रमाणे, जर आपल्याला USB-C केबल वापरून मॉनिटर कनेक्ट करण्याची आवश्यकता असेल, परंतु त्यास संबंधित इनपुट नसेल, तर आपल्याला USB-C ते HDMI किंवा USB-C ते DisplayPort अडॅप्टरची आवश्यकता असेल. - काही मॉनिटर संगणकाद्वारे वापरल्या जाणाऱ्या प्रकारापेक्षा भिन्न पोर्ट प्रकार असू शकतात. दोन्ही बाजूंच्या बंदरांशी जुळणारी केबल खरेदी करा. उदाहरणार्थ, जर तुमच्या संगणकावर मिनी-एचडीएमआय पोर्ट असेल आणि तुमच्या मॉनिटरमध्ये नियमित एचडीएमआय पोर्ट असेल, तर तुम्हाला मिनी-एचडीएमआय ते एचडीएमआय केबलची आवश्यकता आहे.
 4 आपल्या संगणकावर दुसरा मॉनिटर कनेक्ट करा. केबलच्या एका टोकाला संगणकाच्या व्हिडिओ पोर्टशी (संगणकाच्या मागील बाजूस) कनेक्ट करा आणि दुसऱ्याला दुसऱ्या मॉनिटरच्या व्हिडिओ पोर्टशी जोडा. जर तुम्हाला केबल जोडण्यासाठी अॅडॉप्टरची आवश्यकता असेल तर ती तुमच्या कॉम्प्युटरशी कनेक्ट करा. नंतर HDMI किंवा DisplayPort केबलला एक टोक अडॅप्टरशी आणि दुसरे मॉनिटरशी कनेक्ट करा.
4 आपल्या संगणकावर दुसरा मॉनिटर कनेक्ट करा. केबलच्या एका टोकाला संगणकाच्या व्हिडिओ पोर्टशी (संगणकाच्या मागील बाजूस) कनेक्ट करा आणि दुसऱ्याला दुसऱ्या मॉनिटरच्या व्हिडिओ पोर्टशी जोडा. जर तुम्हाला केबल जोडण्यासाठी अॅडॉप्टरची आवश्यकता असेल तर ती तुमच्या कॉम्प्युटरशी कनेक्ट करा. नंतर HDMI किंवा DisplayPort केबलला एक टोक अडॅप्टरशी आणि दुसरे मॉनिटरशी कनेक्ट करा. - यूएसबी-सी / थंडरबोल्ट 3 पोर्ट असलेल्या काही संगणकांवर, यूएसबी-सी / थंडरबोल्ट डॉक वापरून एकाच पोर्टवर एकाधिक मॉनिटर्स कनेक्ट केले जाऊ शकतात. कृपया लक्षात ठेवा की काही लॅपटॉप (एक यूएसबी-सी / थंडरबोल्ट पोर्ट असलेली मॅकबुक) एकाच पोर्टला जोडलेल्या एकाधिक मॉनिटरना समर्थन देऊ शकत नाहीत.
 5 दुसऱ्या मॉनिटरच्या पॉवर कॉर्डला इलेक्ट्रिकल आउटलेटशी जोडा. मॉनिटर केबलला पॉवर आउटलेट किंवा सर्ज प्रोटेक्टरमध्ये प्लग करा.
5 दुसऱ्या मॉनिटरच्या पॉवर कॉर्डला इलेक्ट्रिकल आउटलेटशी जोडा. मॉनिटर केबलला पॉवर आउटलेट किंवा सर्ज प्रोटेक्टरमध्ये प्लग करा.  6 दुसरा मॉनिटर चालू करा. दुसऱ्या मॉनिटरवरील पॉवर बटण दाबा जेणेकरून ते चालू होईल आणि संगणकावरून व्हिडिओ सिग्नल प्राप्त करण्यासाठी तयार होईल. नंतर तुमचे मॉनिटर्स विंडोज किंवा मॅक ओएस एक्स मध्ये सेट करा. एक्सपर्ट अॅडव्हाइस
6 दुसरा मॉनिटर चालू करा. दुसऱ्या मॉनिटरवरील पॉवर बटण दाबा जेणेकरून ते चालू होईल आणि संगणकावरून व्हिडिओ सिग्नल प्राप्त करण्यासाठी तयार होईल. नंतर तुमचे मॉनिटर्स विंडोज किंवा मॅक ओएस एक्स मध्ये सेट करा. एक्सपर्ट अॅडव्हाइस 
चियारा कोर्सारो
फोन आणि कॉम्प्युटर दुरुस्ती तंत्रज्ञ चियारा कोर्सारो हे सॅन फ्रान्सिस्को खाडी क्षेत्रातील Appleपल अधिकृत सेवा केंद्र मॅकवॉल्क्स, इंक येथे महाव्यवस्थापक आणि Appleपल प्रमाणित मॅक आणि आयओएस तंत्रज्ञ आहेत. MacVolks, Inc. A + रेटिंगसह ब्यूरो ऑफ बेटर बिझनेस (BBB) द्वारे मान्यताप्राप्त आणि 1990 मध्ये स्थापित आणि Apple पल सल्लागार नेटवर्क (ACN) चा भाग आहे. चियारा कोर्सारो
चियारा कोर्सारो
दूरध्वनी आणि संगणक दुरुस्ती तंत्रज्ञबहुतांश घटनांमध्ये, आपल्याला हे करणे आवश्यक आहे. सहसा, आपल्याला फक्त दुसरा मॉनिटर कनेक्ट करण्याची आणि ते चालू करण्याची आवश्यकता असते आणि आपण स्वयंचलितपणे दोन स्क्रीन वापरण्यास सक्षम असाल. तथापि, आपण कोणतेही समायोजन करू इच्छित असल्यास, आपल्याला फक्त बदल करण्यासाठी सिस्टम प्राधान्यांच्या प्रदर्शन विभागात जाण्याची आवश्यकता आहे.
भाग 2 मधील 2: विंडोजमध्ये मॉनिटर्स कॉन्फिगर करणे
 1 प्रारंभ मेनू उघडा
1 प्रारंभ मेनू उघडा  . स्क्रीनच्या खालच्या डाव्या कोपऱ्यात असलेल्या विंडोज लोगोवर क्लिक करा.
. स्क्रीनच्या खालच्या डाव्या कोपऱ्यात असलेल्या विंडोज लोगोवर क्लिक करा.  2 सेटिंग्ज विंडो उघडा. गियर चिन्हावर क्लिक करा
2 सेटिंग्ज विंडो उघडा. गियर चिन्हावर क्लिक करा  स्टार्ट मेनूच्या खालच्या डाव्या कोपर्यात.
स्टार्ट मेनूच्या खालच्या डाव्या कोपर्यात.  3 वर क्लिक करा प्रणाली. हे चिन्ह मॉनिटरसारखे दिसते.
3 वर क्लिक करा प्रणाली. हे चिन्ह मॉनिटरसारखे दिसते.  4 टॅबवर जा प्रदर्शन. ते वरच्या डाव्या कोपर्यात आहे.
4 टॅबवर जा प्रदर्शन. ते वरच्या डाव्या कोपर्यात आहे.  5 पृष्ठ खाली स्क्रोल करा आणि एकाधिक प्रदर्शन विभाग शोधा.
5 पृष्ठ खाली स्क्रोल करा आणि एकाधिक प्रदर्शन विभाग शोधा. 6 एकाधिक प्रदर्शन मेनू उघडा. हे एकाधिक प्रदर्शन विभागात स्थित आहे.
6 एकाधिक प्रदर्शन मेनू उघडा. हे एकाधिक प्रदर्शन विभागात स्थित आहे.  7 एक पर्याय निवडा. मेनूमध्ये, आपल्यास अनुकूल असलेल्या पर्यायावर क्लिक करा:
7 एक पर्याय निवडा. मेनूमध्ये, आपल्यास अनुकूल असलेल्या पर्यायावर क्लिक करा: - "विस्तृत करा" - प्रतिमा दोन मॉनिटर्समध्ये पसरलेली आहे;
- "पुनरावृत्ती" - समान प्रतिमा दोन मॉनिटर्सवर दिसेल;
- केवळ संगणक स्क्रीन - प्रतिमा केवळ पहिल्या मॉनिटरवर दिसेल.
- फक्त दुसरी स्क्रीन - प्रतिमा फक्त दुसऱ्या मॉनिटरवर दिसेल.
 8 वर क्लिक करा लागू करा. आपल्याला मेनू अंतर्गत हे बटण मिळेल.
8 वर क्लिक करा लागू करा. आपल्याला मेनू अंतर्गत हे बटण मिळेल.  9 वर क्लिक करा बदल जतन कराजेव्हा सूचित केले जाते. तुम्ही केलेले बदल प्रभावी होतील. जर तुम्ही या स्क्रीनचा विस्तार करा पर्याय निवडला, तर डेस्कटॉप पहिल्या आणि दुसऱ्या मॉनिटरमध्ये पसरलेला आहे.
9 वर क्लिक करा बदल जतन कराजेव्हा सूचित केले जाते. तुम्ही केलेले बदल प्रभावी होतील. जर तुम्ही या स्क्रीनचा विस्तार करा पर्याय निवडला, तर डेस्कटॉप पहिल्या आणि दुसऱ्या मॉनिटरमध्ये पसरलेला आहे.
2 मधील 2 भाग: मॅक ओएस एक्स मध्ये मॉनिटर्स सेट करणे
 1 Appleपल मेनू उघडा
1 Appleपल मेनू उघडा  . स्क्रीनच्या वरच्या डाव्या कोपर्यात Apple लोगोवर क्लिक करा. एक मेनू उघडेल.
. स्क्रीनच्या वरच्या डाव्या कोपर्यात Apple लोगोवर क्लिक करा. एक मेनू उघडेल.  2 वर क्लिक करा प्रणाली संयोजना. Thisपल मेनूच्या शीर्षस्थानी तुम्हाला हा पर्याय दिसेल.
2 वर क्लिक करा प्रणाली संयोजना. Thisपल मेनूच्या शीर्षस्थानी तुम्हाला हा पर्याय दिसेल.  3 वर क्लिक करा निरीक्षण करते. मॉनिटरसारखे दिसणारे हे चिन्ह वरच्या डाव्या कोपर्यात आहे.
3 वर क्लिक करा निरीक्षण करते. मॉनिटरसारखे दिसणारे हे चिन्ह वरच्या डाव्या कोपर्यात आहे.  4 टॅबवर जा स्थान. आपल्याला ते विंडोच्या शीर्षस्थानी सापडेल.
4 टॅबवर जा स्थान. आपल्याला ते विंडोच्या शीर्षस्थानी सापडेल.  5 मॉनिटर मिररिंग सक्षम करा पुढील बॉक्स अनचेक करा. या प्रकरणात, डेस्कटॉप दोन मॉनिटर्समध्ये पसरेल.
5 मॉनिटर मिररिंग सक्षम करा पुढील बॉक्स अनचेक करा. या प्रकरणात, डेस्कटॉप दोन मॉनिटर्समध्ये पसरेल. - जर तुम्हाला समान प्रतिमा दोन मॉनिटर्सवर दिसू इच्छित असेल तर या पर्यायाच्या पुढील चेकबॉक्स सोडा.
 6 आपला प्राथमिक मॉनिटर बदला. दुसरा मॉनिटर प्राथमिक करण्यासाठी, निळ्या मॉनिटरच्या शीर्षस्थानी पांढरा आयत आकार दुसऱ्या मॉनिटरवर ड्रॅग करा.
6 आपला प्राथमिक मॉनिटर बदला. दुसरा मॉनिटर प्राथमिक करण्यासाठी, निळ्या मॉनिटरच्या शीर्षस्थानी पांढरा आयत आकार दुसऱ्या मॉनिटरवर ड्रॅग करा.
टिपा
- आपल्याला अधिक मॉनिटर्स कनेक्ट करण्याची आवश्यकता असल्यास वरील चरणांची पुनरावृत्ती करा. हे आपला डेस्कटॉप तीन किंवा अधिक मॉनिटर्सपर्यंत वाढवेल.
चेतावणी
- जर मॉनिटर्सचे रिझोल्यूशन वेगळे असतील तर कमी रिझोल्यूशनशी जुळण्यासाठी उच्च रिझोल्यूशन कमी करा. हे करण्यात अयशस्वी झाल्यास ग्राफिकल त्रुटी येतील.