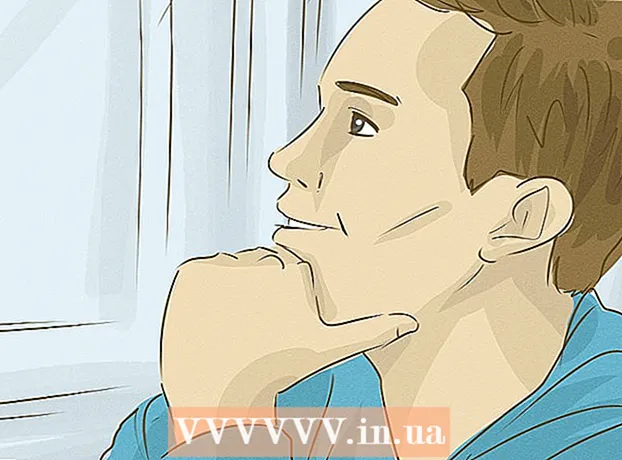लेखक:
Gregory Harris
निर्मितीची तारीख:
15 एप्रिल 2021
अद्यतन तारीख:
1 जुलै 2024

सामग्री
- पावले
- 4 पैकी 1 पद्धत: आपल्या Android डिव्हाइसवर स्पायवेअर शोधा आणि काढा
- 4 पैकी 2 पद्धत: हायजॅक (विंडोज) वापरणे
- 4 पैकी 3 पद्धत: नेटस्टॅट (विंडोज) वापरणे
- 4 पैकी 4 पद्धत: टर्मिनल वापरणे (मॅक ओएस एक्स)
- टिपा
- चेतावणी
स्पायवेअर हा एक प्रकारचा दुर्भावनापूर्ण सॉफ्टवेअर (सॉफ्टवेअर) आहे जो वापरकर्त्याच्या माहितीशिवाय काही क्रिया करतो, जसे की जाहिराती प्रदर्शित करणे, गोपनीय माहिती गोळा करणे किंवा डिव्हाइस सेटिंग्जमध्ये बदल करणे. जर तुमचे इंटरनेट कनेक्शन मंदावले, तुमचा ब्राउझर मंद झाला, किंवा इतर काही असामान्य घटना घडल्या, तर तुमचा संगणक स्पायवेअरने संक्रमित होऊ शकतो.
पावले
4 पैकी 1 पद्धत: आपल्या Android डिव्हाइसवर स्पायवेअर शोधा आणि काढा
 1 स्पायवेअरची चिन्हे लक्षात ठेवा. जर तुमचे इंटरनेट कनेक्शन वारंवार कमी होत असेल किंवा तुम्हाला तुमच्या स्मार्टफोनवर अनोळखी लोकांच्या संदेशांसह विचित्र मजकूर संदेश प्राप्त होत असतील तर, डिव्हाइस बहुधा स्पायवेअरने संक्रमित झाले आहे.
1 स्पायवेअरची चिन्हे लक्षात ठेवा. जर तुमचे इंटरनेट कनेक्शन वारंवार कमी होत असेल किंवा तुम्हाला तुमच्या स्मार्टफोनवर अनोळखी लोकांच्या संदेशांसह विचित्र मजकूर संदेश प्राप्त होत असतील तर, डिव्हाइस बहुधा स्पायवेअरने संक्रमित झाले आहे. - स्पायवेअर सहसा वर्णांच्या यादृच्छिक संचासह किंवा विशिष्ट कोड प्रविष्ट करण्याच्या विनंतीसह संदेश तयार करते.
 2 अॅप्स इंटरनेट रहदारी कशी वापरत आहेत ते तपासा. सेटिंग्ज अॅप उघडा आणि रहदारी नियंत्रण क्लिक करा. स्क्रीन खाली स्क्रोल करा आणि विशिष्ट अनुप्रयोगाद्वारे कोणती रहदारी वापरली जात आहे ते पहा. नियमानुसार, स्पायवेअर खूप रहदारी वापरते.
2 अॅप्स इंटरनेट रहदारी कशी वापरत आहेत ते तपासा. सेटिंग्ज अॅप उघडा आणि रहदारी नियंत्रण क्लिक करा. स्क्रीन खाली स्क्रोल करा आणि विशिष्ट अनुप्रयोगाद्वारे कोणती रहदारी वापरली जात आहे ते पहा. नियमानुसार, स्पायवेअर खूप रहदारी वापरते.  3 आपल्या डेटाचा बॅकअप घ्या. USB केबलचा वापर करून तुमच्या स्मार्टफोनला तुमच्या कॉम्प्युटरशी कनेक्ट करा आणि नंतर महत्वाच्या फाईल्स (जसे की फोटो किंवा संपर्क) तुमच्या हार्ड ड्राइव्हवर ड्रॅग करा.
3 आपल्या डेटाचा बॅकअप घ्या. USB केबलचा वापर करून तुमच्या स्मार्टफोनला तुमच्या कॉम्प्युटरशी कनेक्ट करा आणि नंतर महत्वाच्या फाईल्स (जसे की फोटो किंवा संपर्क) तुमच्या हार्ड ड्राइव्हवर ड्रॅग करा. - मोबाइल डिव्हाइस आणि कॉम्प्युटर वेगवेगळ्या ऑपरेटिंग सिस्टीम चालवत असल्याने, कॉम्प्युटरला संसर्ग होणार नाही.
 4 सेटिंग्ज अॅप उघडा आणि बॅकअप आणि रीसेट वर टॅप करा. फॅक्टरी सेटिंग्जमध्ये डिव्हाइस रीसेट करण्याच्या पर्यायासह अनेक पर्यायांसह एक स्क्रीन उघडेल.
4 सेटिंग्ज अॅप उघडा आणि बॅकअप आणि रीसेट वर टॅप करा. फॅक्टरी सेटिंग्जमध्ये डिव्हाइस रीसेट करण्याच्या पर्यायासह अनेक पर्यायांसह एक स्क्रीन उघडेल.  5 "फॅक्टरी सेटिंग्जवर रीसेट करा" क्लिक करा. हे बॅकअप आणि रीसेट स्क्रीनच्या तळाशी आहे.
5 "फॅक्टरी सेटिंग्जवर रीसेट करा" क्लिक करा. हे बॅकअप आणि रीसेट स्क्रीनच्या तळाशी आहे.  6 "फॅक्टरी डेटा रीसेट" वर क्लिक करा. स्मार्टफोन आपोआप रीस्टार्ट होईल आणि स्पायवेअरसह वापरकर्ता डेटा आणि अनुप्रयोग काढून टाकले जातील.
6 "फॅक्टरी डेटा रीसेट" वर क्लिक करा. स्मार्टफोन आपोआप रीस्टार्ट होईल आणि स्पायवेअरसह वापरकर्ता डेटा आणि अनुप्रयोग काढून टाकले जातील. - कृपया लक्षात घ्या की फॅक्टरी सेटिंग्जवर रीसेट केल्यास सर्व वापरकर्ता डेटा मिटेल. म्हणून, महत्वाच्या माहितीचा बॅक अप घेण्याची खात्री करा.
4 पैकी 2 पद्धत: हायजॅक (विंडोज) वापरणे
 1 डाउनलोड करा आणि स्थापित करा हे अपहरण. ही एक उपयुक्तता आहे जी स्पायवेअर शोधण्यासाठी डिझाइन केलेली आहे. इन्स्टॉलेशन फाइल चालवण्यासाठी त्यावर डबल क्लिक करा. एकदा आपण ही उपयुक्तता स्थापित केली की ती चालवा.
1 डाउनलोड करा आणि स्थापित करा हे अपहरण. ही एक उपयुक्तता आहे जी स्पायवेअर शोधण्यासाठी डिझाइन केलेली आहे. इन्स्टॉलेशन फाइल चालवण्यासाठी त्यावर डबल क्लिक करा. एकदा आपण ही उपयुक्तता स्थापित केली की ती चालवा. - तत्सम सॉफ्टवेअर Adaware किंवा MalwareBytes आहे.
 2 Config वर क्लिक करा. हे बटण स्क्रीनच्या खालच्या उजव्या कोपर्यात इतर सामग्री विभाग अंतर्गत स्थित आहे. प्रोग्राम सेटिंग्ज उघडतील.
2 Config वर क्लिक करा. हे बटण स्क्रीनच्या खालच्या उजव्या कोपर्यात इतर सामग्री विभाग अंतर्गत स्थित आहे. प्रोग्राम सेटिंग्ज उघडतील. - सेटिंग्जमध्ये, आपण काही वैशिष्ट्ये सक्षम किंवा अक्षम करू शकता, जसे की फाइल बॅकअप. आपण महत्वाच्या फाइल्स किंवा सॉफ्टवेअरसह काम करत असल्यास आपण बॅकअप तयार करण्याची शिफारस केली जाते. बॅकअप लहान आहे; शिवाय, ते नंतर हटवले जाऊ शकते (ज्या फोल्डरमध्ये बॅकअप साठवले जातात).
- लक्षात ठेवा "आयटम निश्चित करण्यापूर्वी बॅकअप घ्या" वैशिष्ट्य डीफॉल्टनुसार सक्षम केले आहे.
 3 मुख्य मेनूवर परत येण्यासाठी "परत" क्लिक करा. सेटिंग्ज विंडो उघडल्यावर हे बटण कॉन्फिग बटण बदलते.
3 मुख्य मेनूवर परत येण्यासाठी "परत" क्लिक करा. सेटिंग्ज विंडो उघडल्यावर हे बटण कॉन्फिग बटण बदलते.  4 "स्कॅन" वर क्लिक करा. हे बटण स्क्रीनच्या खालच्या डाव्या कोपर्यात आहे, जे संभाव्य धोकादायक फायलींची सूची प्रदर्शित करेल. हे लक्षात घेणे महत्वाचे आहे की हायजॅक हे सिस्टमचे सर्वात असुरक्षित नोड्स पटकन स्कॅन करेल, म्हणून सूचीतील सर्व फायली दुर्भावनापूर्ण नसतील.
4 "स्कॅन" वर क्लिक करा. हे बटण स्क्रीनच्या खालच्या डाव्या कोपर्यात आहे, जे संभाव्य धोकादायक फायलींची सूची प्रदर्शित करेल. हे लक्षात घेणे महत्वाचे आहे की हायजॅक हे सिस्टमचे सर्वात असुरक्षित नोड्स पटकन स्कॅन करेल, म्हणून सूचीतील सर्व फायली दुर्भावनापूर्ण नसतील.  5 संशयास्पद फाईलच्या पुढील बॉक्स तपासा आणि "निवडलेल्या आयटमवरील माहिती" क्लिक करा. फाइल बद्दल तपशीलवार माहिती आणि ती निर्दिष्ट सूचीमध्ये का समाविष्ट केली गेली आहे यासह एक विंडो उघडेल. फाइल तपासल्यानंतर, विंडो बंद करा.
5 संशयास्पद फाईलच्या पुढील बॉक्स तपासा आणि "निवडलेल्या आयटमवरील माहिती" क्लिक करा. फाइल बद्दल तपशीलवार माहिती आणि ती निर्दिष्ट सूचीमध्ये का समाविष्ट केली गेली आहे यासह एक विंडो उघडेल. फाइल तपासल्यानंतर, विंडो बंद करा. - स्क्रीनवरील तपशीलवार माहिती फाईलचे स्थान, त्याचा संभाव्य वापर आणि फाइलवर लागू करण्याची शिफारस केलेली कृती दाखवते.
 6 "फिक्स चेक" वर क्लिक करा. हे बटण स्क्रीनच्या खालच्या डाव्या कोपर्यात आहे; हे एकतर निवडलेली फाइल पुनर्संचयित करेल किंवा हटवेल (निवडलेल्या क्रियेवर अवलंबून).
6 "फिक्स चेक" वर क्लिक करा. हे बटण स्क्रीनच्या खालच्या डाव्या कोपर्यात आहे; हे एकतर निवडलेली फाइल पुनर्संचयित करेल किंवा हटवेल (निवडलेल्या क्रियेवर अवलंबून). - आपण एकाच वेळी अनेक फायली निवडू शकता; हे करण्यासाठी, त्या प्रत्येकाच्या पुढील बॉक्स तपासा.
- कोणतीही कारवाई करण्यापूर्वी, HijackThis (डीफॉल्टनुसार) डेटाची बॅकअप प्रत तयार करेल जेणेकरून वापरकर्ता केलेले बदल पूर्ववत करू शकेल.
 7 बॅकअपमधून डेटा पुनर्संचयित करा. HijackThis द्वारे केलेले कोणतेही बदल पूर्ववत करण्यासाठी, स्क्रीनच्या खालच्या उजव्या कोपर्यात Config वर क्लिक करा आणि नंतर Backup वर क्लिक करा. सूचीमधून बॅकअप फाइल निवडा (त्याच्या नावामध्ये ती तयार केलेली तारीख आणि वेळ समाविष्ट आहे) आणि नंतर "पुनर्संचयित करा" क्लिक करा.
7 बॅकअपमधून डेटा पुनर्संचयित करा. HijackThis द्वारे केलेले कोणतेही बदल पूर्ववत करण्यासाठी, स्क्रीनच्या खालच्या उजव्या कोपर्यात Config वर क्लिक करा आणि नंतर Backup वर क्लिक करा. सूचीमधून बॅकअप फाइल निवडा (त्याच्या नावामध्ये ती तयार केलेली तारीख आणि वेळ समाविष्ट आहे) आणि नंतर "पुनर्संचयित करा" क्लिक करा. - जोपर्यंत तुम्ही त्यांना हटवत नाही तोपर्यंत बॅकअप ठेवले जातील. म्हणजेच, आपण HijackThis बंद करू शकता आणि नंतर डेटा पुनर्संचयित करू शकता.
4 पैकी 3 पद्धत: नेटस्टॅट (विंडोज) वापरणे
 1 कमांड प्रॉम्प्ट विंडो उघडा. नेटस्टॅट ही अंगभूत विंडोज युटिलिटी आहे जी स्पायवेअर आणि इतर दुर्भावनापूर्ण फायली शोधते. वर क्लिक करा ⊞ जिंक + आररन विंडो उघडण्यासाठी, आणि नंतर टाइप करा cmd... कमांड लाइन मजकूर आदेशांद्वारे ऑपरेटिंग सिस्टमशी संवाद प्रदान करते.
1 कमांड प्रॉम्प्ट विंडो उघडा. नेटस्टॅट ही अंगभूत विंडोज युटिलिटी आहे जी स्पायवेअर आणि इतर दुर्भावनापूर्ण फायली शोधते. वर क्लिक करा ⊞ जिंक + आररन विंडो उघडण्यासाठी, आणि नंतर टाइप करा cmd... कमांड लाइन मजकूर आदेशांद्वारे ऑपरेटिंग सिस्टमशी संवाद प्रदान करते. - जर तुम्हाला अतिरिक्त सॉफ्टवेअर स्थापित करायचे नसेल किंवा मालवेअर काढण्याच्या प्रक्रियेवर अधिक नियंत्रण हवे असेल तर ही पद्धत वापरा.
 2 आज्ञा प्रविष्ट करा netstat -b आणि दाबा प्रविष्ट करा. इंटरनेटवर प्रवेश असलेल्या प्रक्रियांची सूची (पोर्ट उघडू शकते किंवा इंटरनेट कनेक्शन वापरू शकते) प्रदर्शित केली जाईल.
2 आज्ञा प्रविष्ट करा netstat -b आणि दाबा प्रविष्ट करा. इंटरनेटवर प्रवेश असलेल्या प्रक्रियांची सूची (पोर्ट उघडू शकते किंवा इंटरनेट कनेक्शन वापरू शकते) प्रदर्शित केली जाईल. - या आदेशात, ऑपरेटर -बी म्हणजे "बायनरी कोड". म्हणजेच, स्क्रीन सक्रिय "बायनरी" (एक्झिक्यूटेबल फायली) आणि त्यांचे कनेक्शन प्रदर्शित करेल.
 3 कोणत्या प्रक्रिया दुर्भावनापूर्ण आहेत ते शोधा. जर तुम्हाला प्रक्रियेचे नाव माहित नसेल किंवा जर ते पोर्ट उघडेल, तर बहुधा ते मालवेअर आहे. तुम्हाला कोणत्याही प्रक्रियेची किंवा पोर्टची खात्री नसल्यास, इंटरनेटवर प्रक्रियेचे नाव शोधा. बहुधा, इतर वापरकर्त्यांना आधीच असामान्य प्रक्रियांचा सामना करावा लागला आहे आणि त्यांच्या स्वभावाबद्दल (दुर्भावनायुक्त किंवा निरुपद्रवी) अभिप्राय सोडला आहे. जर आपल्याला खात्री असेल की प्रक्रिया दुर्भावनापूर्ण आहे, तर प्रक्रिया सुरू करणारी फाईल हटवा.
3 कोणत्या प्रक्रिया दुर्भावनापूर्ण आहेत ते शोधा. जर तुम्हाला प्रक्रियेचे नाव माहित नसेल किंवा जर ते पोर्ट उघडेल, तर बहुधा ते मालवेअर आहे. तुम्हाला कोणत्याही प्रक्रियेची किंवा पोर्टची खात्री नसल्यास, इंटरनेटवर प्रक्रियेचे नाव शोधा. बहुधा, इतर वापरकर्त्यांना आधीच असामान्य प्रक्रियांचा सामना करावा लागला आहे आणि त्यांच्या स्वभावाबद्दल (दुर्भावनायुक्त किंवा निरुपद्रवी) अभिप्राय सोडला आहे. जर आपल्याला खात्री असेल की प्रक्रिया दुर्भावनापूर्ण आहे, तर प्रक्रिया सुरू करणारी फाईल हटवा. - जर आपल्याला अद्याप प्रक्रियेचे स्वरूप समजले नसेल तर संबंधित फाइल हटवणे चांगले नाही, कारण यामुळे काही प्रोग्राम क्रॅश होऊ शकतात.
 4 वर क्लिक करा Ctrl + Alt + हटवा. विंडोज टास्क मॅनेजर उघडेल, सर्व सक्रिय प्रक्रियांची यादी करेल. सूची खाली स्क्रोल करा आणि कमांड लाइन वापरून आपण शोधलेली दुर्भावनापूर्ण प्रक्रिया शोधा.
4 वर क्लिक करा Ctrl + Alt + हटवा. विंडोज टास्क मॅनेजर उघडेल, सर्व सक्रिय प्रक्रियांची यादी करेल. सूची खाली स्क्रोल करा आणि कमांड लाइन वापरून आपण शोधलेली दुर्भावनापूर्ण प्रक्रिया शोधा.  5 प्रक्रियेच्या नावावर उजवे-क्लिक करा आणि मेनूमधून "फाइल स्टोरेज स्थान उघडा" निवडा. दुर्भावनायुक्त फाइल असलेले फोल्डर उघडेल.
5 प्रक्रियेच्या नावावर उजवे-क्लिक करा आणि मेनूमधून "फाइल स्टोरेज स्थान उघडा" निवडा. दुर्भावनायुक्त फाइल असलेले फोल्डर उघडेल.  6 फाइलवर उजवे-क्लिक करा आणि मेनूमधून "हटवा" निवडा. दुर्भावनापूर्ण फाईल कचरापेटीत पाठवली जाईल, जी प्रक्रिया सुरू करण्यास प्रतिबंधित करते.
6 फाइलवर उजवे-क्लिक करा आणि मेनूमधून "हटवा" निवडा. दुर्भावनापूर्ण फाईल कचरापेटीत पाठवली जाईल, जी प्रक्रिया सुरू करण्यास प्रतिबंधित करते. - जर एखादी विंडो उघडली की चेतावणी दिली की फाईल हटवली जाऊ शकत नाही कारण ती वापरात आहे, टास्क मॅनेजर विंडोवर परत या, प्रक्रिया हायलाइट करा आणि प्रक्रिया संपवा क्लिक करा. प्रक्रिया पूर्ण होईल आणि आपण संबंधित फाइल हटवू शकता.
- जर तुम्ही चुकीची फाईल डिलीट केली असेल, तर ती उघडण्यासाठी कचरा वर डबल-क्लिक करा आणि नंतर ती पुनर्संचयित करण्यासाठी कचरापेटीतून ड्रॅग करा.
 7 कचऱ्यावर उजवे क्लिक करा आणि मेनूमधून रिकामे निवडा. हे फाइल कायमचे हटवेल.
7 कचऱ्यावर उजवे क्लिक करा आणि मेनूमधून रिकामे निवडा. हे फाइल कायमचे हटवेल.
4 पैकी 4 पद्धत: टर्मिनल वापरणे (मॅक ओएस एक्स)
 1 टर्मिनल उघडा. टर्मिनलमध्ये, आपण स्पायवेअर शोधणारी युटिलिटी चालवू शकता (जर नक्कीच असेल तर). "अनुप्रयोग" - "उपयुक्तता" वर क्लिक करा आणि "टर्मिनल" वर डबल क्लिक करा. टर्मिनल मजकूर आदेशांद्वारे ऑपरेटिंग सिस्टमशी संवाद प्रदान करते.
1 टर्मिनल उघडा. टर्मिनलमध्ये, आपण स्पायवेअर शोधणारी युटिलिटी चालवू शकता (जर नक्कीच असेल तर). "अनुप्रयोग" - "उपयुक्तता" वर क्लिक करा आणि "टर्मिनल" वर डबल क्लिक करा. टर्मिनल मजकूर आदेशांद्वारे ऑपरेटिंग सिस्टमशी संवाद प्रदान करते. - टर्मिनल चिन्ह लाँचपॅडमध्ये आढळू शकते.
 2 आज्ञा प्रविष्ट करा sudo lsof -i | grep ऐका आणि दाबा ⏎ परत. सक्रिय प्रक्रियेची सूची आणि नेटवर्कवरील त्यांच्या क्रियाकलापांविषयी माहिती प्रदर्शित केली जाईल.
2 आज्ञा प्रविष्ट करा sudo lsof -i | grep ऐका आणि दाबा ⏎ परत. सक्रिय प्रक्रियेची सूची आणि नेटवर्कवरील त्यांच्या क्रियाकलापांविषयी माहिती प्रदर्शित केली जाईल. - संघ sudo त्यानंतरच्या कमांडला रूट अॅक्सेस देते, म्हणजेच तुम्हाला सिस्टम फाइल्स पाहण्याची परवानगी देते.
- lsof "खुल्या फायलींची यादी" साठी लहान आहे. म्हणजेच, ही आज्ञा आपल्याला चालू प्रक्रिया पाहण्याची परवानगी देते.
- ऑपरेटर -मी सूचित करते की सक्रिय प्रक्रियेची सूची त्यांच्या नेटवर्क क्रियाकलापांसह माहितीसह असावी, कारण स्पायवेअर बाह्य स्त्रोतांशी संवाद साधण्यासाठी इंटरनेटशी कनेक्ट होते.
- grep ऐका - ही कमांड काही पोर्ट उघडणारी प्रक्रिया निवडते (स्पायवेअर कसे कार्य करते).
 3 आपला प्रशासक संकेतशब्द प्रविष्ट करा आणि क्लिक करा ⏎ परत. हे आदेशाद्वारे आवश्यक आहे sudo... लक्षात ठेवा की संकेतशब्द प्रविष्ट करताना, तो टर्मिनलमध्ये प्रदर्शित होत नाही.
3 आपला प्रशासक संकेतशब्द प्रविष्ट करा आणि क्लिक करा ⏎ परत. हे आदेशाद्वारे आवश्यक आहे sudo... लक्षात ठेवा की संकेतशब्द प्रविष्ट करताना, तो टर्मिनलमध्ये प्रदर्शित होत नाही.  4 कोणत्या प्रक्रिया दुर्भावनापूर्ण आहेत ते शोधा. जर तुम्हाला प्रक्रियेचे नाव माहित नसेल किंवा जर ते पोर्ट उघडेल, तर बहुधा ते मालवेअर आहे. तुम्हाला कोणत्याही प्रक्रियेची किंवा पोर्टची खात्री नसल्यास, इंटरनेटवर प्रक्रियेचे नाव शोधा. बहुधा, इतर वापरकर्त्यांना आधीच असामान्य प्रक्रियांचा सामना करावा लागला आहे आणि त्यांच्या स्वभावाबद्दल (दुर्भावनायुक्त किंवा निरुपद्रवी) अभिप्राय सोडला आहे. जर आपल्याला खात्री असेल की प्रक्रिया दुर्भावनापूर्ण आहे, तर प्रक्रिया सुरू करणारी फाईल हटवा.
4 कोणत्या प्रक्रिया दुर्भावनापूर्ण आहेत ते शोधा. जर तुम्हाला प्रक्रियेचे नाव माहित नसेल किंवा जर ते पोर्ट उघडेल, तर बहुधा ते मालवेअर आहे. तुम्हाला कोणत्याही प्रक्रियेची किंवा पोर्टची खात्री नसल्यास, इंटरनेटवर प्रक्रियेचे नाव शोधा. बहुधा, इतर वापरकर्त्यांना आधीच असामान्य प्रक्रियांचा सामना करावा लागला आहे आणि त्यांच्या स्वभावाबद्दल (दुर्भावनायुक्त किंवा निरुपद्रवी) अभिप्राय सोडला आहे. जर आपल्याला खात्री असेल की प्रक्रिया दुर्भावनापूर्ण आहे, तर प्रक्रिया सुरू करणारी फाईल हटवा. - जर आपल्याला अद्याप प्रक्रियेचे स्वरूप समजले नसेल तर संबंधित फाइल हटवणे चांगले नाही, कारण यामुळे काही प्रोग्राम क्रॅश होऊ शकतात.
 5 आज्ञा प्रविष्ट करा lsof | grep cwd आणि दाबा ⏎ परत. सक्रिय प्रक्रियांशी संबंधित फायलींसह फोल्डरचे मार्ग प्रदर्शित केले जातील. सूचीमध्ये दुर्भावनापूर्ण प्रक्रिया शोधा आणि त्यातील मार्ग कॉपी करा.
5 आज्ञा प्रविष्ट करा lsof | grep cwd आणि दाबा ⏎ परत. सक्रिय प्रक्रियांशी संबंधित फायलींसह फोल्डरचे मार्ग प्रदर्शित केले जातील. सूचीमध्ये दुर्भावनापूर्ण प्रक्रिया शोधा आणि त्यातील मार्ग कॉपी करा. - cwd वर्तमान कार्यरत निर्देशिका दर्शवते.
- याद्या वाचणे सोपे करण्यासाठी, नवीन टर्मिनल विंडोमध्ये शेवटची कमांड चालवा; हे करण्यासाठी, टर्मिनल दाबा M Cmd + एन.
 6 एंटर करा sudo rm -rf [फाईलचा मार्ग] आणि दाबा ⏎ परत. फाईलचा मार्ग कंसात घाला. हा आदेश संबंधित फाइल हटवेल.
6 एंटर करा sudo rm -rf [फाईलचा मार्ग] आणि दाबा ⏎ परत. फाईलचा मार्ग कंसात घाला. हा आदेश संबंधित फाइल हटवेल. - rm "काढा" साठी संक्षेप आहे.
- आपण ही विशिष्ट फाइल हटवू इच्छिता याची खात्री करा. लक्षात ठेवा की फाइल कायमची हटवली जाईल. म्हणून, आम्ही शिफारस करतो की आपण आधी बॅकअप तयार करा. Apple मेनू उघडा आणि सिस्टम प्राधान्ये> टाइम मशीन> बॅकअप क्लिक करा.
टिपा
- जर HijackThis बर्याच संशयास्पद फायली तयार करत असेल, तर निकालांसह मजकूर फाइल तयार करण्यासाठी लॉग सेव्ह करा क्लिक करा आणि त्यांना या फोरमवर पोस्ट करा. कदाचित इतर वापरकर्ते या किंवा त्या फाईलचे काय करावे याची शिफारस करू शकतात.
- पोर्ट 80 आणि 443 अनेक विश्वसनीय नेटवर्क programsक्सेस प्रोग्रामद्वारे वापरले जातात. अर्थात, स्पायवेअर ही बंदरे वापरू शकतात, परंतु हे संभव नाही, म्हणजे स्पायवेअर इतर बंदरे उघडतील.
- जेव्हा तुम्ही स्पायवेअर शोधता आणि काढता, तेव्हा तुम्ही तुमच्या संगणकावरून लॉग इन केलेल्या प्रत्येक खात्याचे पासवर्ड बदला. क्षमा करण्यापेक्षा सुरक्षित असणे चांगले.
- काही मोबाईल अॅप्स जे अँड्रॉइड डिव्हाइसवर स्पायवेअर शोधतात आणि काढून टाकतात ते खरेतर अविश्वसनीय किंवा अगदी फसवे असतात. आपला स्पायवेअरचा स्मार्टफोन साफ करण्याचा सर्वोत्तम मार्ग म्हणजे फॅक्टरी सेटिंग्जवर परतणे.
- आयफोनवरील स्पायवेअर काढण्याचा फॅक्टरी रीसेट हा देखील एक प्रभावी मार्ग आहे, परंतु जर तुमच्याकडे सिस्टम फाईल्समध्ये रूट अॅक्सेस नसेल, तर स्पायवेअर iOS मध्ये घुसखोरी करू शकणार नाही.
चेतावणी
- अपरिचित फायली हटवताना काळजी घ्या. सिस्टीम फोल्डरमधून (विंडोजमध्ये) फाईल हटवल्याने ऑपरेटिंग सिस्टीम खराब होऊ शकते आणि नंतर विंडोज पुन्हा इंस्टॉल होऊ शकते.
- त्याचप्रमाणे, मॅक ओएस एक्स मधील टर्मिनलचा वापर करून फाईल्स हटवताना सावधगिरी बाळगा. जर तुम्हाला वाटत असेल की तुम्हाला एखादी दुर्भावनापूर्ण प्रक्रिया सापडली असेल तर आधी इंटरनेटवर त्याबद्दलची माहिती वाचा.