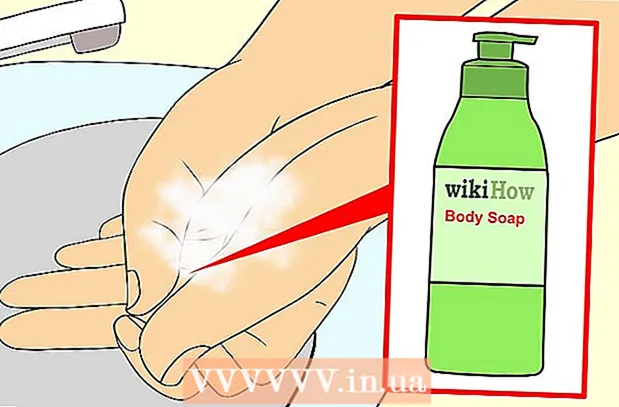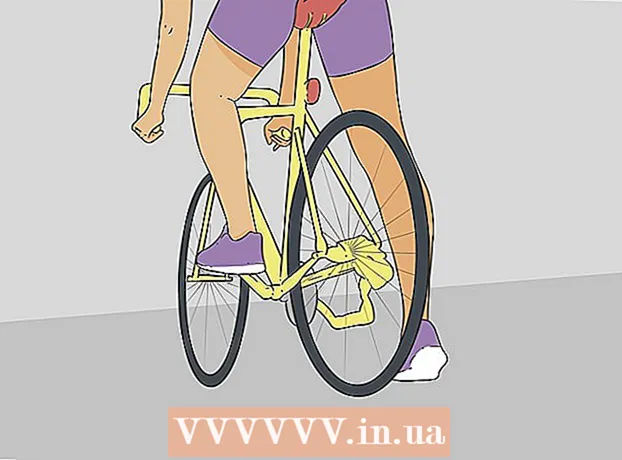लेखक:
Carl Weaver
निर्मितीची तारीख:
28 फेब्रुवारी 2021
अद्यतन तारीख:
1 जुलै 2024
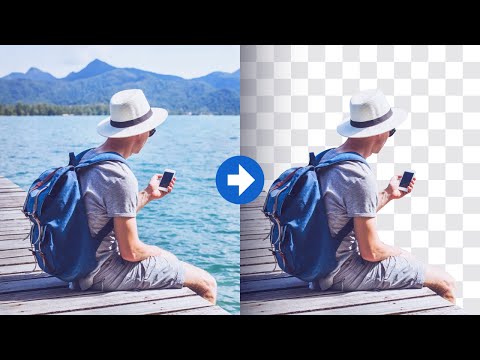
सामग्री
डिटेचमेंट म्हणजे एखाद्या वस्तूला त्याच्या पार्श्वभूमीतून कापण्याची प्रक्रिया. जीआयएमपी सारख्या इमेज एडिटिंग प्रोग्रामसह कोणतीही कारकीर्द सुरू करू पाहणाऱ्या प्रत्येकासाठी हे शिकण्याचे हे एक महत्त्वाचे कौशल्य आहे. बहुतेक लोक फोटोशॉप वापरत असताना, जीआयएमपी हे ज्यांना फोटोशॉप परवडत नाही किंवा आवडत नाही त्यांच्यासाठी एक उत्तम मुक्त स्त्रोत पर्याय आहे. प्रतिमा वेगळी करण्यासाठी GIMP कसे वापरावे हे हा लेख तुम्हाला शिकवेल.
पावले
 1 आपली प्रतिमा उघडा. आवश्यक स्वरूप नाही, परंतु .xcf (GIMP फाइल) ची शिफारस केली जाते. तथापि, आपण .webp, .gif, .png किंवा कोणतीही संपादनयोग्य प्रतिमा फाइल वापरू शकता. उदाहरणार्थ, आम्ही ही प्रतिमा वापरली.
1 आपली प्रतिमा उघडा. आवश्यक स्वरूप नाही, परंतु .xcf (GIMP फाइल) ची शिफारस केली जाते. तथापि, आपण .webp, .gif, .png किंवा कोणतीही संपादनयोग्य प्रतिमा फाइल वापरू शकता. उदाहरणार्थ, आम्ही ही प्रतिमा वापरली. - 2 मेनूमधून पथ साधन निवडा. हे साधन आहे जे या ट्यूटोरियल मध्ये वापरले जाईल.

 3 प्रतिमेभोवती अँकर ठेवण्यास प्रारंभ करा. प्रत्येक अँकर एक वर्तुळ म्हणून दर्शविले जाते आणि दोन अँकर एका सरळ रेषेने जोडलेले असतात. ही रेषा क्लिपिंग लाइन आहे, म्हणून ती वस्तूच्या बाह्यरेखाच्या जवळ किंवा स्पर्श केल्याची खात्री करा. एकदा आपण ज्या ठिकाणी सुरुवात केली त्या ठिकाणी पोहोचल्यानंतर, पुढील चरणावर जा.
3 प्रतिमेभोवती अँकर ठेवण्यास प्रारंभ करा. प्रत्येक अँकर एक वर्तुळ म्हणून दर्शविले जाते आणि दोन अँकर एका सरळ रेषेने जोडलेले असतात. ही रेषा क्लिपिंग लाइन आहे, म्हणून ती वस्तूच्या बाह्यरेखाच्या जवळ किंवा स्पर्श केल्याची खात्री करा. एकदा आपण ज्या ठिकाणी सुरुवात केली त्या ठिकाणी पोहोचल्यानंतर, पुढील चरणावर जा. - 4 CTRL की दाबून आणि पहिल्या अँकरवर क्लिक करून पहिले आणि शेवटचे अँकर कनेक्ट करा... हे आपल्याला त्यांना योग्यरित्या कनेक्ट करण्याची अनुमती देईल. जर तुम्ही CTRL की दाबली नाही, तर पहिला अँकर त्याऐवजी हलवेल.

- 5 मार्गातून निवड तयार करा. पाथ टूल अंतर्गत "मार्गातून निवड तयार करा" लेबल असलेल्या बटणावर क्लिक करणे आवश्यक आहे.

- 6 लेयर डायलॉग उघडा आणि अल्फा चॅनेल तयार करा. हे करण्यासाठी, सक्रिय सक्रिय लेयरवर उजवे क्लिक करा आणि तळाशी "अल्फा चॅनेल तयार करा" नावाचे बटण आहे.

- 7 नवीन अल्फा चॅनेल गोठवा. हे अस्पष्टतेखाली पाहून आणि चेकरबोर्ड सारख्या चिन्हाच्या पुढील बॉक्स चेक करून केले जाऊ शकते.

 8 फ्लिप करा आणि तुमची ऑब्जेक्ट कट करा.या क्रमाने करणे महत्वाचे आहे. फ्लिप करण्यासाठी CTRL + I आणि नंतर कट करण्यासाठी CTRL + X दाबा. तुमची ऑब्जेक्ट आता चेकरबोर्डच्या समोर असावी, जी ती पारदर्शक असल्याचे दर्शवते.
8 फ्लिप करा आणि तुमची ऑब्जेक्ट कट करा.या क्रमाने करणे महत्वाचे आहे. फ्लिप करण्यासाठी CTRL + I आणि नंतर कट करण्यासाठी CTRL + X दाबा. तुमची ऑब्जेक्ट आता चेकरबोर्डच्या समोर असावी, जी ती पारदर्शक असल्याचे दर्शवते. - 9 पार्श्वभूमीचे उर्वरित सर्व भाग काढा. जर प्रक्षेपण 100% परिपूर्ण नसेल, तर पार्श्वभूमीचे छोटे तुकडे ऑब्जेक्टच्या बाहेरील बाजूस "चिकटतात" किंवा ऑब्जेक्टचे काही भाग कापलेले होते. कट आउट भरण्यासाठी फारसे काही करता येत नसले तरी, उर्वरित पार्श्वभूमी मिटवली जाऊ शकते. 1 पिक्सेल इरेजर घ्या आणि कोणतेही अवशेष काढा.

- 10 फाईल सेव्ह करा.

- तुमच्याकडे स्तरित प्रतिमा असल्यास, तुम्हाला पारदर्शकता जपायची आहे किंवा नाही, ती .xcf प्रतिमा म्हणून जतन करणे आवश्यक आहे.
- जर तुम्हाला ती पारदर्शक राहायची असेल, तर तुम्ही ती .xcf, .gif किंवा png फाइल म्हणून सेव्ह केली पाहिजे. इतर स्वरूप पारदर्शकता नियंत्रित करू शकत नाहीत आणि प्रतिमा पांढऱ्या पार्श्वभूमीवर ठेवतील.
- जर तुम्हाला ती इंटरनेटवर अपलोड करायची असेल तर 2 प्रती ठेवण्याची शिफारस केली जाते. फाइल मेनूमधून, "एक कॉपी सेव्ह करा ..." निवडा आणि ती .xcf फाइल म्हणून सेव्ह करा. तुम्ही नुकतीच सेव्ह केलेली ही फाईल पारदर्शक राहील आणि तुम्हाला पुन्हा काढल्याशिवाय बदल करण्याची परवानगी देईल, सध्याची प्रतिमा अबाधित ठेवून, जे तुम्ही तुमच्या पसंतीचे स्वरूप म्हणून संपादित करणे किंवा जतन करणे सुरू ठेवू शकता.
टिपा
- आपण इच्छित असल्यास, अस्पष्ट प्रभाव तयार करण्यासाठी आपण कडा "वाळू खाली" करू शकता.
- जर तुमचा हेतू ऑब्जेक्ट स्वतः चित्रातून काढण्याचा आहे आणि पार्श्वभूमीवर नाही तर, उलटा चरण वगळा आणि प्रथम कट कमांड वापरा.
- आपण आधीच काढलेली प्रतिमा नवीन पार्श्वभूमीवर ठेवली जाऊ शकते, अॅनिमेशनचा भाग असू शकते किंवा जसे आहे तसे रहा. सर्जनशील व्हा!
- दोन अँकरमधील सीमा अँकरला डिझाईन मोडमध्ये ड्रॅग करून किंवा एडिट मोडमध्ये लाईन ड्रॅग करून वक्र करता येते. असे केल्याने हँडल नावाचे 2 चौरस मिळतील. फक्त त्यांना वाकण्यासाठी (गोल) रेषा फिरवा. गुळगुळीत कट तयार करण्यासाठी याचा वापर करा.
चेतावणी
- काळजी घ्या आणि आपला वेळ घ्या. आपण केलेले काम आपल्याला आवडत नसल्यास, आपल्याला काढण्याची प्रक्रिया पुन्हा करावी लागेल, ज्यास वेळ लागतो.