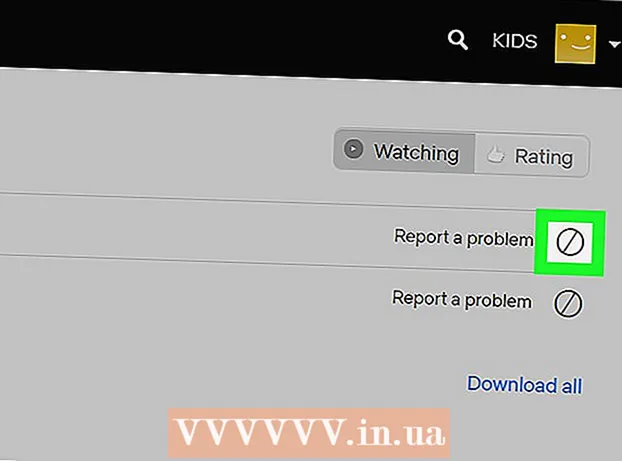लेखक:
William Ramirez
निर्मितीची तारीख:
23 सप्टेंबर 2021
अद्यतन तारीख:
1 जुलै 2024

सामग्री
उबंटू लिनक्समध्ये युटिलिटीज समाविष्ट आहेत ज्याचा वापर तुम्ही तुमची USB फ्लॅश ड्राइव्ह (फ्लॅश ड्राइव्ह) फॉरमॅट करण्यासाठी करू शकता. उदाहरणार्थ, हे पूर्व-स्थापित "डिस्क" युटिलिटीद्वारे किंवा टर्मिनलद्वारे केले जाऊ शकते. कोणत्याही परिस्थितीत, फ्लॅश ड्राइव्ह फक्त काही मिनिटांत स्वरूपित केले जाते.
पावले
2 पैकी 1 पद्धत: डिस्क उपयुक्तता
 1 मुख्य मेनू (डॅश) उघडा आणि शोध बारमध्ये "डिस्क" (कोट्सशिवाय) प्रविष्ट करा. अनुप्रयोग विभागातील शोध परिणामांमध्ये डिस्क उपयुक्तता दिसून येते.
1 मुख्य मेनू (डॅश) उघडा आणि शोध बारमध्ये "डिस्क" (कोट्सशिवाय) प्रविष्ट करा. अनुप्रयोग विभागातील शोध परिणामांमध्ये डिस्क उपयुक्तता दिसून येते.  2 "डिस्क" युटिलिटी चालवा. डाव्या उपखंडात कनेक्ट केलेल्या उपकरणांची सूची प्रदर्शित केली जाईल.
2 "डिस्क" युटिलिटी चालवा. डाव्या उपखंडात कनेक्ट केलेल्या उपकरणांची सूची प्रदर्शित केली जाईल.  3 कनेक्ट केलेल्या उपकरणांच्या सूचीमध्ये USB फ्लॅश ड्राइव्ह निवडा. फ्लॅश ड्राइव्हची माहिती उजव्या उपखंडात दिसेल.
3 कनेक्ट केलेल्या उपकरणांच्या सूचीमध्ये USB फ्लॅश ड्राइव्ह निवडा. फ्लॅश ड्राइव्हची माहिती उजव्या उपखंडात दिसेल.  4 USB फ्लॅश ड्राइव्हवर किमान एक विभाग निवडा. बहुतेक फ्लॅश ड्राइव्हमध्ये फक्त एक विभाग समाविष्ट असतो, परंतु एकाधिक विभागांच्या बाबतीत, एकाच वेळी एक किंवा सर्व विभाग निवडा.
4 USB फ्लॅश ड्राइव्हवर किमान एक विभाग निवडा. बहुतेक फ्लॅश ड्राइव्हमध्ये फक्त एक विभाग समाविष्ट असतो, परंतु एकाधिक विभागांच्या बाबतीत, एकाच वेळी एक किंवा सर्व विभाग निवडा.  5 विभाग अंतर्गत, गिअर चिन्हावर क्लिक करा आणि मेनूमधून स्वरूप निवडा. स्वरूपन पर्याय असलेली एक विंडो उघडेल.
5 विभाग अंतर्गत, गिअर चिन्हावर क्लिक करा आणि मेनूमधून स्वरूप निवडा. स्वरूपन पर्याय असलेली एक विंडो उघडेल.  6 स्वरूपन प्रकार निवडा. द्रुत स्वरूपाने, हटवलेला डेटा पुनर्प्राप्त केला जाऊ शकतो. पूर्ण स्वरूपनाच्या बाबतीत, माहिती अपरिवर्तनीयपणे हटविली जाईल आणि त्रुटींसाठी फ्लॅश ड्राइव्ह तपासली जाईल.
6 स्वरूपन प्रकार निवडा. द्रुत स्वरूपाने, हटवलेला डेटा पुनर्प्राप्त केला जाऊ शकतो. पूर्ण स्वरूपनाच्या बाबतीत, माहिती अपरिवर्तनीयपणे हटविली जाईल आणि त्रुटींसाठी फ्लॅश ड्राइव्ह तपासली जाईल.  7 फाइल सिस्टम प्रकार निवडा. आपण अनेक फाइल सिस्टममधून निवडू शकता.
7 फाइल सिस्टम प्रकार निवडा. आपण अनेक फाइल सिस्टममधून निवडू शकता. - इतर उपकरणांसह जास्तीत जास्त सुसंगततेसाठी, मेनूमधून "FAT" (FAT32) निवडा. या प्रकरणात, फ्लॅश ड्राइव्ह कोणत्याही संगणकावर आणि व्यावहारिकपणे कोणत्याही डिव्हाइसवर कार्य करेल ज्याशी ते कनेक्ट केले जाऊ शकते.
- जर फ्लॅश ड्राइव्ह फक्त लिनक्स चालवणाऱ्या संगणकाशी कनेक्ट होईल, तर मेनूमधून "ext3" निवडा. हे आपल्याला विस्तारित लिनक्स फाइल परवानग्या वापरण्यास अनुमती देईल.
 8 आपली यूएसबी स्टिक फॉरमॅट करा. फ्लॅश ड्राइव्ह स्वरूपित करण्याची प्रक्रिया सुरू करण्यासाठी "स्वरूप" क्लिक करा. यास थोडा वेळ लागेल, जे फ्लॅश ड्राइव्हची क्षमता आणि निवडलेल्या स्वरूपन प्रकारावर अवलंबून आहे.
8 आपली यूएसबी स्टिक फॉरमॅट करा. फ्लॅश ड्राइव्ह स्वरूपित करण्याची प्रक्रिया सुरू करण्यासाठी "स्वरूप" क्लिक करा. यास थोडा वेळ लागेल, जे फ्लॅश ड्राइव्हची क्षमता आणि निवडलेल्या स्वरूपन प्रकारावर अवलंबून आहे.
2 पैकी 2 पद्धत: टर्मिनल
 1 टर्मिनल उघडा. हे मुख्य मेनू (डॅश) द्वारे केले जाऊ शकते किंवा फक्त दाबा Ctrl+Alt+ट.
1 टर्मिनल उघडा. हे मुख्य मेनू (डॅश) द्वारे केले जाऊ शकते किंवा फक्त दाबा Ctrl+Alt+ट.  2 एंटर करा.lsblkआणि दाबाप्रविष्ट करा. कनेक्ट केलेल्या डिव्हाइसेसची सूची प्रदर्शित केली जाईल.
2 एंटर करा.lsblkआणि दाबाप्रविष्ट करा. कनेक्ट केलेल्या डिव्हाइसेसची सूची प्रदर्शित केली जाईल.  3 सूचीमध्ये यूएसबी स्टिक शोधा. हे करण्यासाठी, यूएसबी स्टिक त्याच्या क्षमतेनुसार शोधण्यासाठी “SIZE” स्तंभ पहा.
3 सूचीमध्ये यूएसबी स्टिक शोधा. हे करण्यासाठी, यूएसबी स्टिक त्याच्या क्षमतेनुसार शोधण्यासाठी “SIZE” स्तंभ पहा.  4 फ्लॅश ड्राइव्ह विभाजन अनमाउंट करा. हे स्वरूपन करण्यापूर्वी हे करणे आवश्यक आहे. खालील आदेश प्रविष्ट करा आणि नंतर पुनर्स्थित करा sdb1 फ्लॅश ड्राइव्ह विभाजन लेबल.
4 फ्लॅश ड्राइव्ह विभाजन अनमाउंट करा. हे स्वरूपन करण्यापूर्वी हे करणे आवश्यक आहे. खालील आदेश प्रविष्ट करा आणि नंतर पुनर्स्थित करा sdb1 फ्लॅश ड्राइव्ह विभाजन लेबल. - sudo umount / dev /sdb1
 5 डेटा कायमचा हटवा. हे करण्यासाठी, खालील आदेश प्रविष्ट करा. पुनर्स्थित करा एसडीबी फ्लॅश ड्राइव्ह विभाजन लेबल.
5 डेटा कायमचा हटवा. हे करण्यासाठी, खालील आदेश प्रविष्ट करा. पुनर्स्थित करा एसडीबी फ्लॅश ड्राइव्ह विभाजन लेबल. - sudo dd if = / dev / zero of = / dev /एसडीबी bs = 4k && समक्रमण
- या आदेशाची अंमलबजावणी करण्यासाठी थोडा वेळ लागेल आणि टर्मिनल गोठेल.
 6 नवीन विभाजन सारणी तयार करा. विभाजन सारणी डिस्कवरील विभाजने नियंत्रित करते. पुनर्स्थित करण्यासाठी खालील आदेश प्रविष्ट करा एसडीबी फ्लॅश ड्राइव्ह विभाजन लेबल.
6 नवीन विभाजन सारणी तयार करा. विभाजन सारणी डिस्कवरील विभाजने नियंत्रित करते. पुनर्स्थित करण्यासाठी खालील आदेश प्रविष्ट करा एसडीबी फ्लॅश ड्राइव्ह विभाजन लेबल. - एंटर करा sudo fdisk / dev /एसडीबी आणि दाबा प्रविष्ट करा... वर क्लिक करा ओरिक्त विभाजन सारणी तयार करण्यासाठी.
 7 क्लिक करा.एननवीन विभाग तयार करण्यासाठी. विभाजनाचा आकार निर्दिष्ट करा. एक विभाजन तयार केल्यास संपूर्ण फ्लॅश ड्राइव्हची क्षमता प्रविष्ट करा.
7 क्लिक करा.एननवीन विभाग तयार करण्यासाठी. विभाजनाचा आकार निर्दिष्ट करा. एक विभाजन तयार केल्यास संपूर्ण फ्लॅश ड्राइव्हची क्षमता प्रविष्ट करा.  8 क्लिक करा.पटेबल लिहा आणि बाहेर पडा. याला थोडा वेळ लागेल.
8 क्लिक करा.पटेबल लिहा आणि बाहेर पडा. याला थोडा वेळ लागेल.  9 पुन्हा चालवा.lsblkतयार केलेला विभाग पाहण्यासाठी. हे स्टिकच्या लेबलखाली स्थित असेल.
9 पुन्हा चालवा.lsblkतयार केलेला विभाग पाहण्यासाठी. हे स्टिकच्या लेबलखाली स्थित असेल.  10 तयार केलेल्या विभागाचे स्वरूपन करा. नवीन विभाजन इच्छित फाइल प्रणालीमध्ये स्वरूपित केले जाऊ शकते. FAT32 सह विभाजन स्वरूपित करण्यासाठी खालील आदेश प्रविष्ट करा, जे सर्वात सुसंगत फाइल प्रणाली आहे. पुनर्स्थित करा sdb1 विभाग लेबल.
10 तयार केलेल्या विभागाचे स्वरूपन करा. नवीन विभाजन इच्छित फाइल प्रणालीमध्ये स्वरूपित केले जाऊ शकते. FAT32 सह विभाजन स्वरूपित करण्यासाठी खालील आदेश प्रविष्ट करा, जे सर्वात सुसंगत फाइल प्रणाली आहे. पुनर्स्थित करा sdb1 विभाग लेबल. - sudo mkfs.vfat / dev / sdb1
 11 स्वरूपन प्रक्रिया पूर्ण झाल्यावर USB फ्लॅश ड्राइव्ह सुरक्षितपणे काढा. हे करण्यासाठी, खालील आदेश प्रविष्ट करा:
11 स्वरूपन प्रक्रिया पूर्ण झाल्यावर USB फ्लॅश ड्राइव्ह सुरक्षितपणे काढा. हे करण्यासाठी, खालील आदेश प्रविष्ट करा: - sudo eject / dev / sdb