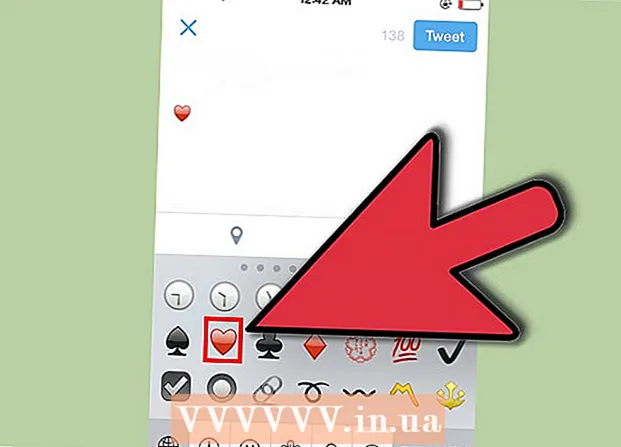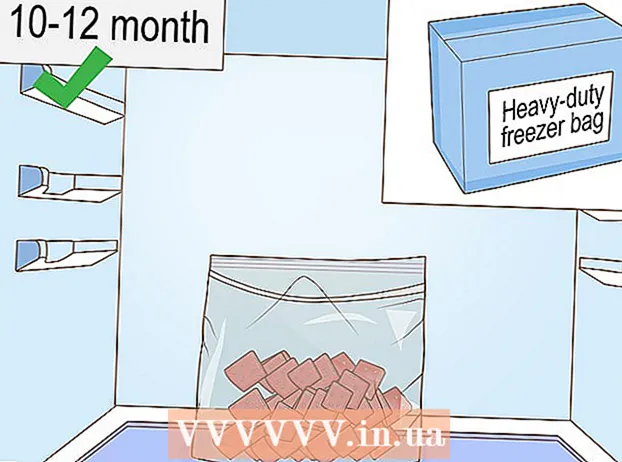लेखक:
Virginia Floyd
निर्मितीची तारीख:
13 ऑगस्ट 2021
अद्यतन तारीख:
1 जुलै 2024
![[४ मार्ग] आयफोनवरून आयपॅड प्रो/एअर/मिनी ट्यूटोरियल २०२१ मध्ये फोटो कसे हस्तांतरित करावे](https://i.ytimg.com/vi/ZgHO3DDiJhs/hqdefault.jpg)
सामग्री
आयफोन ते आयपॅडवर फोटो कसे कॉपी करायचे (पाठवायचे) हा लेख तुम्हाला दाखवेल.
पावले
3 पैकी 1 पद्धत: iCloud वापरणे
 1 आयफोन वर, सेटिंग्ज अॅप उघडा. या अॅपचे चिन्ह राखाडी गियर (⚙️) आहे आणि सहसा मुख्य स्क्रीनवर आढळते.
1 आयफोन वर, सेटिंग्ज अॅप उघडा. या अॅपचे चिन्ह राखाडी गियर (⚙️) आहे आणि सहसा मुख्य स्क्रीनवर आढळते.  2 "Apple ID" वर क्लिक करा. हा विभाग सेटिंग्ज मेनूच्या शीर्षस्थानी आहे आणि त्यात आपले नाव आणि चित्र (असल्यास) समाविष्ट आहे.
2 "Apple ID" वर क्लिक करा. हा विभाग सेटिंग्ज मेनूच्या शीर्षस्थानी आहे आणि त्यात आपले नाव आणि चित्र (असल्यास) समाविष्ट आहे. - आपण आधीच साइन इन केलेले नसल्यास, साइन इन करा क्लिक करा, आपला Appleपल आयडी आणि पासवर्ड एंटर करा आणि नंतर साइन इन क्लिक करा.
- आपण iOS ची जुनी आवृत्ती वापरत असल्यास, ही पायरी वगळा.
 3 ICloud वर क्लिक करा. हा पर्याय मेनूच्या दुसऱ्या विभागात स्थित आहे.
3 ICloud वर क्लिक करा. हा पर्याय मेनूच्या दुसऱ्या विभागात स्थित आहे.  4 फोटो क्लिक करा. तुम्हाला हे अॅप iCloud विभागाचा वापर करून अॅप्सच्या शीर्षस्थानी सापडेल.
4 फोटो क्लिक करा. तुम्हाला हे अॅप iCloud विभागाचा वापर करून अॅप्सच्या शीर्षस्थानी सापडेल.  5 आयक्लाउड फोटो लायब्ररी स्लाइडर चालू स्थितीत हलवा. ते हिरवे होईल. आता, आयफोनसह काढलेले नवीन फोटो आणि डिव्हाइसच्या मेमरीमध्ये साठवलेल्या विद्यमान प्रतिमा iCloud वर कॉपी केल्या जातील.
5 आयक्लाउड फोटो लायब्ररी स्लाइडर चालू स्थितीत हलवा. ते हिरवे होईल. आता, आयफोनसह काढलेले नवीन फोटो आणि डिव्हाइसच्या मेमरीमध्ये साठवलेल्या विद्यमान प्रतिमा iCloud वर कॉपी केल्या जातील. - तुमच्या iPhone वर जागा मोकळी करण्यासाठी, "iPhone मेमरी ऑप्टिमाइझ करा" वर टॅप करा; या प्रकरणात, फोटोंचा आकार कमी केला जाईल.
 6 अपलोड स्ट्रीम फोटो स्ट्रीम स्लायडरला ऑन पोजिशनवर हलवा. आता, आयफोनसह काढलेले नवीन फोटो allपल आयडी सह साइन इन केलेल्या आपल्या सर्व उपकरणांसह (वायरलेस नेटवर्कशी कनेक्ट केलेले असताना) समक्रमित केले जातील.
6 अपलोड स्ट्रीम फोटो स्ट्रीम स्लायडरला ऑन पोजिशनवर हलवा. आता, आयफोनसह काढलेले नवीन फोटो allपल आयडी सह साइन इन केलेल्या आपल्या सर्व उपकरणांसह (वायरलेस नेटवर्कशी कनेक्ट केलेले असताना) समक्रमित केले जातील.  7 IPad वर, सेटिंग्ज अॅप उघडा. या अॅपचे चिन्ह राखाडी गियर (⚙️) आहे आणि सहसा मुख्य स्क्रीनवर आढळते.
7 IPad वर, सेटिंग्ज अॅप उघडा. या अॅपचे चिन्ह राखाडी गियर (⚙️) आहे आणि सहसा मुख्य स्क्रीनवर आढळते.  8 "Apple ID" वर क्लिक करा. हा विभाग सेटिंग्ज मेनूच्या शीर्षस्थानी आहे.
8 "Apple ID" वर क्लिक करा. हा विभाग सेटिंग्ज मेनूच्या शीर्षस्थानी आहे. - आपण आधीच साइन इन केलेले नसल्यास, साइन इन करा क्लिक करा, आपला Appleपल आयडी आणि पासवर्ड एंटर करा आणि नंतर साइन इन क्लिक करा.
- आपण iOS ची जुनी आवृत्ती वापरत असल्यास, ही पायरी वगळा.
 9 ICloud वर क्लिक करा. हा पर्याय मेनूच्या दुसऱ्या विभागात स्थित आहे.
9 ICloud वर क्लिक करा. हा पर्याय मेनूच्या दुसऱ्या विभागात स्थित आहे.  10 फोटो क्लिक करा. तुम्हाला हे अॅप iCloud विभागात वापरणाऱ्या अॅप्सच्या शीर्षस्थानी सापडेल.
10 फोटो क्लिक करा. तुम्हाला हे अॅप iCloud विभागात वापरणाऱ्या अॅप्सच्या शीर्षस्थानी सापडेल.  11 आयक्लाउड फोटो लायब्ररी स्लाइडर चालू स्थितीत हलवा. ते हिरवे होईल.
11 आयक्लाउड फोटो लायब्ररी स्लाइडर चालू स्थितीत हलवा. ते हिरवे होईल.  12 होम बटण दाबा. हे आयपॅडच्या समोरचे गोल बटण आहे (थेट स्क्रीनच्या खाली स्थित).
12 होम बटण दाबा. हे आयपॅडच्या समोरचे गोल बटण आहे (थेट स्क्रीनच्या खाली स्थित).  13 आपल्या संगणकावर, फोटो अॅप उघडा. या अनुप्रयोगाचे चिन्ह बहु-रंगीत फुलासारखे दिसते.
13 आपल्या संगणकावर, फोटो अॅप उघडा. या अनुप्रयोगाचे चिन्ह बहु-रंगीत फुलासारखे दिसते.  14 अल्बम क्लिक करा. हे बटण खिडकीच्या वर आहे.
14 अल्बम क्लिक करा. हे बटण खिडकीच्या वर आहे.  15 सर्व फोटो क्लिक करा. स्क्रीनच्या वरच्या डाव्या कोपर्यात बहुधा हा अल्बम आहे. आयक्लॉडमध्ये आयफोन आणि आयपॅड समक्रमित केल्यानंतर, आयफोनचे फोटो या अल्बममध्ये दिसतात.
15 सर्व फोटो क्लिक करा. स्क्रीनच्या वरच्या डाव्या कोपर्यात बहुधा हा अल्बम आहे. आयक्लॉडमध्ये आयफोन आणि आयपॅड समक्रमित केल्यानंतर, आयफोनचे फोटो या अल्बममध्ये दिसतात.
3 पैकी 2 पद्धत: एअरड्रॉप वापरणे
 1 IPad वर, नियंत्रण केंद्र उघडा. हे करण्यासाठी, स्क्रीनच्या तळापासून वर स्वाइप करा.
1 IPad वर, नियंत्रण केंद्र उघडा. हे करण्यासाठी, स्क्रीनच्या तळापासून वर स्वाइप करा.  2 AirDrop वर क्लिक करा. हे बटण स्क्रीनच्या खालच्या डाव्या कोपर्यात आहे.
2 AirDrop वर क्लिक करा. हे बटण स्क्रीनच्या खालच्या डाव्या कोपर्यात आहे. - जर तुम्हाला ब्लूटूथ आणि वाय-फाय चालू करण्यास सांगितले गेले तर तसे करा.
 3 फक्त संपर्क क्लिक करा. हे मेनूच्या मध्यभागी आहे.
3 फक्त संपर्क क्लिक करा. हे मेनूच्या मध्यभागी आहे.  4 आपल्या संगणकावर, फोटो अॅप उघडा. या अनुप्रयोगाचे चिन्ह बहु-रंगीत फुलासारखे दिसते.
4 आपल्या संगणकावर, फोटो अॅप उघडा. या अनुप्रयोगाचे चिन्ह बहु-रंगीत फुलासारखे दिसते.  5 अल्बम क्लिक करा. हे बटण खिडकीच्या वर आहे.
5 अल्बम क्लिक करा. हे बटण खिडकीच्या वर आहे.  6 सर्व फोटो क्लिक करा. स्क्रीनच्या वरच्या डाव्या कोपर्यात बहुधा हा अल्बम आहे.
6 सर्व फोटो क्लिक करा. स्क्रीनच्या वरच्या डाव्या कोपर्यात बहुधा हा अल्बम आहे.  7 एक फोटो निवडा. हे करण्यासाठी, फक्त इच्छित फोटोवर क्लिक करा.
7 एक फोटो निवडा. हे करण्यासाठी, फक्त इच्छित फोटोवर क्लिक करा.  8 सामायिक करा वर क्लिक करा. या बटणाचे आयकन वरच्या दिशेने बाण असलेल्या चौरसाच्या स्वरूपात आहे आणि स्क्रीनच्या खालच्या डाव्या कोपर्यात आहे.
8 सामायिक करा वर क्लिक करा. या बटणाचे आयकन वरच्या दिशेने बाण असलेल्या चौरसाच्या स्वरूपात आहे आणि स्क्रीनच्या खालच्या डाव्या कोपर्यात आहे.  9 अतिरिक्त फोटो निवडा (तुम्हाला आवडत असल्यास). फोटो डावीकडे किंवा उजवीकडे (स्क्रीनच्या शीर्षस्थानी) फ्लिक करा आणि ते निवडण्यासाठी प्रतिमेच्या खालच्या उजव्या कोपर्यात वर्तुळाच्या चिन्हावर क्लिक करा.
9 अतिरिक्त फोटो निवडा (तुम्हाला आवडत असल्यास). फोटो डावीकडे किंवा उजवीकडे (स्क्रीनच्या शीर्षस्थानी) फ्लिक करा आणि ते निवडण्यासाठी प्रतिमेच्या खालच्या उजव्या कोपर्यात वर्तुळाच्या चिन्हावर क्लिक करा. - काही वापरकर्त्यांनी AirDrop द्वारे फोटो कॉपी करताना समस्या नोंदवल्या आहेत.
 10 तुमच्या iPad च्या नावावर क्लिक करा. हे स्क्रीनच्या शीर्षस्थानी प्रतिमा आणि स्क्रीनच्या तळाशी सामायिकरण पर्याय दरम्यान दिसून येईल.
10 तुमच्या iPad च्या नावावर क्लिक करा. हे स्क्रीनच्या शीर्षस्थानी प्रतिमा आणि स्क्रीनच्या तळाशी सामायिकरण पर्याय दरम्यान दिसून येईल. - जर तुमचा टॅबलेट स्क्रीनवर नसेल, तर डिव्हाइस तुमच्या स्मार्टफोनच्या (एक मीटरच्या आत) पुरेसे जवळ आहे आणि एअरड्रॉप चालू आहे याची खात्री करा.
- जर तुम्हाला ब्लूटूथ आणि वाय-फाय चालू करण्यास सांगितले गेले तर तसे करा.
 11 IPad वर फोटो पहा. स्क्रीनवर एक संदेश दिसेल की आयफोन प्रतिमा हस्तांतरित करत आहे. जेव्हा कॉपी करण्याची प्रक्रिया पूर्ण होते, तेव्हा तुम्ही आयपॅडवरील फोटो अॅपमध्ये फोटो पाहू शकता.
11 IPad वर फोटो पहा. स्क्रीनवर एक संदेश दिसेल की आयफोन प्रतिमा हस्तांतरित करत आहे. जेव्हा कॉपी करण्याची प्रक्रिया पूर्ण होते, तेव्हा तुम्ही आयपॅडवरील फोटो अॅपमध्ये फोटो पाहू शकता.
3 पैकी 3 पद्धत: ईमेल वापरणे
 1 आयफोन वर, फोटो अॅप उघडा. या अनुप्रयोगाचे चिन्ह बहु-रंगीत फुलासारखे दिसते.
1 आयफोन वर, फोटो अॅप उघडा. या अनुप्रयोगाचे चिन्ह बहु-रंगीत फुलासारखे दिसते. - ही पद्धत वापरण्यासाठी, आपल्या iPhone आणि iPad वर मेल अॅप सेट करा.
 2 एक फोटो निवडा. हे करण्यासाठी, फक्त इच्छित फोटोवर क्लिक करा.
2 एक फोटो निवडा. हे करण्यासाठी, फक्त इच्छित फोटोवर क्लिक करा.  3 सामायिक करा वर क्लिक करा. या बटणाचे आयकन वरच्या दिशेने बाण असलेल्या चौरसाच्या स्वरूपात आहे आणि स्क्रीनच्या खालच्या डाव्या कोपर्यात आहे.
3 सामायिक करा वर क्लिक करा. या बटणाचे आयकन वरच्या दिशेने बाण असलेल्या चौरसाच्या स्वरूपात आहे आणि स्क्रीनच्या खालच्या डाव्या कोपर्यात आहे.  4 अतिरिक्त फोटो निवडा (तुम्हाला आवडत असल्यास). फोटो डावीकडे किंवा उजवीकडे (स्क्रीनच्या शीर्षस्थानी) फ्लिक करा आणि ते निवडण्यासाठी प्रतिमेच्या खालच्या उजव्या कोपर्यात वर्तुळाच्या चिन्हावर क्लिक करा.
4 अतिरिक्त फोटो निवडा (तुम्हाला आवडत असल्यास). फोटो डावीकडे किंवा उजवीकडे (स्क्रीनच्या शीर्षस्थानी) फ्लिक करा आणि ते निवडण्यासाठी प्रतिमेच्या खालच्या उजव्या कोपर्यात वर्तुळाच्या चिन्हावर क्लिक करा.  5 मेल वर क्लिक करा. हे स्क्रीनच्या तळाशी डावीकडे आहे. तुम्हाला एका नवीन स्क्रीनवर नेले जाईल जिथे तुम्ही ईमेल लिहू शकता.
5 मेल वर क्लिक करा. हे स्क्रीनच्या तळाशी डावीकडे आहे. तुम्हाला एका नवीन स्क्रीनवर नेले जाईल जिथे तुम्ही ईमेल लिहू शकता.  6 कृपया तुमचा ईमेल आयडी टाका. हे "टू" ओळीवर करा (स्क्रीनच्या शीर्षस्थानी).
6 कृपया तुमचा ईमेल आयडी टाका. हे "टू" ओळीवर करा (स्क्रीनच्या शीर्षस्थानी).  7 सबमिट वर क्लिक करा. हे बटण स्क्रीनच्या वरच्या उजव्या कोपर्यात आहे.
7 सबमिट वर क्लिक करा. हे बटण स्क्रीनच्या वरच्या उजव्या कोपर्यात आहे. - विषय ओळ गहाळ आहे असे सांगणारा चेतावणी संदेश दिसला तरीही सबमिट क्लिक करा.
 8 आयपॅडवर मेल अॅप उघडा. या अनुप्रयोगासाठी चिन्ह निळ्या पार्श्वभूमीवर पांढऱ्या लिफाफासारखे दिसते.
8 आयपॅडवर मेल अॅप उघडा. या अनुप्रयोगासाठी चिन्ह निळ्या पार्श्वभूमीवर पांढऱ्या लिफाफासारखे दिसते.  9 तुम्ही स्वतः पाठवलेल्या ईमेलवर क्लिक करा. ते तुमच्या इनबॉक्सच्या शीर्षस्थानी दिसेल.
9 तुम्ही स्वतः पाठवलेल्या ईमेलवर क्लिक करा. ते तुमच्या इनबॉक्सच्या शीर्षस्थानी दिसेल.  10 फोटो उघडा. ती उघडण्यासाठी संलग्न प्रतिमेवर क्लिक करा आणि नंतर प्रतिमा दाबा आणि धरून ठेवा.
10 फोटो उघडा. ती उघडण्यासाठी संलग्न प्रतिमेवर क्लिक करा आणि नंतर प्रतिमा दाबा आणि धरून ठेवा.  11 प्रतिमा जतन करा क्लिक करा. आयपॅडवरील कॅमेरा फोल्डरमध्ये फोटो सेव्ह केला आहे.
11 प्रतिमा जतन करा क्लिक करा. आयपॅडवरील कॅमेरा फोल्डरमध्ये फोटो सेव्ह केला आहे.