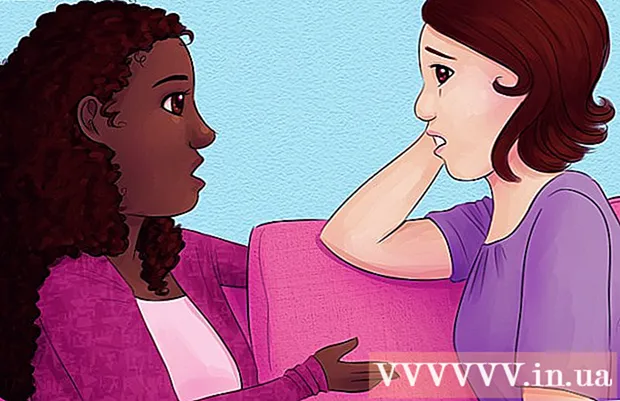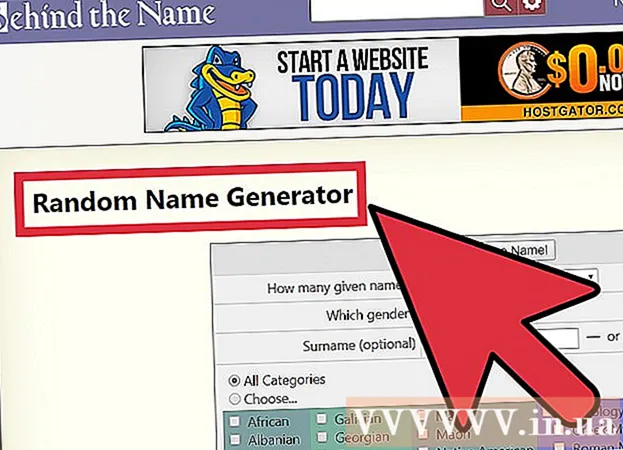लेखक:
Sara Rhodes
निर्मितीची तारीख:
17 फेब्रुवारी 2021
अद्यतन तारीख:
1 जुलै 2024
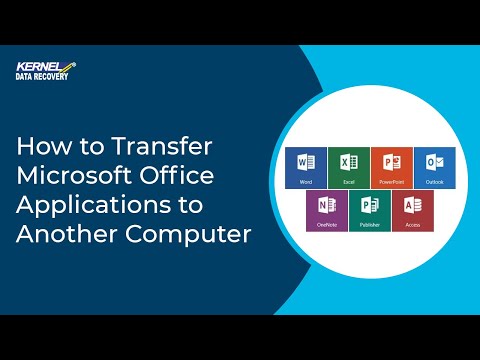
सामग्री
- पावले
- 4 पैकी 1 भाग: आपल्या जुन्या संगणकावर कार्यालय कसे निष्क्रिय करावे
- 4 पैकी 2 भाग: कार्यालय (विंडोज) विस्थापित कसे करावे
- 4 पैकी 3 भाग: ऑफिस विस्थापित कसे करावे (मॅक ओएस एक्स)
- 4 पैकी 4 भाग: नवीन संगणकावर कार्यालय कसे स्थापित करावे
हा लेख तुम्हाला मायक्रोसॉफ्ट ऑफिस दुसऱ्या संगणकावर कसा हस्तांतरित करायचा ते दर्शवेल. प्रथम, तुम्हाला तुमच्या जुन्या संगणकावर तुमचे Office 365 खाते निष्क्रिय करण्याची आवश्यकता आहे, आणि नंतर तुमच्या नवीन संगणकावर Microsoft Office स्थापित करा. लक्षात ठेवा की मायक्रोसॉफ्ट ऑफिसच्या काही जुन्या आवृत्त्या कदाचित नवीन संगणकावर हस्तांतरित करू शकणार नाहीत.
पावले
4 पैकी 1 भाग: आपल्या जुन्या संगणकावर कार्यालय कसे निष्क्रिय करावे
 1 पानावर जा https://stores.office.com/myaccount/ जुन्या संगणकावरील वेब ब्राउझरमध्ये.
1 पानावर जा https://stores.office.com/myaccount/ जुन्या संगणकावरील वेब ब्राउझरमध्ये. 2 मायक्रोसॉफ्ट स्टोअर मध्ये साइन इन करा. हे करण्यासाठी, आपला मायक्रोसॉफ्ट खाते ईमेल पत्ता आणि संकेतशब्द प्रविष्ट करा. सर्व सक्रिय कार्यक्रम स्क्रीनवर प्रदर्शित केले जातात.
2 मायक्रोसॉफ्ट स्टोअर मध्ये साइन इन करा. हे करण्यासाठी, आपला मायक्रोसॉफ्ट खाते ईमेल पत्ता आणि संकेतशब्द प्रविष्ट करा. सर्व सक्रिय कार्यक्रम स्क्रीनवर प्रदर्शित केले जातात.  3 वर क्लिक करा प्रतिष्ठापन. इंस्टॉल कॉलममध्ये तुम्हाला हे केशरी बटण दिसेल.
3 वर क्लिक करा प्रतिष्ठापन. इंस्टॉल कॉलममध्ये तुम्हाला हे केशरी बटण दिसेल.  4 वर क्लिक करा स्थापना निष्क्रिय करा. तुम्हाला हा पर्याय इंस्टॉल केलेल्या कॉलममध्ये मिळेल.
4 वर क्लिक करा स्थापना निष्क्रिय करा. तुम्हाला हा पर्याय इंस्टॉल केलेल्या कॉलममध्ये मिळेल.  5 वर क्लिक करा निष्क्रिय करा पॉप-अप विंडोमध्ये. हे पुष्टी करेल की तुम्हाला मायक्रोसॉफ्ट ऑफिस निष्क्रिय करायचे आहे. आता मायक्रोसॉफ्ट ऑफिसची क्षमता मर्यादित असेल.
5 वर क्लिक करा निष्क्रिय करा पॉप-अप विंडोमध्ये. हे पुष्टी करेल की तुम्हाला मायक्रोसॉफ्ट ऑफिस निष्क्रिय करायचे आहे. आता मायक्रोसॉफ्ट ऑफिसची क्षमता मर्यादित असेल.
4 पैकी 2 भाग: कार्यालय (विंडोज) विस्थापित कसे करावे
 1 शोध वर क्लिक करा. स्टार्ट मेन्यूच्या पुढे हा घंटा किंवा वर्तुळ चिन्ह आहे.
1 शोध वर क्लिक करा. स्टार्ट मेन्यूच्या पुढे हा घंटा किंवा वर्तुळ चिन्ह आहे.  2 शोध बारमध्ये, प्रविष्ट करा नियंत्रण पॅनेल. तुम्हाला ही ओळ शोध मेनूच्या तळाशी मिळेल.
2 शोध बारमध्ये, प्रविष्ट करा नियंत्रण पॅनेल. तुम्हाला ही ओळ शोध मेनूच्या तळाशी मिळेल.  3 वर क्लिक करा नियंत्रण पॅनेल. हा कार्यक्रम निळ्या आलेखाच्या चिन्हासह चिन्हांकित आहे.
3 वर क्लिक करा नियंत्रण पॅनेल. हा कार्यक्रम निळ्या आलेखाच्या चिन्हासह चिन्हांकित आहे.  4 वर क्लिक करा एक कार्यक्रम काढत आहे. तुम्हाला प्रोग्राम्स विभागात हा पर्याय मिळेल. सर्व स्थापित केलेले कार्यक्रम प्रदर्शित केले जातील.
4 वर क्लिक करा एक कार्यक्रम काढत आहे. तुम्हाला प्रोग्राम्स विभागात हा पर्याय मिळेल. सर्व स्थापित केलेले कार्यक्रम प्रदर्शित केले जातील. - जर तुम्हाला हा पर्याय सापडत नसेल तर व्ह्यू मेनू उघडा आणि श्रेणी निवडा. हा मेनू तुम्हाला नियंत्रण पॅनेलच्या वरच्या उजव्या कोपर्यात मिळेल.
 5 मायक्रोसॉफ्ट ऑफिस निवडा. "Microsoft Office 365" किंवा "Microsoft Office 2016" किंवा Microsoft Office ची दुसरी आवृत्ती वर क्लिक करा.
5 मायक्रोसॉफ्ट ऑफिस निवडा. "Microsoft Office 365" किंवा "Microsoft Office 2016" किंवा Microsoft Office ची दुसरी आवृत्ती वर क्लिक करा.  6 वर क्लिक करा हटवा. आपल्याला हा पर्याय विंडोच्या वरच्या बाजूस, अरेंज आणि मॉडीफाय पर्याय दरम्यान मिळेल.
6 वर क्लिक करा हटवा. आपल्याला हा पर्याय विंडोच्या वरच्या बाजूस, अरेंज आणि मॉडीफाय पर्याय दरम्यान मिळेल.  7 वर क्लिक करा हटवा पॉप-अप विंडोमध्ये. हे आपल्या कृतींची पुष्टी करेल.
7 वर क्लिक करा हटवा पॉप-अप विंडोमध्ये. हे आपल्या कृतींची पुष्टी करेल.  8 वर क्लिक करा बंद पॉप-अप विंडोमध्ये. मायक्रोसॉफ्ट ऑफिस काढण्याची प्रक्रिया पूर्ण झाल्यावर हे बटण विंडोमध्ये दिसेल.
8 वर क्लिक करा बंद पॉप-अप विंडोमध्ये. मायक्रोसॉफ्ट ऑफिस काढण्याची प्रक्रिया पूर्ण झाल्यावर हे बटण विंडोमध्ये दिसेल.
4 पैकी 3 भाग: ऑफिस विस्थापित कसे करावे (मॅक ओएस एक्स)
 1 फाइंडर विंडो उघडा. डॉकमधील निळ्या आणि पांढऱ्या इमोजीवर क्लिक करा.
1 फाइंडर विंडो उघडा. डॉकमधील निळ्या आणि पांढऱ्या इमोजीवर क्लिक करा.  2 वर क्लिक करा कार्यक्रम. तुम्हाला डाव्या उपखंडात हा पर्याय दिसेल.
2 वर क्लिक करा कार्यक्रम. तुम्हाला डाव्या उपखंडात हा पर्याय दिसेल.  3 मायक्रोसॉफ्ट ऑफिसवर राईट क्लिक करा. या पर्यायाला "मायक्रोसॉफ्ट ऑफिस 365" किंवा "मायक्रोसॉफ्ट ऑफिस 2016" किंवा मायक्रोसॉफ्ट ऑफिसची दुसरी आवृत्ती म्हटले जाऊ शकते.
3 मायक्रोसॉफ्ट ऑफिसवर राईट क्लिक करा. या पर्यायाला "मायक्रोसॉफ्ट ऑफिस 365" किंवा "मायक्रोसॉफ्ट ऑफिस 2016" किंवा मायक्रोसॉफ्ट ऑफिसची दुसरी आवृत्ती म्हटले जाऊ शकते. - आपण उजवे बटण किंवा ट्रॅकपॅडशिवाय माउस वापरत असल्यास, दोन बोटांनी क्लिक / टॅप करा.
 4 वर क्लिक करा कार्टमध्ये हलवा. मायक्रोसॉफ्ट ऑफिस काढले जाईल. आता आपल्या हार्ड ड्राइव्हवर जागा मोकळी करण्यासाठी कचरा रिकामा करा.
4 वर क्लिक करा कार्टमध्ये हलवा. मायक्रोसॉफ्ट ऑफिस काढले जाईल. आता आपल्या हार्ड ड्राइव्हवर जागा मोकळी करण्यासाठी कचरा रिकामा करा.
4 पैकी 4 भाग: नवीन संगणकावर कार्यालय कसे स्थापित करावे
 1 पानावर जा https://stores.office.com/myaccount/ नवीन संगणकावरील वेब ब्राउझरमध्ये.
1 पानावर जा https://stores.office.com/myaccount/ नवीन संगणकावरील वेब ब्राउझरमध्ये. 2 मायक्रोसॉफ्ट स्टोअरमध्ये साइन इन करा. हे करण्यासाठी, आपला मायक्रोसॉफ्ट खाते ईमेल पत्ता आणि संकेतशब्द प्रविष्ट करा.
2 मायक्रोसॉफ्ट स्टोअरमध्ये साइन इन करा. हे करण्यासाठी, आपला मायक्रोसॉफ्ट खाते ईमेल पत्ता आणि संकेतशब्द प्रविष्ट करा.  3 वर क्लिक करा प्रतिष्ठापन. इंस्टॉल कॉलममध्ये तुम्हाला हे केशरी बटण दिसेल.
3 वर क्लिक करा प्रतिष्ठापन. इंस्टॉल कॉलममध्ये तुम्हाला हे केशरी बटण दिसेल.  4 वर क्लिक करा स्थापित करा. तुम्हाला "इंस्टॉलेशन इन्फॉर्मेशन" विभागाखाली उजवीकडे हे केशरी बटण दिसेल. इन्स्टॉलेशन फाइल डाउनलोड केली जाईल.
4 वर क्लिक करा स्थापित करा. तुम्हाला "इंस्टॉलेशन इन्फॉर्मेशन" विभागाखाली उजवीकडे हे केशरी बटण दिसेल. इन्स्टॉलेशन फाइल डाउनलोड केली जाईल.  5 डाउनलोड केलेल्या इन्स्टॉलेशन फाइलवर क्लिक करा (EXE फाइल). आपल्याला ते आपल्या डाउनलोड फोल्डरमध्ये (उदाहरणार्थ, डाउनलोड फोल्डरमध्ये) किंवा आपल्या ब्राउझर विंडोच्या तळाशी सापडेल.
5 डाउनलोड केलेल्या इन्स्टॉलेशन फाइलवर क्लिक करा (EXE फाइल). आपल्याला ते आपल्या डाउनलोड फोल्डरमध्ये (उदाहरणार्थ, डाउनलोड फोल्डरमध्ये) किंवा आपल्या ब्राउझर विंडोच्या तळाशी सापडेल.  6 वर क्लिक करा अंमलात आणा पॉप-अप विंडोमध्ये. मायक्रोसॉफ्ट ऑफिसची स्थापना सुरू होते.
6 वर क्लिक करा अंमलात आणा पॉप-अप विंडोमध्ये. मायक्रोसॉफ्ट ऑफिसची स्थापना सुरू होते.  7 वर क्लिक करा पुढील. जेव्हा मायक्रोसॉफ्ट ऑफिस स्थापित केले जाईल तेव्हा हे बटण विंडोमध्ये दिसेल. कार्यालयाचे व्हिडिओ सादरीकरण सुरू होते; ते वगळण्यासाठी, पुढील क्लिक करा.
7 वर क्लिक करा पुढील. जेव्हा मायक्रोसॉफ्ट ऑफिस स्थापित केले जाईल तेव्हा हे बटण विंडोमध्ये दिसेल. कार्यालयाचे व्हिडिओ सादरीकरण सुरू होते; ते वगळण्यासाठी, पुढील क्लिक करा.  8 वर क्लिक करा आत येणे. तुम्हाला हे संत्रा बटण पॉप-अप विंडोमध्ये दिसेल.
8 वर क्लिक करा आत येणे. तुम्हाला हे संत्रा बटण पॉप-अप विंडोमध्ये दिसेल.  9 आपल्या मायक्रोसॉफ्ट खात्याचा ईमेल पत्ता आणि संकेतशब्दासह साइन इन करा. आता तुम्ही नवीन संगणकावर मायक्रोसॉफ्ट ऑफिस सोबत काम करू शकता. लक्षात ठेवा की कार्यालय पार्श्वभूमीत स्थापित करणे सुरू ठेवू शकते, म्हणून कार्यालय स्थापना पूर्ण होईपर्यंत आपला संगणक बंद किंवा रीस्टार्ट करू नका.
9 आपल्या मायक्रोसॉफ्ट खात्याचा ईमेल पत्ता आणि संकेतशब्दासह साइन इन करा. आता तुम्ही नवीन संगणकावर मायक्रोसॉफ्ट ऑफिस सोबत काम करू शकता. लक्षात ठेवा की कार्यालय पार्श्वभूमीत स्थापित करणे सुरू ठेवू शकते, म्हणून कार्यालय स्थापना पूर्ण होईपर्यंत आपला संगणक बंद किंवा रीस्टार्ट करू नका.