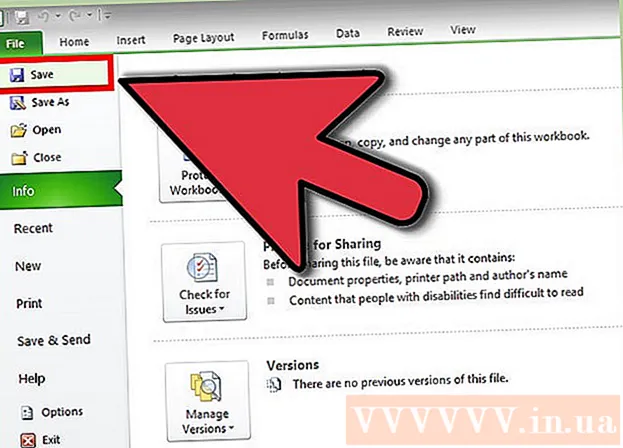लेखक:
Ellen Moore
निर्मितीची तारीख:
14 जानेवारी 2021
अद्यतन तारीख:
1 जुलै 2024

सामग्री
आपल्या मॅकबुकला आपल्या प्रिंटरशी जोडण्यात समस्या येत आहे? समस्या नाही, कारण या उपकरणांना जोडण्याचे दोन मार्ग आहेत: USB द्वारे आणि वायरलेस पद्धतीने. आपल्यासाठी सर्वोत्तम कार्य करणारी पद्धत निवडा आणि कामावर जा.
पावले
2 पैकी 1 पद्धत: यूएसबी केबल द्वारे
 1 पॉवर बटण दाबून प्रिंटर चालू करा.
1 पॉवर बटण दाबून प्रिंटर चालू करा.- या बटणाचे स्थान प्रिंटर मॉडेलवर अवलंबून असते. आपल्याला ते सापडत नसल्यास, वापरकर्ता पुस्तिका तपासा.
- जर पॉवर बटण दाबल्यानंतरही प्रिंटर चालू होत नसेल, तर ते नेटवर्कशी जोडलेले असल्याची खात्री करा. हे करण्यासाठी, प्लग आउटलेटमध्ये प्लग केलेले आहे का ते तपासा.
 2 तुमचे मॅकबुक तुमच्या प्रिंटरशी जोडण्यासाठी एक यूएसबी केबल तयार करा. प्रिंटर दोन केबल्ससह असणे आवश्यक आहे: एक पॉवर कॉर्ड आणि एक यूएसबी केबल. चौरस नोंदी असलेली केबल घ्या.
2 तुमचे मॅकबुक तुमच्या प्रिंटरशी जोडण्यासाठी एक यूएसबी केबल तयार करा. प्रिंटर दोन केबल्ससह असणे आवश्यक आहे: एक पॉवर कॉर्ड आणि एक यूएसबी केबल. चौरस नोंदी असलेली केबल घ्या.  3 आपल्या Macbook मध्ये USB केबल प्लग करा. आपल्या Macbook Pro च्या बाजूला एक चौरस छिद्र शोधा. या भोक मध्ये प्रिंटर मधून USB केबल घाला.
3 आपल्या Macbook मध्ये USB केबल प्लग करा. आपल्या Macbook Pro च्या बाजूला एक चौरस छिद्र शोधा. या भोक मध्ये प्रिंटर मधून USB केबल घाला.  4 केबलचे दुसरे टोक प्रिंटरमध्ये घाला. प्रिंटर नंतर मेनूमध्ये दिसला पाहिजे. नसल्यास, योग्य प्रिंटर ड्रायव्हर्स शोधा आणि स्थापित करा, परंतु सहसा आपल्या मॅकबुक प्रोला प्रिंटरसह कार्य करण्यासाठी अतिरिक्त सॉफ्टवेअरची आवश्यकता नसते.
4 केबलचे दुसरे टोक प्रिंटरमध्ये घाला. प्रिंटर नंतर मेनूमध्ये दिसला पाहिजे. नसल्यास, योग्य प्रिंटर ड्रायव्हर्स शोधा आणि स्थापित करा, परंतु सहसा आपल्या मॅकबुक प्रोला प्रिंटरसह कार्य करण्यासाठी अतिरिक्त सॉफ्टवेअरची आवश्यकता नसते. - ड्रायव्हर इन्स्टॉल करण्यासाठी, ड्राइव्हर डिस्क (जी प्रिंटरसह आली असावी) ड्राइव्हमध्ये घाला आणि इंस्टॉलेशनसह पुढे जा. इंटरनेटशी कनेक्ट करून आणि योग्य प्रिंटर मॉडेल शोधून ड्राइव्हर्स देखील स्थापित केले जाऊ शकतात.
- आपल्या प्रिंटरचा मेक आणि मॉडेल शोधण्यासाठी, प्रिंटरच्या खाली असलेल्या बॉक्सकडे पहा किंवा डिव्हाइसच्या बाजूला अक्षरे शोधा.
 5 प्रिंटर वापरासाठी तयार असल्याची खात्री करा. प्रिंटर प्रिंट करण्यासाठी तयार आहे हे तपासण्यासाठी, "प्रिंट" पर्यायावर क्लिक करा किंवा "प्रिंट आणि फॅक्स" मेनूवर जा.
5 प्रिंटर वापरासाठी तयार असल्याची खात्री करा. प्रिंटर प्रिंट करण्यासाठी तयार आहे हे तपासण्यासाठी, "प्रिंट" पर्यायावर क्लिक करा किंवा "प्रिंट आणि फॅक्स" मेनूवर जा. - जर प्रिंटर मेनूमध्ये तुमच्या प्रिंटरचे नाव दिसेल, तर ते वापरण्यासाठी तयार आहे. अन्यथा, प्रिंटर जोडण्यासाठी पुढील पायरीवर जा.
- प्रिंटर हा प्रिंट मेनू आहे जो प्रिंटर उपस्थित आहे आणि तयार आहे हे तपासण्यासाठी वापरला जातो.
 6 एक प्रिंटर जोडा. प्रिंटर मेनूमध्ये प्रिंटर सूचीबद्ध नसल्यास, त्याच मेनूमधील प्रिंटर जोडा बटणावर क्लिक करा. तुम्हाला उपलब्ध प्रिंटरची यादी दिसेल.
6 एक प्रिंटर जोडा. प्रिंटर मेनूमध्ये प्रिंटर सूचीबद्ध नसल्यास, त्याच मेनूमधील प्रिंटर जोडा बटणावर क्लिक करा. तुम्हाला उपलब्ध प्रिंटरची यादी दिसेल. - तुम्हाला जो प्रिंटर जोडायचा आहे तो निवडा आणि "जोडा" वर क्लिक करा. प्रिंटर आता प्रिंट करण्यासाठी तयार असावा.
2 पैकी 2 पद्धत: वाय-फाय द्वारे
 1 वाय-फाय साठी प्रिंटर योग्यरित्या कॉन्फिगर केले असल्याची खात्री करा. प्रिंटरला स्थानिक वाय-फाय नेटवर्कशी जोडल्यास जागा वाचेल आणि वायर्ड कनेक्शन समस्या टाळतील.
1 वाय-फाय साठी प्रिंटर योग्यरित्या कॉन्फिगर केले असल्याची खात्री करा. प्रिंटरला स्थानिक वाय-फाय नेटवर्कशी जोडल्यास जागा वाचेल आणि वायर्ड कनेक्शन समस्या टाळतील. - प्रिंटरला वाय-फायशी जोडण्यासाठी, त्याला राउटरशी कनेक्ट करा, प्रिंटर शेअर करा आणि नंतर नेटवर्क प्रिंटर म्हणून जोडा. या क्रिया पार पाडण्यासाठी, वापरकर्त्याकडे प्रशासक अधिकार असणे आवश्यक आहे.
 2 तुम्ही MAC अॅड्रेस फिल्टरिंग सारख्या प्रिंटर निर्बंधांना बायपास केल्याची खात्री करा. नेटवर्क शोषण टाळण्यासाठी अॅड्रेस फिल्टरिंग सुरू करण्यात आले. या निर्बंधांशिवाय, डिव्हाइसची सुरक्षा धोक्यात येऊ शकते, म्हणून सिस्टम त्यांना आवश्यक समजते. वायरलेस नेटवर्कमध्ये प्रवेश खालील बंदरांपर्यंत मर्यादित असेल:
2 तुम्ही MAC अॅड्रेस फिल्टरिंग सारख्या प्रिंटर निर्बंधांना बायपास केल्याची खात्री करा. नेटवर्क शोषण टाळण्यासाठी अॅड्रेस फिल्टरिंग सुरू करण्यात आले. या निर्बंधांशिवाय, डिव्हाइसची सुरक्षा धोक्यात येऊ शकते, म्हणून सिस्टम त्यांना आवश्यक समजते. वायरलेस नेटवर्कमध्ये प्रवेश खालील बंदरांपर्यंत मर्यादित असेल: - RealPlayer पोर्ट (554, 6970, 7070);
- FTP;
- कमळ नोट्स;
- एसएसएच;
- लोकप्रिय आयएम पोर्ट (याहू आयएम) - मायक्रोसॉफ्ट अनुप्रयोगांद्वारे वेबकॅम सुरक्षिततेच्या कारणास्तव अक्षम आहे, तर याहू आणि स्काईप अजूनही कार्यरत आहेत;
- आर्कजीआयएस (पृथ्वी विज्ञान अनुप्रयोग);
- SciFinder विद्वान (एक शोध सेवा जी ग्रंथसूची आणि वैज्ञानिक माहिती शोधते) आणि कर्मचाऱ्यांसाठी इतर अनेक सेवा;
- मुद्रण (515, 9100, 631);
- वेब ब्राउझिंगसाठी मुख्य बंदरे (HTTP, HTTPs).
 3 प्रिंटरला वाय-फाय नेटवर्कशी कनेक्ट करा. फोटो, मजकूर दस्तऐवज किंवा पीडीएफ सारखी प्रिंट करू शकणारी फाइल उघडा. फाइल मेनू उघडा आणि प्रिंट निवडा (किंवा कमांड + पी दाबा).
3 प्रिंटरला वाय-फाय नेटवर्कशी कनेक्ट करा. फोटो, मजकूर दस्तऐवज किंवा पीडीएफ सारखी प्रिंट करू शकणारी फाइल उघडा. फाइल मेनू उघडा आणि प्रिंट निवडा (किंवा कमांड + पी दाबा). - आपले प्रिंटर प्रिंट मेनूमध्ये सूचीबद्ध असल्याची खात्री करा. आपला प्रिंटर मेनूवर असल्यास निवडा आणि प्रिंटवर जा.
- प्रिंटर "प्रिंट" मेनूमध्ये नसल्यास, दिसत असलेल्या विंडोमध्ये "प्रिंटर जोडा" बटणावर क्लिक करा. हे प्रिंटर सेटअप युटिलिटी विंडो आणेल. "प्रिंटर" विंडोमध्ये "जोडा" बटणावर क्लिक करा. तुम्हाला उपलब्ध प्रिंटरची यादी दिसेल. आपले निवडा आणि "जोडा" बटणावर क्लिक करा.
- त्यानंतर, मोकळ्या मनाने प्रिंटवर जा.
टिपा
- प्रिंटरसाठी वापरकर्ता पुस्तिका तपासा. हे सर्वात मनोरंजक वाचन नाही, परंतु प्रिंटर निर्मात्यांच्या अचूक सूचनांचे अनुसरण करणे अद्याप अधिक शहाणे आहे.