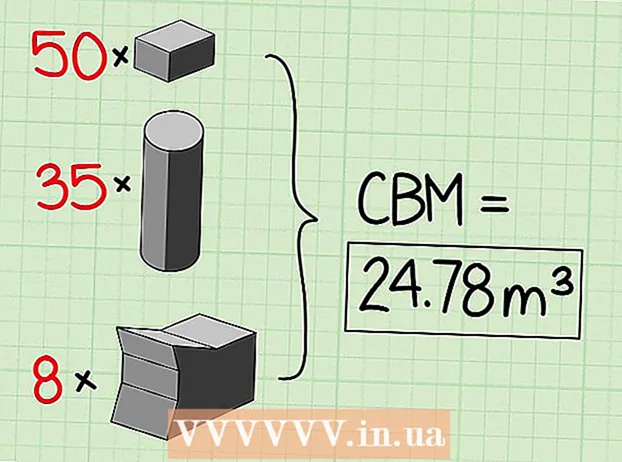लेखक:
Clyde Lopez
निर्मितीची तारीख:
17 जुलै 2021
अद्यतन तारीख:
1 जुलै 2024

सामग्री
- पावले
- 3 पैकी 1 पद्धत: संगणकाला टीव्हीशी कसे जोडावे
- 3 पैकी 2 पद्धत: तुमचे होम थिएटर कसे जोडावे
- 3 पैकी 3 पद्धत: गेम कन्सोलला आपल्या टीव्हीशी कसे कनेक्ट करावे
- टिपा
- चेतावणी
हा लेख तुम्हाला HDMI केबलचा वापर करून संगणक, होम थिएटर आणि गेम कन्सोलला टीव्हीशी कसे जोडायचे ते दर्शवेल. एचडीएमआय केबल आपल्याला एकाधिक केबल्स किंवा कनेक्टर न वापरता इलेक्ट्रॉनिक उपकरणांना द्रुतपणे कनेक्ट करण्याची परवानगी देते - एकच एचडीएमआय केबल व्हिडिओ आणि ऑडिओ सिग्नल प्रसारित करते.
पावले
3 पैकी 1 पद्धत: संगणकाला टीव्हीशी कसे जोडावे
 1 HDMI पोर्ट शोधा. HDMI पोर्ट पातळ ट्रॅपेझॉइडल स्लॉटसारखे दिसते. बहुतेक नवीन संगणकांमध्ये ही पोर्ट आहेत; ते नोटबुक संगणकांच्या बाजूच्या पॅनेलवर किंवा डेस्कटॉप संगणकांच्या मागील पॅनेलवर स्थित आहेत.
1 HDMI पोर्ट शोधा. HDMI पोर्ट पातळ ट्रॅपेझॉइडल स्लॉटसारखे दिसते. बहुतेक नवीन संगणकांमध्ये ही पोर्ट आहेत; ते नोटबुक संगणकांच्या बाजूच्या पॅनेलवर किंवा डेस्कटॉप संगणकांच्या मागील पॅनेलवर स्थित आहेत. - आपल्या डेस्कटॉप संगणकावर HDMI पोर्ट नसल्यास, नवीन ग्राफिक्स कार्ड स्थापित करा.
- जर तुमच्या कॉम्प्युटरमध्ये HDMI पोर्ट नसेल, पण DVI किंवा DisplayPort पोर्ट असेल, तर एक अडॅप्टर खरेदी करा जे तुम्हाला HDMI केबल तुमच्या कॉम्प्युटरशी जोडण्याची परवानगी देते. लक्षात ठेवा - जर तुम्ही DVI ते HDMI अडॅप्टर विकत घेतले असेल तर तुम्हाला वेगळ्या ऑडिओ केबलची आवश्यकता असेल कारण DVI पोर्ट ऑडिओ सिग्नल घेऊन जात नाही.
- व्हिडिओ पोर्ट नसलेल्या संगणकांसाठी USB ते HDMI अडॅप्टर्स देखील आहेत.
 2 HDMI केबलचे एक टोक तुमच्या कॉम्प्युटरला जोडा. HDMI केबल प्लगची लांब बाजू समोर आहे याची खात्री करा.
2 HDMI केबलचे एक टोक तुमच्या कॉम्प्युटरला जोडा. HDMI केबल प्लगची लांब बाजू समोर आहे याची खात्री करा.  3 HDMI केबलचे दुसरे टोक तुमच्या टीव्हीशी कनेक्ट करा. एचडीएमआय कनेक्टर आधुनिक टीव्हीच्या मागील आणि बाजूच्या पॅनेलवर स्थित आहेत.
3 HDMI केबलचे दुसरे टोक तुमच्या टीव्हीशी कनेक्ट करा. एचडीएमआय कनेक्टर आधुनिक टीव्हीच्या मागील आणि बाजूच्या पॅनेलवर स्थित आहेत. - टीव्ही चालू असल्यास, संगणक आपोआप ते शोधून काढेल आणि थेट टीव्हीवर सिग्नल पाठवण्यासाठी सेट करेल.
 4 HDMI सिग्नलवर स्विच करा. टीव्ही रिमोट कंट्रोलने हे करा. जर तुमच्या टीव्हीमध्ये फक्त एकच HDMI पोर्ट असेल तर फक्त त्या पोर्ट क्रमांकावर स्विच करा; अन्यथा, संगणक कनेक्ट केलेले पोर्ट शोधा.
4 HDMI सिग्नलवर स्विच करा. टीव्ही रिमोट कंट्रोलने हे करा. जर तुमच्या टीव्हीमध्ये फक्त एकच HDMI पोर्ट असेल तर फक्त त्या पोर्ट क्रमांकावर स्विच करा; अन्यथा, संगणक कनेक्ट केलेले पोर्ट शोधा. - सामान्यत: टीव्हीवरील प्रत्येक एचडीएमआय पोर्टला एका नंबरने चिन्हांकित केले जाते, जे पोर्ट नंबर आहे.
- बहुतेक प्रकरणांमध्ये, रिमोटवर "इनपुट" दाबा; मेनू उघडेल आणि पोर्ट नंबर निवडण्यासाठी रिमोटवरील बाण बटणे वापरा (उदाहरणार्थ, “इनपुट 3” किंवा “एचडीएमआय 2”).
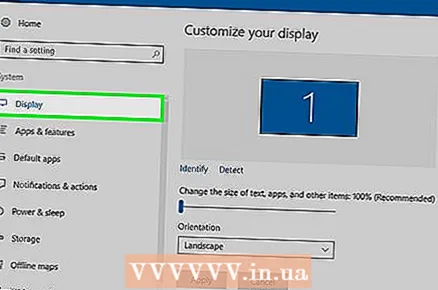 5 आपल्या संगणकावरील प्रदर्शन सेटिंग्जचे पुनरावलोकन करा. सेटिंग्जमध्ये, संगणकावरील चित्र केवळ टीव्हीवर किंवा एकाच वेळी टीव्ही आणि मॉनिटरवर प्रदर्शित केले जाऊ शकते. स्क्रीन सेटिंग्जमध्ये, आपल्यास अनुकूल असलेला मोड निवडा.
5 आपल्या संगणकावरील प्रदर्शन सेटिंग्जचे पुनरावलोकन करा. सेटिंग्जमध्ये, संगणकावरील चित्र केवळ टीव्हीवर किंवा एकाच वेळी टीव्ही आणि मॉनिटरवर प्रदर्शित केले जाऊ शकते. स्क्रीन सेटिंग्जमध्ये, आपल्यास अनुकूल असलेला मोड निवडा. - विंडोज - स्टार्ट मेनू उघडा आणि सेटिंग्ज> सिस्टम> डिस्प्ले क्लिक करा.
- मॅक - menuपल मेनू उघडा आणि सिस्टम प्राधान्ये> प्रदर्शन क्लिक करा.
3 पैकी 2 पद्धत: तुमचे होम थिएटर कसे जोडावे
 1 सर्व उपकरणांवर HDMI पोर्ट शोधा. HDMI पोर्ट पातळ ट्रॅपेझॉइडल स्लॉटसारखे दिसते. जर तुमच्या रिसीव्हरमध्ये अनेक HDMI पोर्ट असतील आणि तुमच्या TV मध्ये कमीत कमी एक HDMI पोर्ट असेल, तर तुम्ही तुमच्या सर्व डिव्हाइसेसना कनेक्ट करू शकता आणि तुमच्या होम थिएटरच्या अनुभवाचा अधिकाधिक फायदा घेऊ शकता.
1 सर्व उपकरणांवर HDMI पोर्ट शोधा. HDMI पोर्ट पातळ ट्रॅपेझॉइडल स्लॉटसारखे दिसते. जर तुमच्या रिसीव्हरमध्ये अनेक HDMI पोर्ट असतील आणि तुमच्या TV मध्ये कमीत कमी एक HDMI पोर्ट असेल, तर तुम्ही तुमच्या सर्व डिव्हाइसेसना कनेक्ट करू शकता आणि तुमच्या होम थिएटरच्या अनुभवाचा अधिकाधिक फायदा घेऊ शकता. - बहुतेक नवीन रिसीव्हर्समध्ये अनेक HDMI पोर्ट असतात ज्यात अनेक HDMI साधने जोडली जाऊ शकतात; टीव्हीला जोडण्यासाठी रिसीव्हरकडे स्वतंत्र HDMI पोर्ट देखील आहे.
- तुमच्या रिसीव्हरमध्ये फक्त एकच HDMI पोर्ट असल्यास, HDMI स्प्लिटर खरेदी करा.
 2 तुमचा टीव्ही HDMI ची कोणती आवृत्ती सपोर्ट करतो ते शोधा. तुमचा टीव्ही HDMI 1.4 ARC ला सपोर्ट करतो याची खात्री करा. या प्रकरणात, टीव्ही प्राप्तकर्त्यास ऑडिओ सिग्नल पाठविण्यास सक्षम असेल, आणि तो होम थिएटर स्पीकर्सकडे. 2009 नंतर रिलीज झालेले बहुतेक टीव्ही HDMI 1.4 आणि नवीनला समर्थन देतात.
2 तुमचा टीव्ही HDMI ची कोणती आवृत्ती सपोर्ट करतो ते शोधा. तुमचा टीव्ही HDMI 1.4 ARC ला सपोर्ट करतो याची खात्री करा. या प्रकरणात, टीव्ही प्राप्तकर्त्यास ऑडिओ सिग्नल पाठविण्यास सक्षम असेल, आणि तो होम थिएटर स्पीकर्सकडे. 2009 नंतर रिलीज झालेले बहुतेक टीव्ही HDMI 1.4 आणि नवीनला समर्थन देतात. - जर तुमचा टीव्ही HDMI 1.4 ला सपोर्ट करत नसेल, तर तुम्हाला टीव्हीला रिसीव्हरशी जोडण्यासाठी (जसे की डिजिटल ऑप्टिकल केबल) वेगळी ऑडिओ केबल लागेल.
- जर तुमच्याकडे केबल टीव्ही असेल जो रिसीव्हरशी जोडलेला असेल, तर तुम्हाला HDMI आवृत्तीबद्दल काळजी करण्याची गरज नाही, कारण या प्रकरणात आवाज थेट रिसीव्हरकडे जातो.
 3 डिव्हाइस रिसीव्हरच्या HDMI पोर्टशी कनेक्ट करा. उदाहरणार्थ, डीव्हीडी / ब्लू-रे प्लेयर, गेम कन्सोल किंवा इतर उपकरणे कनेक्ट करा.तुमच्या रिसीव्हरमध्ये अनेक HDMI पोर्ट नसल्यास, तुमच्या रिसीव्हरमधून जास्तीत जास्त मिळवण्यासाठी नवीनतम उपकरणांमध्ये प्लग इन करा.
3 डिव्हाइस रिसीव्हरच्या HDMI पोर्टशी कनेक्ट करा. उदाहरणार्थ, डीव्हीडी / ब्लू-रे प्लेयर, गेम कन्सोल किंवा इतर उपकरणे कनेक्ट करा.तुमच्या रिसीव्हरमध्ये अनेक HDMI पोर्ट नसल्यास, तुमच्या रिसीव्हरमधून जास्तीत जास्त मिळवण्यासाठी नवीनतम उपकरणांमध्ये प्लग इन करा. - उदाहरणार्थ, जर रिसीव्हरमध्ये फक्त दोन HDMI पोर्ट असतील आणि तुमच्याकडे Roku, PlayStation 4 आणि DVD प्लेअर असेल तर Roku आणि PS4 ला रिसीव्हरच्या HDMI पोर्टशी कनेक्ट करा आणि DVD प्लेअर कनेक्ट करण्यासाठी कॉम्पोनेंट जॅक वापरा. HDMI केबल्समुळे Roku आणि PS4 ला फायदा होईल.
- HDMI प्लग फक्त एका मार्गाने घातला जाऊ शकतो, म्हणून जास्त शक्ती वापरू नका.
 4 प्राप्तकर्त्याला आपल्या टीव्हीशी कनेक्ट करा. एचडीएमआय केबलचे एक टोक रिसीव्हरवरील एचडीएमआय जॅकशी आणि दुसरे टीव्हीशी कनेक्ट करा. आता आपण रिसीव्हरशी कनेक्ट केलेल्या कोणत्याही डिव्हाइसवरून टीव्हीवर एक चित्र प्रदर्शित करू शकता.
4 प्राप्तकर्त्याला आपल्या टीव्हीशी कनेक्ट करा. एचडीएमआय केबलचे एक टोक रिसीव्हरवरील एचडीएमआय जॅकशी आणि दुसरे टीव्हीशी कनेक्ट करा. आता आपण रिसीव्हरशी कनेक्ट केलेल्या कोणत्याही डिव्हाइसवरून टीव्हीवर एक चित्र प्रदर्शित करू शकता.  5 सिग्नल दरम्यान स्विच करण्यासाठी रिसीव्हर वापरा. सर्व उपकरणे रिसीव्हरशी जोडलेली असल्याने, टीव्ही एचडीएमआय पोर्टवरून रिसीव्हरशी जोडलेल्या सिग्नलवर ट्यून केले जाऊ शकते आणि रिसीव्हरच्या रिमोट कंट्रोलचा वापर करून इच्छित डिव्हाइसवरून सिग्नल निवडला जाऊ शकतो.
5 सिग्नल दरम्यान स्विच करण्यासाठी रिसीव्हर वापरा. सर्व उपकरणे रिसीव्हरशी जोडलेली असल्याने, टीव्ही एचडीएमआय पोर्टवरून रिसीव्हरशी जोडलेल्या सिग्नलवर ट्यून केले जाऊ शकते आणि रिसीव्हरच्या रिमोट कंट्रोलचा वापर करून इच्छित डिव्हाइसवरून सिग्नल निवडला जाऊ शकतो. - HDMI केबल्स वापरून साधने जोडलेली असल्याने, रिसीव्हरच्या ऑडिओ सेटिंग्जचा वापर करून डिव्हाइसेसवरून ऑडिओ सिग्नल नियंत्रित केले जाऊ शकतात.
- बहुतेक डिव्हाइसेसना HDMI कनेक्शन आढळल्यावर ते आपोआप सेट अप करावे, जरी काही सेटिंग्ज काही डिव्हाइसेससाठी व्यक्तिचलितपणे कॉन्फिगर करणे आवश्यक आहे.
 6 थेट आपल्या टीव्हीशी डिव्हाइस कनेक्ट करा. आपण होम थिएटर तयार करणार नसल्यास, प्रत्येक डिव्हाइस थेट टीव्हीशी कनेक्ट केले जाऊ शकते आणि नंतर टीव्ही रिमोट कंट्रोल वापरून सिग्नल निवडा. बहुतेक आधुनिक टीव्हीमध्ये किमान दोन HDMI पोर्ट असतात.
6 थेट आपल्या टीव्हीशी डिव्हाइस कनेक्ट करा. आपण होम थिएटर तयार करणार नसल्यास, प्रत्येक डिव्हाइस थेट टीव्हीशी कनेक्ट केले जाऊ शकते आणि नंतर टीव्ही रिमोट कंट्रोल वापरून सिग्नल निवडा. बहुतेक आधुनिक टीव्हीमध्ये किमान दोन HDMI पोर्ट असतात. - जर तुमच्या टीव्हीवर HDMI पोर्टपेक्षा जास्त डिव्हाइसेस असतील तर HDMI स्प्लिटर खरेदी करा ज्यामुळे उपलब्ध HDMI पोर्टची संख्या वाढेल.
 7 HDMI-CEC फंक्शन चालू करा. त्यामुळे टीव्ही रिमोटचा वापर करून तुम्ही इतर उपकरणे नियंत्रित करू शकता. HDMI-CEC सक्षम करण्यासाठी, प्रत्येक डिव्हाइसवरील सेटिंग्ज मेनू उघडा.
7 HDMI-CEC फंक्शन चालू करा. त्यामुळे टीव्ही रिमोटचा वापर करून तुम्ही इतर उपकरणे नियंत्रित करू शकता. HDMI-CEC सक्षम करण्यासाठी, प्रत्येक डिव्हाइसवरील सेटिंग्ज मेनू उघडा. - HDMI-CEC फंक्शनला वेगळ्या प्रकारे म्हटले जाऊ शकते, उदाहरणार्थ, Anynet + (Samsung), Aquo Link (Sharp), Regza Link (Toshiba), SimpLink (LG). अधिक माहितीसाठी आपले टीव्ही मॅन्युअल तपासा.
3 पैकी 3 पद्धत: गेम कन्सोलला आपल्या टीव्हीशी कसे कनेक्ट करावे
 1 आपल्या कन्सोलच्या मागील बाजूस HDMI पोर्ट शोधा. HDMI पोर्ट पातळ ट्रॅपेझॉइडल स्लॉटसारखे दिसते. हे स्लॉट बहुतेक Xbox 360s, सर्व प्लेस्टेशन 3s, प्लेस्टेशन 4s, Wii Us आणि Xbox ऑन वर आढळतात. Wii आणि मूळ Xbox 360 मध्ये HDMI पोर्ट नाही.
1 आपल्या कन्सोलच्या मागील बाजूस HDMI पोर्ट शोधा. HDMI पोर्ट पातळ ट्रॅपेझॉइडल स्लॉटसारखे दिसते. हे स्लॉट बहुतेक Xbox 360s, सर्व प्लेस्टेशन 3s, प्लेस्टेशन 4s, Wii Us आणि Xbox ऑन वर आढळतात. Wii आणि मूळ Xbox 360 मध्ये HDMI पोर्ट नाही. - आपण आपल्या कन्सोलच्या मागील बाजूस HDMI पोर्ट पाहू शकत नसल्यास, ते अजिबात नाही.
- प्लेस्टेशन 2 आणि मूळ Xbox मध्ये HDMI पोर्ट नाही.
 2 HDMI केबलचे एक टोक तुमच्या कन्सोलमध्ये प्लग करा. HDMI पोर्ट कन्सोलच्या मागच्या उजव्या किंवा डाव्या बाजूला स्थित आहे.
2 HDMI केबलचे एक टोक तुमच्या कन्सोलमध्ये प्लग करा. HDMI पोर्ट कन्सोलच्या मागच्या उजव्या किंवा डाव्या बाजूला स्थित आहे.  3 केबलचे दुसरे टोक आपल्या टीव्हीशी कनेक्ट करा. HDMI कनेक्टर टीव्हीच्या मागील आणि बाजूला स्थित आहे.
3 केबलचे दुसरे टोक आपल्या टीव्हीशी कनेक्ट करा. HDMI कनेक्टर टीव्हीच्या मागील आणि बाजूला स्थित आहे. - HDMI पोर्ट क्रमांकाची नोंद करा.
 4 HDMI सिग्नलवर स्विच करा. टीव्ही रिमोट कंट्रोलने हे करा. जर तुमच्या टीव्हीमध्ये फक्त एकच HDMI पोर्ट असेल तर फक्त त्या पोर्ट क्रमांकावर स्विच करा; अन्यथा, संगणक कनेक्ट केलेले पोर्ट शोधा.
4 HDMI सिग्नलवर स्विच करा. टीव्ही रिमोट कंट्रोलने हे करा. जर तुमच्या टीव्हीमध्ये फक्त एकच HDMI पोर्ट असेल तर फक्त त्या पोर्ट क्रमांकावर स्विच करा; अन्यथा, संगणक कनेक्ट केलेले पोर्ट शोधा. - सामान्यत: टीव्हीवरील प्रत्येक एचडीएमआय पोर्टला एका नंबरने चिन्हांकित केले जाते, जे पोर्ट नंबर आहे.
- बहुतेक प्रकरणांमध्ये, आपल्याला रिमोटवर "इनपुट" दाबावे लागेल; मेनू उघडेल आणि पोर्ट नंबर निवडण्यासाठी रिमोटवरील बाण बटणे वापरा (उदाहरणार्थ, “इनपुट 3” किंवा “एचडीएमआय 2”).
- आपण योग्य सिग्नलमध्ये ट्यून करू शकत नसल्यास, कन्सोल चालू करा आणि कन्सोलमधून चित्र दिसत नाही तोपर्यंत विविध सिग्नल (पोर्ट) वर स्विच करा.
 5 मुख्य कन्सोल कनेक्शन बदला (आवश्यक असल्यास). बहुतेक कन्सोल आपोआप HDMI केबल शोधतील आणि सर्वोत्तम सेटिंग्ज निवडतील, परंतु आपल्याला आपल्या कन्सोलची व्हिडिओ सेटिंग्ज उघडण्याची आणि आपले प्राथमिक व्हिडिओ कनेक्शन म्हणून "HDMI" निवडण्याची आवश्यकता असू शकते.
5 मुख्य कन्सोल कनेक्शन बदला (आवश्यक असल्यास). बहुतेक कन्सोल आपोआप HDMI केबल शोधतील आणि सर्वोत्तम सेटिंग्ज निवडतील, परंतु आपल्याला आपल्या कन्सोलची व्हिडिओ सेटिंग्ज उघडण्याची आणि आपले प्राथमिक व्हिडिओ कनेक्शन म्हणून "HDMI" निवडण्याची आवश्यकता असू शकते. - जर एचडीएमआय एकमेव उपलब्ध पोर्ट असेल तर कन्सोल डीफॉल्टनुसार ते निवडेल.
- HDMI कनेक्शनसह पहिल्यांदा तुम्ही तुमचे कन्सोल सुरू करता तेव्हा तुम्हाला काही सेटिंग्ज समायोजित करण्याची आवश्यकता असू शकते.
टिपा
- एचडीएमआय केबल्स यूएसबी केबल्स प्रमाणेच जोडलेले आहेत: त्यांना घालण्याचा एकच मार्ग आहे.
- आम्ही जास्त HDMI केबल खरेदी करण्याची शिफारस करतो (तुमच्यासाठी सौदा केला त्यापेक्षा). या प्रकरणात, HDMI कनेक्टर न तोडता डिव्हाइसेसची पुनर्रचना केली जाऊ शकते.
- दोन HDMI केबल्स जोडण्यासाठी एक समर्पित अडॅप्टर वापरा.HDMI सिग्नल डिजिटल असल्याने, खूप महाग अडॅप्टर खरेदी करू नका; जर एकूण लांबी 7 मीटरपेक्षा कमी असेल तर कनेक्ट केलेल्या केबल्सच्या लांबीबद्दल काळजी करू नका.
- जर केबल 7 मीटरपेक्षा जास्त लांब असेल तर सर्वोत्तम चित्र गुणवत्ता मिळवण्यासाठी सिग्नल बूस्टर खरेदी करा.
चेतावणी
- चांगले HDMI केबल्स इतके महाग नाहीत. सोन्याच्या मुलामा असलेल्या केबलवर 3,500 रूबल वाया घालवू नका - 350 रूबलची केबल तशीच काम करेल.
- HDMI केबल्सचे नुकसान होऊ नये म्हणून त्यांना पिळणे, ताणणे किंवा पिळून काढू नका.