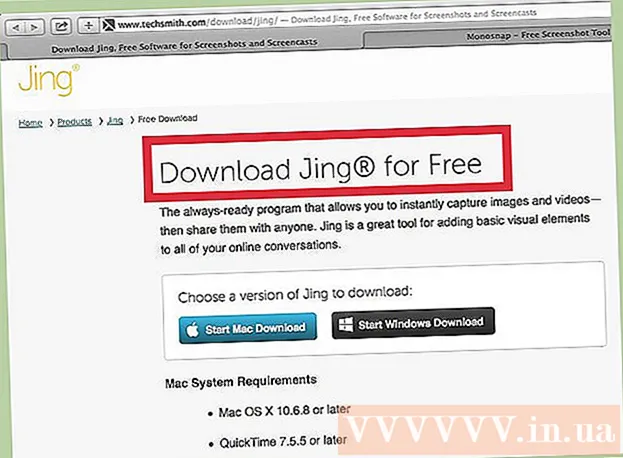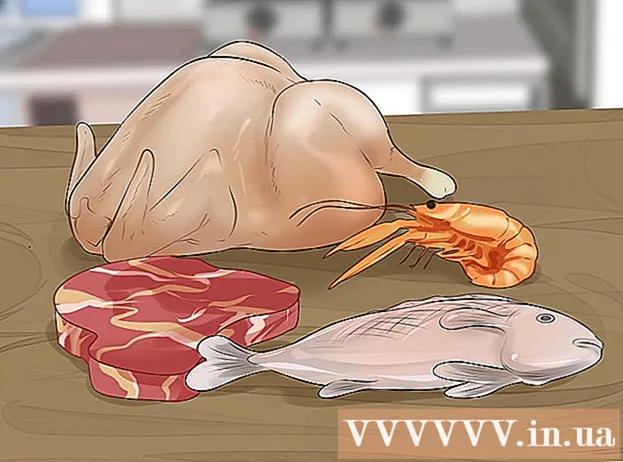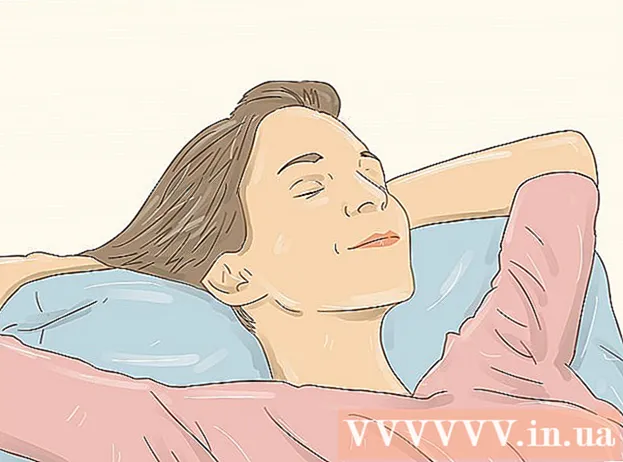लेखक:
Mark Sanchez
निर्मितीची तारीख:
6 जानेवारी 2021
अद्यतन तारीख:
1 जुलै 2024

सामग्री
- पावले
- 6 पैकी 1 पद्धत: फेसबुक मोबाईल साइट वापरणे
- 6 पैकी 2 पद्धत: वेगळा ब्राउझर वापरणे
- 6 पैकी 3 पद्धत: फेसबुक आयपी वापरणे
- विंडोज
- मॅक
- 6 पैकी 4 पद्धत: स्मार्टफोनवर अॅक्सेस पॉईंट (यूएसबी टिथरिंग) वापरणे
- आयफोन
- अँड्रॉइड
- 6 पैकी 5 पद्धत: प्रॉक्सी सेवा वापरणे
- 6 पैकी 6 पद्धत: आभासी खाजगी नेटवर्क (VPN) वापरणे
- विंडोज
- मॅक
- टिपा
- चेतावणी
हा लेख तुम्हाला तुमच्या शाळेत किंवा कामाच्या संगणकावर ब्लॉक केलेली फेसबुक साइट कशी उघडायची हे दाखवेल. लक्षात ठेवा की तुमची शाळा किंवा कॉर्पोरेट नेटवर्क सुरक्षित असल्यास, येथे वर्णन केलेल्या पद्धती कार्य करणार नाहीत.
पावले
6 पैकी 1 पद्धत: फेसबुक मोबाईल साइट वापरणे
 1 आपला ब्राउझर लाँच करा. आपल्याला प्रथम आपल्या ब्राउझरमध्ये लॉग इन करण्याची आवश्यकता असू शकते.
1 आपला ब्राउझर लाँच करा. आपल्याला प्रथम आपल्या ब्राउझरमध्ये लॉग इन करण्याची आवश्यकता असू शकते.  2 एंटर करा m.facebook.com ब्राउझर अॅड्रेस बार मध्ये. हा फेसबुक मोबाईल साईटचा पत्ता आहे.
2 एंटर करा m.facebook.com ब्राउझर अॅड्रेस बार मध्ये. हा फेसबुक मोबाईल साईटचा पत्ता आहे.  3 वर क्लिक करा प्रविष्ट करा. जर facebook.com शाळा / कंपनीच्या नेटवर्कवर ब्लॉक केले असेल, तर फेसबुक मोबाईल साइट उघडेल.
3 वर क्लिक करा प्रविष्ट करा. जर facebook.com शाळा / कंपनीच्या नेटवर्कवर ब्लॉक केले असेल, तर फेसबुक मोबाईल साइट उघडेल. - फेसबुक मोबाईल साईटचे डिझाईन मुख्य साईटच्या डिझाईनपेक्षा वेगळे आहे, पण सर्व फंक्शन्स सारखेच काम करतात.
6 पैकी 2 पद्धत: वेगळा ब्राउझर वापरणे
 1 आपला ब्राउझर लाँच करा. हा बहुधा संगणकाचा मुख्य ब्राउझर असेल. जर या विशिष्ट ब्राउझरवर फेसबुक अवरोधित केले असेल, तर कृपया समस्येचे निराकरण करण्यासाठी वेगळा ब्राउझर वापरा.
1 आपला ब्राउझर लाँच करा. हा बहुधा संगणकाचा मुख्य ब्राउझर असेल. जर या विशिष्ट ब्राउझरवर फेसबुक अवरोधित केले असेल, तर कृपया समस्येचे निराकरण करण्यासाठी वेगळा ब्राउझर वापरा. - जर तुम्ही तुमच्या शाळेत / कामाच्या संगणकावर वेगळा ब्राउझर डाउनलोड करू शकत नसाल, तर ते तुमच्या होम कॉम्प्युटरवर डाउनलोड करा आणि नंतर फ्लॅश ड्राइव्हवर कॉपी करा.
 2 तुमचे ब्राउझर पेज उघडा. काही लोकप्रिय ब्राउझर आहेत:
2 तुमचे ब्राउझर पेज उघडा. काही लोकप्रिय ब्राउझर आहेत: - गुगल क्रोम - https://www.google.com/chrome/browser/desktop/index.html
- फायरफॉक्स - https://www.mozilla.org/ru-ru/firefox/new/?f=118
- ऑपेरा - http://www.opera.com/
 3 डाउनलोड किंवा डाउनलोड वर क्लिक करा. सहसा, हे बटण ब्राउझरच्या वेब पृष्ठाच्या वर किंवा मध्यभागी स्थित असते. ब्राउझर इन्स्टॉलेशन फाईल तुमच्या संगणकावर डाउनलोड होईल.
3 डाउनलोड किंवा डाउनलोड वर क्लिक करा. सहसा, हे बटण ब्राउझरच्या वेब पृष्ठाच्या वर किंवा मध्यभागी स्थित असते. ब्राउझर इन्स्टॉलेशन फाईल तुमच्या संगणकावर डाउनलोड होईल. - आपल्या वर्तमान ब्राउझर सेटिंग्जवर अवलंबून, आपल्याला प्रथम जतन करा किंवा आपल्या कृतींची पुष्टी करा किंवा फाइल डाउनलोड करण्यासाठी फोल्डर निवडावे लागेल (उदाहरणार्थ, डेस्कटॉप).
 4 इन्स्टॉलेशन फाइलवर डबल क्लिक करा. आपल्याला ते आपल्या डीफॉल्ट डाउनलोड फोल्डरमध्ये किंवा आपण निर्दिष्ट केलेले आढळेल.
4 इन्स्टॉलेशन फाइलवर डबल क्लिक करा. आपल्याला ते आपल्या डीफॉल्ट डाउनलोड फोल्डरमध्ये किंवा आपण निर्दिष्ट केलेले आढळेल.  5 आपला ब्राउझर स्थापित करा. यासाठी:
5 आपला ब्राउझर स्थापित करा. यासाठी: - विंडोज: स्क्रीनवरील सूचनांचे अनुसरण करा. अँटीव्हायरस किंवा शोध इंजिन सारखे अतिरिक्त प्रोग्राम स्थापित करण्यास नकार द्या.
- मॅक: ब्राउझर चिन्ह शॉर्टकटवर अनुप्रयोग फोल्डरमध्ये ड्रॅग करा.
 6 नवीन ब्राउझर सुरू करा. हे करण्यासाठी, त्याच्या चिन्हावर डबल-क्लिक करा.
6 नवीन ब्राउझर सुरू करा. हे करण्यासाठी, त्याच्या चिन्हावर डबल-क्लिक करा.  7 फेसबुक साईट उघडा. पानावर जा https://www.facebook.com/ नवीन ब्राउझर मध्ये. जर फेसबुक फक्त जुन्या ब्राउझरमध्ये ब्लॉक केले असेल तर ते नवीन ब्राउझरमध्ये उघडेल.
7 फेसबुक साईट उघडा. पानावर जा https://www.facebook.com/ नवीन ब्राउझर मध्ये. जर फेसबुक फक्त जुन्या ब्राउझरमध्ये ब्लॉक केले असेल तर ते नवीन ब्राउझरमध्ये उघडेल.
6 पैकी 3 पद्धत: फेसबुक आयपी वापरणे
विंडोज
 1 प्रारंभ मेनू उघडा
1 प्रारंभ मेनू उघडा  . स्क्रीनच्या खालच्या डाव्या कोपऱ्यात असलेल्या विंडोज लोगोवर क्लिक करा किंवा क्लिक करा ⊞ जिंक.
. स्क्रीनच्या खालच्या डाव्या कोपऱ्यात असलेल्या विंडोज लोगोवर क्लिक करा किंवा क्लिक करा ⊞ जिंक.  2 एंटर करा कमांड लाइन प्रारंभ मेनूमध्ये. हे कमांड लाइन शोधेल.
2 एंटर करा कमांड लाइन प्रारंभ मेनूमध्ये. हे कमांड लाइन शोधेल.  3 कमांड प्रॉम्प्ट वर क्लिक करा
3 कमांड प्रॉम्प्ट वर क्लिक करा  . हे चिन्ह स्टार्ट मेनूच्या शीर्षस्थानी आहे.
. हे चिन्ह स्टार्ट मेनूच्या शीर्षस्थानी आहे.  4 एंटर करा ping facebook.com कमांड प्रॉम्प्टवर आणि दाबा प्रविष्ट करा. "Facebook.com सह पॅकेजेस शेअर करा" या ओळीत तुम्हाला Facebook चा IP पत्ता मिळेल.
4 एंटर करा ping facebook.com कमांड प्रॉम्प्टवर आणि दाबा प्रविष्ट करा. "Facebook.com सह पॅकेजेस शेअर करा" या ओळीत तुम्हाला Facebook चा IP पत्ता मिळेल.  5 तुमचा ब्राउझर उघडा.
5 तुमचा ब्राउझर उघडा. 6 आपल्या ब्राउझरच्या अॅड्रेस बारमध्ये IP पत्ता प्रविष्ट करा आणि क्लिक करा प्रविष्ट करा. जर आयपी अॅड्रेस नाही तर फेसबुक यूआरएल ब्लॉक केले असेल तर फेसबुक साइट उघडेल.
6 आपल्या ब्राउझरच्या अॅड्रेस बारमध्ये IP पत्ता प्रविष्ट करा आणि क्लिक करा प्रविष्ट करा. जर आयपी अॅड्रेस नाही तर फेसबुक यूआरएल ब्लॉक केले असेल तर फेसबुक साइट उघडेल.
मॅक
 1 स्पॉटलाइट उघडा
1 स्पॉटलाइट उघडा  . हे स्क्रीनच्या वरच्या उजव्या कोपर्यात आहे.
. हे स्क्रीनच्या वरच्या उजव्या कोपर्यात आहे.  2 एंटर करा टर्मिनल स्पॉटलाइट मध्ये. टर्मिनलचा शोध सुरू होईल.
2 एंटर करा टर्मिनल स्पॉटलाइट मध्ये. टर्मिनलचा शोध सुरू होईल.  3 "टर्मिनल" वर डबल क्लिक करा
3 "टर्मिनल" वर डबल क्लिक करा  . शोध परिणामांमध्ये हा पहिला पर्याय आहे. एक टर्मिनल उघडेल.
. शोध परिणामांमध्ये हा पहिला पर्याय आहे. एक टर्मिनल उघडेल.  4 एंटर करा ping facebook.com टर्मिनल मध्ये आणि दाबा प्रविष्ट करा.
4 एंटर करा ping facebook.com टर्मिनल मध्ये आणि दाबा प्रविष्ट करा. 5 "[नंबर] बाइट्स [आयपी अॅड्रेस]" ओळीतील आयपी पत्ता शोधा.
5 "[नंबर] बाइट्स [आयपी अॅड्रेस]" ओळीतील आयपी पत्ता शोधा. 6 आपला ब्राउझर लाँच करा.
6 आपला ब्राउझर लाँच करा. 7 आपल्या ब्राउझरच्या अॅड्रेस बारमध्ये IP पत्ता प्रविष्ट करा आणि क्लिक करा ⏎ परत. जर आयपी अॅड्रेस नाही तर फेसबुक यूआरएल ब्लॉक केले असेल तर फेसबुक साइट उघडेल.
7 आपल्या ब्राउझरच्या अॅड्रेस बारमध्ये IP पत्ता प्रविष्ट करा आणि क्लिक करा ⏎ परत. जर आयपी अॅड्रेस नाही तर फेसबुक यूआरएल ब्लॉक केले असेल तर फेसबुक साइट उघडेल.
6 पैकी 4 पद्धत: स्मार्टफोनवर अॅक्सेस पॉईंट (यूएसबी टिथरिंग) वापरणे
आयफोन
 1 आपल्या आयफोनला आपल्या संगणकाशी कनेक्ट करा. हे करण्यासाठी, तुमच्या iPhone सोबत आलेल्या USB चार्जिंग केबलचा वापर करा.
1 आपल्या आयफोनला आपल्या संगणकाशी कनेक्ट करा. हे करण्यासाठी, तुमच्या iPhone सोबत आलेल्या USB चार्जिंग केबलचा वापर करा. - जर तुम्ही केबलचा वापर करून तुमच्या स्मार्टफोनला कॉम्प्युटरशी कनेक्ट करू शकत नसाल, तर वायरलेस अॅक्सेस पॉइंट तयार करा.
 2 सेटिंग्ज अॅप लाँच करा
2 सेटिंग्ज अॅप लाँच करा  आयफोन वर. हे होम स्क्रीनवर राखाडी गियर चिन्ह आहे.
आयफोन वर. हे होम स्क्रीनवर राखाडी गियर चिन्ह आहे.  3 वर क्लिक करा प्रवेश बिंदू. हे सेटिंग्ज पृष्ठाच्या शीर्षस्थानी आहे.
3 वर क्लिक करा प्रवेश बिंदू. हे सेटिंग्ज पृष्ठाच्या शीर्षस्थानी आहे. - सर्व सेल्युलर प्रदाते हॉटस्पॉट निर्मितीला समर्थन देत नाहीत; तसे असल्यास, निर्दिष्ट पर्याय उपस्थित राहणार नाही.
 4 स्लाइडर जवळ हलवा प्रवेश बिंदू "सक्षम" स्थितीच्या उजवीकडे
4 स्लाइडर जवळ हलवा प्रवेश बिंदू "सक्षम" स्थितीच्या उजवीकडे  . एक किंवा दोन सेकंदात, संगणक स्मार्टफोनद्वारे इंटरनेटशी कनेक्ट होईल.
. एक किंवा दोन सेकंदात, संगणक स्मार्टफोनद्वारे इंटरनेटशी कनेक्ट होईल.  5 तुमचे वेब ब्राउझर उघडा. आपल्या संगणकावर करा.
5 तुमचे वेब ब्राउझर उघडा. आपल्या संगणकावर करा.  6 एंटर करा facebook.com आपल्या ब्राउझरच्या अॅड्रेस बारमध्ये आणि नंतर क्लिक करा प्रविष्ट करा. फेसबुक साईट उघडेल.
6 एंटर करा facebook.com आपल्या ब्राउझरच्या अॅड्रेस बारमध्ये आणि नंतर क्लिक करा प्रविष्ट करा. फेसबुक साईट उघडेल. - जर संगणकावर फेसबुक ब्लॉक केले असेल तर ही पद्धत कार्य करणार नाही.
अँड्रॉइड
 1 तुमचा अँड्रॉइड स्मार्टफोन तुमच्या कॉम्प्युटरशी कनेक्ट करा. हे करण्यासाठी, आपल्या स्मार्टफोनसह पुरवलेली यूएसबी चार्जिंग केबल वापरा.
1 तुमचा अँड्रॉइड स्मार्टफोन तुमच्या कॉम्प्युटरशी कनेक्ट करा. हे करण्यासाठी, आपल्या स्मार्टफोनसह पुरवलेली यूएसबी चार्जिंग केबल वापरा. - जर तुम्ही केबलचा वापर करून तुमच्या स्मार्टफोनला कॉम्प्युटरशी कनेक्ट करू शकत नसाल, तर वायरलेस अॅक्सेस पॉइंट तयार करा.
 2 सेटिंग्ज अॅप लाँच करा
2 सेटिंग्ज अॅप लाँच करा  आपल्या स्मार्टफोनवर. हे अॅप्लिकेशन बारमधील गिअरच्या आकाराचे चिन्ह आहे.
आपल्या स्मार्टफोनवर. हे अॅप्लिकेशन बारमधील गिअरच्या आकाराचे चिन्ह आहे.  3 वर क्लिक करा अधिक. हे नेटवर्क आणि इंटरनेट विभागात आहे.
3 वर क्लिक करा अधिक. हे नेटवर्क आणि इंटरनेट विभागात आहे. - तुमच्या Samsung डिव्हाइसवर, कनेक्शन्स टॅप करा.
 4 टॅप करा प्रवेश बिंदू. हे पृष्ठाच्या शीर्षस्थानी आहे.
4 टॅप करा प्रवेश बिंदू. हे पृष्ठाच्या शीर्षस्थानी आहे. - Samsung वर, मोबाइल हॉटस्पॉटवर टॅप करा.
 5 स्लाइडर जवळ हलवा यूएसबी मॉडेम "सक्षम" स्थितीच्या उजवीकडे
5 स्लाइडर जवळ हलवा यूएसबी मॉडेम "सक्षम" स्थितीच्या उजवीकडे  . संगणकाला स्मार्टफोनद्वारे इंटरनेटशी जोडले जाईल.
. संगणकाला स्मार्टफोनद्वारे इंटरनेटशी जोडले जाईल. - काही Android डिव्हाइसवर, या पर्यायाच्या पुढील बॉक्स चेक करा.
 6 तुमचे वेब ब्राउझर लाँच करा. आपल्या संगणकावर करा.
6 तुमचे वेब ब्राउझर लाँच करा. आपल्या संगणकावर करा.  7 एंटर करा facebook.com आपल्या ब्राउझरच्या अॅड्रेस बारमध्ये आणि नंतर क्लिक करा प्रविष्ट करा. फेसबुक साईट उघडेल.
7 एंटर करा facebook.com आपल्या ब्राउझरच्या अॅड्रेस बारमध्ये आणि नंतर क्लिक करा प्रविष्ट करा. फेसबुक साईट उघडेल. - जर संगणकावर फेसबुक ब्लॉक केले असेल तर ही पद्धत कार्य करणार नाही.
6 पैकी 5 पद्धत: प्रॉक्सी सेवा वापरणे
 1 आपला ब्राउझर लाँच करा. आपल्याला प्रथम लॉग इन करण्याची आवश्यकता असू शकते.
1 आपला ब्राउझर लाँच करा. आपल्याला प्रथम लॉग इन करण्याची आवश्यकता असू शकते.  2 ऑनलाइन प्रॉक्सी शोधा. एंटर करा मोफत ऑनलाइन प्रॉक्सी 2018 ब्राउझर शोध बारमध्ये आणि क्लिक करा प्रविष्ट करा... काही लोकप्रिय प्रॉक्सी सेवा आहेत:
2 ऑनलाइन प्रॉक्सी शोधा. एंटर करा मोफत ऑनलाइन प्रॉक्सी 2018 ब्राउझर शोध बारमध्ये आणि क्लिक करा प्रविष्ट करा... काही लोकप्रिय प्रॉक्सी सेवा आहेत: - Hidester - https://hidester.com/ru/proxy/
- अनामिक प्रॉक्सी - https://proxy.eqvo.ru/
- मला लपवा - https://hide.me/ru/proxy
 3 एंटर करा facebook.com प्रॉक्सी सेवेच्या शोध बारमध्ये. हे सहसा प्रॉक्सी सेवा पृष्ठाच्या मध्यभागी स्थित असते.
3 एंटर करा facebook.com प्रॉक्सी सेवेच्या शोध बारमध्ये. हे सहसा प्रॉक्सी सेवा पृष्ठाच्या मध्यभागी स्थित असते.  4 "शोध" किंवा तत्सम बटणावर क्लिक करा. हे शोध बारच्या खाली किंवा उजवीकडे स्थित आहे. फेसबुक साइट प्रॉक्सी सेवा पृष्ठावर उघडेल.
4 "शोध" किंवा तत्सम बटणावर क्लिक करा. हे शोध बारच्या खाली किंवा उजवीकडे स्थित आहे. फेसबुक साइट प्रॉक्सी सेवा पृष्ठावर उघडेल.
6 पैकी 6 पद्धत: आभासी खाजगी नेटवर्क (VPN) वापरणे
विंडोज
 1 व्हीपीएन सेवेसाठी साइन अप करा. प्रॉक्सी सेवांप्रमाणे, कोणत्याही व्हीपीएन सेवेसाठी आपल्याला सर्व्हरचे नाव आणि पत्ता मिळवण्यासाठी खाते तयार करण्याची आवश्यकता असते. व्हीपीएनशी कनेक्ट होण्यासाठी, आपल्याला व्हीपीएन सर्व्हरचे नाव आणि पत्ता आणि आपले लॉगिन क्रेडेंशियल आवश्यक आहेत.
1 व्हीपीएन सेवेसाठी साइन अप करा. प्रॉक्सी सेवांप्रमाणे, कोणत्याही व्हीपीएन सेवेसाठी आपल्याला सर्व्हरचे नाव आणि पत्ता मिळवण्यासाठी खाते तयार करण्याची आवश्यकता असते. व्हीपीएनशी कनेक्ट होण्यासाठी, आपल्याला व्हीपीएन सर्व्हरचे नाव आणि पत्ता आणि आपले लॉगिन क्रेडेंशियल आवश्यक आहेत. - जर तुम्हाला एका आठवड्यापेक्षा जास्त काळ व्हीपीएन वापरायचे असेल तर तुम्हाला त्यासाठी पैसे द्यावे लागतील.
 2 प्रारंभ मेनू उघडा
2 प्रारंभ मेनू उघडा  . स्क्रीनच्या खालच्या डाव्या कोपऱ्यात असलेल्या विंडोज लोगोवर क्लिक करा किंवा की दाबा ⊞ जिंक.
. स्क्रीनच्या खालच्या डाव्या कोपऱ्यात असलेल्या विंडोज लोगोवर क्लिक करा किंवा की दाबा ⊞ जिंक.  3 "पर्याय" वर क्लिक करा
3 "पर्याय" वर क्लिक करा  . हे स्टार्ट मेनूच्या खालच्या डाव्या बाजूला आहे.
. हे स्टार्ट मेनूच्या खालच्या डाव्या बाजूला आहे.  4 "नेटवर्क आणि इंटरनेट" वर क्लिक करा
4 "नेटवर्क आणि इंटरनेट" वर क्लिक करा  . हे विंडोज सेटिंग्ज पृष्ठावरील शीर्ष पट्टीवर आहे.
. हे विंडोज सेटिंग्ज पृष्ठावरील शीर्ष पट्टीवर आहे.  5 वर क्लिक करा व्हीपीएन. खिडकीच्या डाव्या बाजूला हा टॅब आहे.
5 वर क्लिक करा व्हीपीएन. खिडकीच्या डाव्या बाजूला हा टॅब आहे.  6 वर क्लिक करा VPN जोडा. हे पृष्ठाच्या शीर्षस्थानी आहे.
6 वर क्लिक करा VPN जोडा. हे पृष्ठाच्या शीर्षस्थानी आहे.  7 व्हीपीएन सेवा निवडा. पृष्ठाच्या शीर्षस्थानी व्हीपीएन सेवा शीर्षकाखाली बार क्लिक करा आणि नंतर विंडोज (अंगभूत) क्लिक करा.
7 व्हीपीएन सेवा निवडा. पृष्ठाच्या शीर्षस्थानी व्हीपीएन सेवा शीर्षकाखाली बार क्लिक करा आणि नंतर विंडोज (अंगभूत) क्लिक करा.  8 तुमची व्हीपीएन माहिती एंटर करा.
8 तुमची व्हीपीएन माहिती एंटर करा.- "कनेक्शन नाव": व्हीपीएन कनेक्शनचे नाव प्रविष्ट करा;
- "सर्व्हर नाव / पत्ता": सर्व्हर पत्ता प्रविष्ट करा;
- व्हीपीएन प्रकार: व्हीपीएन कनेक्शन प्रकार प्रविष्ट करा. जेव्हा आपण व्हीपीएन सेवांची सदस्यता घेता तेव्हा आपल्याला ही माहिती व्हीपीएन सर्व्हर पत्त्यासह मिळेल;
- लॉगिन प्रकार: सहसा, येथे आपण आपले वापरकर्तानाव आणि संकेतशब्द प्रविष्ट करता.
 9 वर क्लिक करा जतन करा. VPN कनेक्शन तुमच्या संगणकावर नेटवर्क म्हणून सेव्ह केले जाईल.
9 वर क्लिक करा जतन करा. VPN कनेक्शन तुमच्या संगणकावर नेटवर्क म्हणून सेव्ह केले जाईल.  10 व्हीपीएन नावावर क्लिक करा. हे सेटिंग्ज विंडोमध्ये व्हीपीएन पृष्ठावर दिसेल.
10 व्हीपीएन नावावर क्लिक करा. हे सेटिंग्ज विंडोमध्ये व्हीपीएन पृष्ठावर दिसेल.  11 वर क्लिक करा कनेक्ट करा. हा पर्याय व्हीपीएन कार्डच्या तळाशी आहे.
11 वर क्लिक करा कनेक्ट करा. हा पर्याय व्हीपीएन कार्डच्या तळाशी आहे.  12 आपले वापरकर्तानाव आणि संकेतशब्द प्रविष्ट करा. व्हीपीएन सेटअप दरम्यान तुम्ही तुमची ओळखपत्रे जतन केली नसल्यास, लॉग इन करा आणि व्हीपीएनशी कनेक्ट होण्यासाठी "ओके" क्लिक करा.
12 आपले वापरकर्तानाव आणि संकेतशब्द प्रविष्ट करा. व्हीपीएन सेटअप दरम्यान तुम्ही तुमची ओळखपत्रे जतन केली नसल्यास, लॉग इन करा आणि व्हीपीएनशी कनेक्ट होण्यासाठी "ओके" क्लिक करा.  13 वेब ब्राउझरमध्ये फेसबुक साइट उघडा. पानावर जा https://www.facebook.com आणि आपल्या खात्यात लॉग इन करा. जोपर्यंत तुम्ही VPN शी जोडलेले आहात, तुम्ही फेसबुक वापरू शकता.
13 वेब ब्राउझरमध्ये फेसबुक साइट उघडा. पानावर जा https://www.facebook.com आणि आपल्या खात्यात लॉग इन करा. जोपर्यंत तुम्ही VPN शी जोडलेले आहात, तुम्ही फेसबुक वापरू शकता.
मॅक
 1 व्हीपीएन सेवेसाठी साइन अप करा. प्रॉक्सी सेवांप्रमाणे, कोणत्याही व्हीपीएन सेवेसाठी आपल्याला सर्व्हरचे नाव आणि पत्ता मिळवण्यासाठी खाते तयार करण्याची आवश्यकता असते. व्हीपीएनशी कनेक्ट होण्यासाठी, आपल्याला व्हीपीएन सर्व्हरचे नाव आणि पत्ता आणि आपले लॉगिन क्रेडेंशियल आवश्यक आहेत.
1 व्हीपीएन सेवेसाठी साइन अप करा. प्रॉक्सी सेवांप्रमाणे, कोणत्याही व्हीपीएन सेवेसाठी आपल्याला सर्व्हरचे नाव आणि पत्ता मिळवण्यासाठी खाते तयार करण्याची आवश्यकता असते. व्हीपीएनशी कनेक्ट होण्यासाठी, आपल्याला व्हीपीएन सर्व्हरचे नाव आणि पत्ता आणि आपले लॉगिन क्रेडेंशियल आवश्यक आहेत. - जर तुम्हाला एका आठवड्यापेक्षा जास्त काळ व्हीपीएन वापरायचे असेल तर तुम्हाला त्यासाठी पैसे द्यावे लागतील.
 2 Appleपल मेनू उघडा
2 Appleपल मेनू उघडा  . हे स्क्रीनच्या वरच्या डाव्या कोपर्यात आहे.
. हे स्क्रीनच्या वरच्या डाव्या कोपर्यात आहे.  3 वर क्लिक करा प्रणाली संयोजना. हे Appleपल मेनूच्या शीर्षस्थानी आहे.
3 वर क्लिक करा प्रणाली संयोजना. हे Appleपल मेनूच्या शीर्षस्थानी आहे.  4 वर क्लिक करा नेटवर्क. हे जांभळ्या रंगाचे ग्लोब चिन्ह आहे.
4 वर क्लिक करा नेटवर्क. हे जांभळ्या रंगाचे ग्लोब चिन्ह आहे.  5 वर क्लिक करा +. हे नेटवर्क पृष्ठांच्या खालच्या डाव्या कोपर्यात आहे, नेटवर्क नावांच्या सूचीच्या खाली.
5 वर क्लिक करा +. हे नेटवर्क पृष्ठांच्या खालच्या डाव्या कोपर्यात आहे, नेटवर्क नावांच्या सूचीच्या खाली.  6 VPN निवडा. "इंटरफेस" च्या उजवीकडील बॉक्सवर क्लिक करा आणि नंतर मेनूमधून "व्हीपीएन" निवडा.
6 VPN निवडा. "इंटरफेस" च्या उजवीकडील बॉक्सवर क्लिक करा आणि नंतर मेनूमधून "व्हीपीएन" निवडा.  7 व्हीपीएन कनेक्शनचा प्रकार निवडा. "व्हीपीएन प्रकार" च्या उजवीकडील फील्डवर क्लिक करा आणि नंतर व्हीपीएन कनेक्शनचा प्रकार निवडा (उदाहरणार्थ, "आयपीसेकवर एल 2 टीपी").
7 व्हीपीएन कनेक्शनचा प्रकार निवडा. "व्हीपीएन प्रकार" च्या उजवीकडील फील्डवर क्लिक करा आणि नंतर व्हीपीएन कनेक्शनचा प्रकार निवडा (उदाहरणार्थ, "आयपीसेकवर एल 2 टीपी"). - व्हीपीएन सेवेने ही माहिती दिली पाहिजे.
- MacOS सिएरा PPTP कनेक्शनला समर्थन देत नाही.
 8 आपल्या व्हीपीएन कनेक्शनसाठी नाव प्रविष्ट करा.
8 आपल्या व्हीपीएन कनेक्शनसाठी नाव प्रविष्ट करा. 9 वर क्लिक करा तयार करा. खिडकीच्या खालच्या उजव्या कोपर्यात हे निळे बटण आहे.
9 वर क्लिक करा तयार करा. खिडकीच्या खालच्या उजव्या कोपर्यात हे निळे बटण आहे.  10 व्हीपीएन सेट करा. खालील माहिती प्रविष्ट करा:
10 व्हीपीएन सेट करा. खालील माहिती प्रविष्ट करा: - "कॉन्फिगरेशन": "डीफॉल्ट" पर्याय निवडा;
- सर्व्हर पत्ता: व्हीपीएन सर्व्हरचा पत्ता प्रविष्ट करा;
- खात्याचे नाव: तुमच्या व्हीपीएन खात्याचे नाव एंटर करा.
 11 वर क्लिक करा प्रमाणीकरण सेटिंग्ज. हे "खाते नाव" मजकूर बॉक्स अंतर्गत आहे.
11 वर क्लिक करा प्रमाणीकरण सेटिंग्ज. हे "खाते नाव" मजकूर बॉक्स अंतर्गत आहे.  12 वापरकर्ता प्रमाणीकरण माहिती प्रविष्ट करा. प्रमाणीकरण प्रकार (उदाहरणार्थ, पासवर्ड) च्या पुढील बॉक्स तपासा आणि नंतर तपशील प्रविष्ट करा.
12 वापरकर्ता प्रमाणीकरण माहिती प्रविष्ट करा. प्रमाणीकरण प्रकार (उदाहरणार्थ, पासवर्ड) च्या पुढील बॉक्स तपासा आणि नंतर तपशील प्रविष्ट करा.  13 आपल्या संगणकाची प्रमाणीकरण माहिती प्रविष्ट करा. हा विभाग खिडकीच्या तळाशी आहे. बहुतेक व्हीपीएन सामायिक गुप्त पर्याय वापरतात; या पर्यायाच्या पुढील बॉक्स तपासा आणि नंतर तुमचा व्हीपीएन पासफ्रेज एंटर करा.
13 आपल्या संगणकाची प्रमाणीकरण माहिती प्रविष्ट करा. हा विभाग खिडकीच्या तळाशी आहे. बहुतेक व्हीपीएन सामायिक गुप्त पर्याय वापरतात; या पर्यायाच्या पुढील बॉक्स तपासा आणि नंतर तुमचा व्हीपीएन पासफ्रेज एंटर करा.  14 वर क्लिक करा ठीक आहे. हे प्रमाणीकरण सेटिंग्ज विंडोच्या तळाशी आहे.
14 वर क्लिक करा ठीक आहे. हे प्रमाणीकरण सेटिंग्ज विंडोच्या तळाशी आहे.  15 वर क्लिक करा याव्यतिरिक्त. हे खिडकीच्या तळाजवळ आहे.
15 वर क्लिक करा याव्यतिरिक्त. हे खिडकीच्या तळाजवळ आहे.  16 "व्हीपीएन वर मार्ग वाहतूक" च्या पुढील बॉक्स तपासा आणि नंतर क्लिक करा ठीक आहे. सर्व साइट आता व्हीपीएन कनेक्शनद्वारे उघडल्या जातील.
16 "व्हीपीएन वर मार्ग वाहतूक" च्या पुढील बॉक्स तपासा आणि नंतर क्लिक करा ठीक आहे. सर्व साइट आता व्हीपीएन कनेक्शनद्वारे उघडल्या जातील.  17 वर क्लिक करा पुष्टी. व्हीपीएन सेटिंग्ज जतन केल्या जातील आणि नेटवर्क तयार केले जाईल.
17 वर क्लिक करा पुष्टी. व्हीपीएन सेटिंग्ज जतन केल्या जातील आणि नेटवर्क तयार केले जाईल.  18 वर क्लिक करा कनेक्ट करा. हा पर्याय प्रमाणीकरण सेटिंग्ज पर्याय अंतर्गत स्थित आहे. व्हीपीएनशी संगणक कनेक्ट करा.
18 वर क्लिक करा कनेक्ट करा. हा पर्याय प्रमाणीकरण सेटिंग्ज पर्याय अंतर्गत स्थित आहे. व्हीपीएनशी संगणक कनेक्ट करा.  19 वेब ब्राउझरमध्ये फेसबुक साइट उघडा. पानावर जा https://www.facebook.com आणि आपल्या खात्यात लॉग इन करा. जोपर्यंत तुम्ही VPN शी जोडलेले आहात, तुम्ही फेसबुक वापरू शकता.
19 वेब ब्राउझरमध्ये फेसबुक साइट उघडा. पानावर जा https://www.facebook.com आणि आपल्या खात्यात लॉग इन करा. जोपर्यंत तुम्ही VPN शी जोडलेले आहात, तुम्ही फेसबुक वापरू शकता.
टिपा
- गुप्त मोड आपली ऑनलाइन क्रियाकलाप शाळा किंवा कंपनीच्या सिस्टम प्रशासकापासून लपवणार नाही, परंतु जेव्हा आपण आपला ब्राउझर बंद कराल तेव्हा त्याचा इतिहास साफ केला जाईल.
चेतावणी
- प्रॉक्सी सर्व्हरशी संबंधित कोणतेही दुवे वेब पत्त्याची पर्वा न करता, आपल्या नेटवर्कवर अवरोधित केले जाऊ शकतात.
- हे लक्षात ठेवा की स्मार्टफोनवर हॉटस्पॉट वापरल्याने मोबाईल ट्रॅफिकचा वापर होतो, याचा अर्थ तुम्ही लक्षणीय खर्च करू शकता.
- कदाचित शिक्षक, तंत्रज्ञ आणि / किंवा सिस्टम प्रशासक नेटवर्कचे दृश्य निरीक्षण करत आहेत.