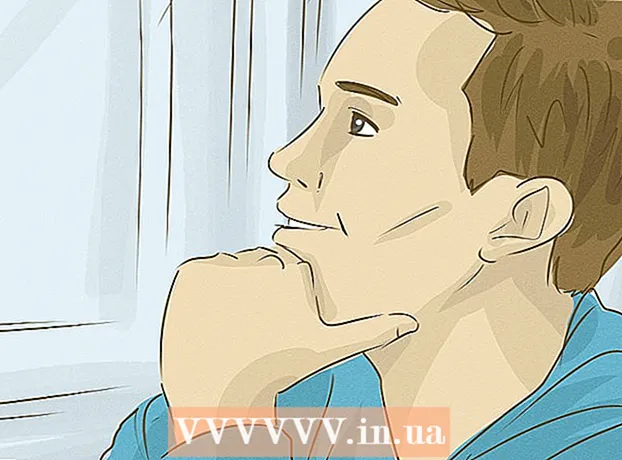लेखक:
Sara Rhodes
निर्मितीची तारीख:
13 फेब्रुवारी 2021
अद्यतन तारीख:
1 जुलै 2024

सामग्री
- पावले
- 4 पैकी 1 पद्धत: सामान्य टिपा
- 4 पैकी 2 पद्धत: पार्श्वभूमी आवाज कसा काढायचा
- 4 पैकी 3 पद्धत: क्लिक कसे काढायचे
- 4 पैकी 4 पद्धत: उच्च दर्जाचा ट्रॅक कसा जतन करावा
- टिपा
- चेतावणी
ऑडॅसिटी वापरून गाण्याच्या आवाजाची गुणवत्ता कशी सुधारता येईल, हा लेख तुम्हाला दाखवेल. उच्च-गुणवत्तेच्या परिणामासाठी, आपल्याला उच्च-गुणवत्तेचे रेकॉर्डिंग तयार करणे, ऑडॅसिटीमध्ये मास्टरींगच्या टप्प्यावर अनावश्यक पार्श्वभूमी आवाज काढून टाकणे आणि ट्रॅक जतन करताना योग्य ध्वनी गुणवत्ता समायोजित करणे आवश्यक आहे.
पावले
4 पैकी 1 पद्धत: सामान्य टिपा
 1 उच्च दर्जाचे रेकॉर्डिंग करा. हे स्पष्ट दिसते, परंतु हे सुनिश्चित करणे महत्वाचे आहे की आपण सर्वोत्तम दर्जाचे रेकॉर्डिंग तयार करत आहात जेणेकरून आपल्याला ऑडॅसिटीमध्ये बर्याच काळापासून समस्या सोडवल्या जाणार नाहीत. संगीत संपादित करताना, कृपया CD मधून MP3 स्वरूप वापरा. संगीत रेकॉर्ड करताना, या नियमांचे पालन करा:
1 उच्च दर्जाचे रेकॉर्डिंग करा. हे स्पष्ट दिसते, परंतु हे सुनिश्चित करणे महत्वाचे आहे की आपण सर्वोत्तम दर्जाचे रेकॉर्डिंग तयार करत आहात जेणेकरून आपल्याला ऑडॅसिटीमध्ये बर्याच काळापासून समस्या सोडवल्या जाणार नाहीत. संगीत संपादित करताना, कृपया CD मधून MP3 स्वरूप वापरा. संगीत रेकॉर्ड करताना, या नियमांचे पालन करा: - दर्जेदार रेकॉर्डिंग उपकरणे वापरा - पॉप फिल्टर आणि दर्जेदार मायक्रोफोन उच्च आवाजाच्या गुणवत्तेचे महत्वाचे घटक बनतील.
- योग्य ध्वनीशास्त्र असलेल्या खोलीत रेकॉर्ड करा - एका लहान, ध्वनीरोधक खोलीत काम करा. जरी आपण सर्व अनावश्यक काढून टाकले आणि भिंतींना अकौस्टिक फोमने म्यान केले तर पँट्री देखील अशी खोली बनू शकते.
- पार्श्वभूमी आवाज काढून टाका - एअर कंडिशनर आणि इतर साधने बंद ठेवून रेकॉर्ड ठेवा. दर्जेदार मायक्रोफोन सर्व आवाज उचलतो, म्हणून पार्श्वभूमी आवाजाचे प्रमाण कमी करा.
 2 आपले रेकॉर्डिंग उच्च गुणवत्तेमध्ये जतन करा. जर तुम्ही दुसर्या प्रोग्राममध्ये किंवा ऑडॅसिटी वापरण्यापूर्वी पूर्णपणे भिन्न डिव्हाइसवर ट्रॅक रेकॉर्ड करत असाल तर ऑडिओ ट्रॅक निर्यात करा किंवा शक्य तितक्या उच्च गुणवत्तेत काढा.
2 आपले रेकॉर्डिंग उच्च गुणवत्तेमध्ये जतन करा. जर तुम्ही दुसर्या प्रोग्राममध्ये किंवा ऑडॅसिटी वापरण्यापूर्वी पूर्णपणे भिन्न डिव्हाइसवर ट्रॅक रेकॉर्ड करत असाल तर ऑडिओ ट्रॅक निर्यात करा किंवा शक्य तितक्या उच्च गुणवत्तेत काढा.  3 ऑडॅसिटीमध्ये सेव्ह करण्यापूर्वी ऑडिओ रूपांतरित करू नका. जर तुम्ही WAV फाईल एमपी 3 मध्ये रूपांतरित केली आणि नंतर ऑडॅसिटीमध्ये फाइल आयात केली तर तुम्ही गुणवत्ता गमावाल. फाईल रूपांतरित करण्यासाठी आपण अंतिम जतन प्रक्रियेची प्रतीक्षा करणे आवश्यक आहे.
3 ऑडॅसिटीमध्ये सेव्ह करण्यापूर्वी ऑडिओ रूपांतरित करू नका. जर तुम्ही WAV फाईल एमपी 3 मध्ये रूपांतरित केली आणि नंतर ऑडॅसिटीमध्ये फाइल आयात केली तर तुम्ही गुणवत्ता गमावाल. फाईल रूपांतरित करण्यासाठी आपण अंतिम जतन प्रक्रियेची प्रतीक्षा करणे आवश्यक आहे.  4 हेडफोनसह ट्रॅक ऐका. चांगले स्पीकर्स देखील आवाज विकृत करू शकतात, म्हणून किरकोळ अपूर्णता आणि पार्श्वभूमी आवाज शोधण्यासाठी हेडफोनसह ट्रॅक ऐका.
4 हेडफोनसह ट्रॅक ऐका. चांगले स्पीकर्स देखील आवाज विकृत करू शकतात, म्हणून किरकोळ अपूर्णता आणि पार्श्वभूमी आवाज शोधण्यासाठी हेडफोनसह ट्रॅक ऐका.  5 ऑडॅसिटीची डीफॉल्ट गुणवत्ता सेटिंग्ज बदला. क्रिया:
5 ऑडॅसिटीची डीफॉल्ट गुणवत्ता सेटिंग्ज बदला. क्रिया: - उघड धाडस;
- क्लिक करा सुधारणे (विंडोज) किंवा धाडस (मॅक);
- क्लिक करा सेटिंग्ज ... ड्रॉप-डाउन मेनूमध्ये;
- टॅब क्लिक करा गुणवत्ता;
- "डीफॉल्ट नमुना दर" सूचीवर क्लिक करा आणि निवडा 48000 हर्ट्झ;
- नमुना दर कन्व्हर्टर सूचीवर क्लिक करा आणि निवडा सर्वोत्तम गुणवत्ता (मंद);
- क्लिक करा ठीक आहे (फक्त विंडोज).
4 पैकी 2 पद्धत: पार्श्वभूमी आवाज कसा काढायचा
 1 उघडा धाडस. प्रोग्राम आयकॉन निळ्या हेडफोन्स दरम्यान केशरी ध्वनी लहरीसारखे दिसते.
1 उघडा धाडस. प्रोग्राम आयकॉन निळ्या हेडफोन्स दरम्यान केशरी ध्वनी लहरीसारखे दिसते.  2 ट्रॅक आयात करा. क्लिक करा फाइल, नंतर उघडा ..., ऑडिओ ट्रॅक निवडा आणि क्लिक करा उघडा ऑडॅसिटी मध्ये आयात करण्यासाठी.
2 ट्रॅक आयात करा. क्लिक करा फाइल, नंतर उघडा ..., ऑडिओ ट्रॅक निवडा आणि क्लिक करा उघडा ऑडॅसिटी मध्ये आयात करण्यासाठी. - ट्रॅक आयात करण्यास काही सेकंद ते कित्येक मिनिटे लागू शकतात.
 3 ट्रॅकचा एक भाग निवडा. ट्रॅकमध्ये पार्श्वभूमी आवाज आढळल्यास माउस कर्सरवर क्लिक करा आणि ड्रॅग करा. फक्त पार्श्वभूमी आवाज असलेली क्षेत्रे निवडण्याचा प्रयत्न करा.
3 ट्रॅकचा एक भाग निवडा. ट्रॅकमध्ये पार्श्वभूमी आवाज आढळल्यास माउस कर्सरवर क्लिक करा आणि ड्रॅग करा. फक्त पार्श्वभूमी आवाज असलेली क्षेत्रे निवडण्याचा प्रयत्न करा.  4 क्लिक करा परिणाम. टॅब ऑडॅसिटी विंडोच्या शीर्षस्थानी (विंडोज) किंवा स्क्रीनच्या शीर्षस्थानी (मॅक) आहे. एक ड्रॉपडाउन मेनू उघडेल.
4 क्लिक करा परिणाम. टॅब ऑडॅसिटी विंडोच्या शीर्षस्थानी (विंडोज) किंवा स्क्रीनच्या शीर्षस्थानी (मॅक) आहे. एक ड्रॉपडाउन मेनू उघडेल.  5 क्लिक करा गोंगाट कमी करणे .... आयटम ड्रॉप-डाउन मेनूच्या मध्यभागी आहे परिणाम.
5 क्लिक करा गोंगाट कमी करणे .... आयटम ड्रॉप-डाउन मेनूच्या मध्यभागी आहे परिणाम.  6 क्लिक करा आवाज प्रोफाइल मिळवा. हे बटण खिडकीच्या वर आहे. हे ऑडॅसिटीला पार्श्वभूमी आवाज काय आहे किंवा नाही हे निर्धारित करण्यात मदत करेल.
6 क्लिक करा आवाज प्रोफाइल मिळवा. हे बटण खिडकीच्या वर आहे. हे ऑडॅसिटीला पार्श्वभूमी आवाज काय आहे किंवा नाही हे निर्धारित करण्यात मदत करेल.  7 ट्रॅकचा तो भाग निवडा जिथे तुम्हाला आवाज काढायचा आहे. आपण ट्रॅकवर क्लिक करून दाबा देखील करू शकता Ctrl+अ (विंडोज) किंवा आज्ञा+अ (Mac) संपूर्ण ट्रॅक निवडण्यासाठी.
7 ट्रॅकचा तो भाग निवडा जिथे तुम्हाला आवाज काढायचा आहे. आपण ट्रॅकवर क्लिक करून दाबा देखील करू शकता Ctrl+अ (विंडोज) किंवा आज्ञा+अ (Mac) संपूर्ण ट्रॅक निवडण्यासाठी.  8 पुन्हा आवाज कमी मेनू उघडा. क्लिक करा परिणामनंतर क्लिक करा गोंगाट कमी करणे ....
8 पुन्हा आवाज कमी मेनू उघडा. क्लिक करा परिणामनंतर क्लिक करा गोंगाट कमी करणे ....  9 क्लिक करा ठीक आहे. बटण खिडकीच्या तळाशी आहे. कार्यक्रम ट्रॅकच्या निवडलेल्या विभागात पार्श्वभूमी आवाज काढून टाकेल.
9 क्लिक करा ठीक आहे. बटण खिडकीच्या तळाशी आहे. कार्यक्रम ट्रॅकच्या निवडलेल्या विभागात पार्श्वभूमी आवाज काढून टाकेल.  10 जर प्रोग्रामने सर्व आवाज काढला नाही तर प्रक्रिया पुन्हा करा. पार्श्वभूमीचा आवाज अजूनही लक्षात येण्यासारखा असल्यास, कृती पुन्हा करा. अनेक पुनरावृत्ती आवश्यक असू शकतात.
10 जर प्रोग्रामने सर्व आवाज काढला नाही तर प्रक्रिया पुन्हा करा. पार्श्वभूमीचा आवाज अजूनही लक्षात येण्यासारखा असल्यास, कृती पुन्हा करा. अनेक पुनरावृत्ती आवश्यक असू शकतात. - आवाज कमी करण्याचा प्रभाव वाढवण्यासाठी, आवाज कमी करणारे स्लाइडर उजवीकडे हलवा.
4 पैकी 3 पद्धत: क्लिक कसे काढायचे
 1 क्लिकसाठी ऐका. ट्रॅक वाजत असताना क्लिक सहसा उग्र, खडखडाट किंवा विकृत आवाज असतात.
1 क्लिकसाठी ऐका. ट्रॅक वाजत असताना क्लिक सहसा उग्र, खडखडाट किंवा विकृत आवाज असतात.  2 क्लिक शोधा. आलेखावर, ते सहसा ऑडॅसिटी विंडोमध्ये ध्वनी लहरीच्या फुगलेल्या शिखरासारखे दिसतात. जर ट्रॅकचा एक विभाग उर्वरित ट्रॅकपेक्षा लक्षणीय जोरात असेल तर बहुधा तो एक क्लिक असेल.
2 क्लिक शोधा. आलेखावर, ते सहसा ऑडॅसिटी विंडोमध्ये ध्वनी लहरीच्या फुगलेल्या शिखरासारखे दिसतात. जर ट्रॅकचा एक विभाग उर्वरित ट्रॅकपेक्षा लक्षणीय जोरात असेल तर बहुधा तो एक क्लिक असेल.  3 एक शिखर निवडा. शिखर निवडण्यासाठी आपला माउस क्लिक करा आणि ड्रॅग करा.
3 एक शिखर निवडा. शिखर निवडण्यासाठी आपला माउस क्लिक करा आणि ड्रॅग करा.  4 क्लिक करा परिणाम. एक ड्रॉपडाउन मेनू उघडेल.
4 क्लिक करा परिणाम. एक ड्रॉपडाउन मेनू उघडेल.  5 क्लिक करा वर्धक…. हा आयटम ड्रॉप-डाउन मेनूच्या शीर्षस्थानी आहे. परिणाम.
5 क्लिक करा वर्धक…. हा आयटम ड्रॉप-डाउन मेनूच्या शीर्षस्थानी आहे. परिणाम.  6 स्लाइडरला डावीकडे क्लिक करा आणि ड्रॅग करा. गेन स्लाइडर खिडकीच्या मध्यभागी आहे. निवडलेल्या क्षेत्राचा आवाज कमी करण्यासाठी आणि क्लिक कमी करण्यासाठी ते डावीकडे ड्रॅग करणे आवश्यक आहे.
6 स्लाइडरला डावीकडे क्लिक करा आणि ड्रॅग करा. गेन स्लाइडर खिडकीच्या मध्यभागी आहे. निवडलेल्या क्षेत्राचा आवाज कमी करण्यासाठी आणि क्लिक कमी करण्यासाठी ते डावीकडे ड्रॅग करणे आवश्यक आहे. - ते जास्त न करणे महत्वाचे आहे. फक्त एक किंवा दोन डेसिबल स्लाइडर डावीकडे ड्रॅग करा.
 7 क्लिक करा ऐका. बटण अॅम्प्लीफायर विंडोच्या डाव्या बाजूला आहे. हे फंक्शन आपल्याला लागू केलेल्या सेटिंग्जसह निवडलेले क्षेत्र ऐकण्याची परवानगी देते.
7 क्लिक करा ऐका. बटण अॅम्प्लीफायर विंडोच्या डाव्या बाजूला आहे. हे फंक्शन आपल्याला लागू केलेल्या सेटिंग्जसह निवडलेले क्षेत्र ऐकण्याची परवानगी देते.  8 आवाजाची कमतरता लक्षात घ्या. ट्रॅकच्या या विभागात आणखी क्लिक नसल्यास, सर्व काही ठीक आहे. हे करताना, हे सुनिश्चित करा की विभाग उर्वरित ट्रॅकच्या तुलनेत जास्त शांत वाटत नाही.
8 आवाजाची कमतरता लक्षात घ्या. ट्रॅकच्या या विभागात आणखी क्लिक नसल्यास, सर्व काही ठीक आहे. हे करताना, हे सुनिश्चित करा की विभाग उर्वरित ट्रॅकच्या तुलनेत जास्त शांत वाटत नाही. - आपण अद्याप क्लिक ऐकत असल्यास, आवाज थोडे अधिक कमी करण्याचा प्रयत्न करा.
 9 क्लिक करा ठीक आहे. बटण खिडकीच्या तळाशी आहे. हे आपले बदल जतन करेल आणि त्यांना ट्रॅकवर लागू करेल.
9 क्लिक करा ठीक आहे. बटण खिडकीच्या तळाशी आहे. हे आपले बदल जतन करेल आणि त्यांना ट्रॅकवर लागू करेल. - इतर क्लिक क्षेत्रांसाठी पुन्हा करा.
4 पैकी 4 पद्धत: उच्च दर्जाचा ट्रॅक कसा जतन करावा
 1 क्लिक करा फाइल. टॅब ऑडॅसिटी विंडोच्या वरच्या डाव्या कोपऱ्यात (विंडोज) किंवा स्क्रीनच्या वरच्या डाव्या कोपर्यात (मॅक) आहे. एक ड्रॉपडाउन मेनू दिसेल.
1 क्लिक करा फाइल. टॅब ऑडॅसिटी विंडोच्या वरच्या डाव्या कोपऱ्यात (विंडोज) किंवा स्क्रीनच्या वरच्या डाव्या कोपर्यात (मॅक) आहे. एक ड्रॉपडाउन मेनू दिसेल.  2 क्लिक करा ऑडिओ डेटा निर्यात करत आहे .... आयटम ड्रॉप-डाउन मेनूच्या मध्यभागी आहे. एक नवीन विंडो उघडेल. जर तुम्हाला "लॅमे कोडेक" त्रुटी प्राप्त झाली, तर तुम्हाला प्रथम खालील गोष्टी करण्याची आवश्यकता आहे:
2 क्लिक करा ऑडिओ डेटा निर्यात करत आहे .... आयटम ड्रॉप-डाउन मेनूच्या मध्यभागी आहे. एक नवीन विंडो उघडेल. जर तुम्हाला "लॅमे कोडेक" त्रुटी प्राप्त झाली, तर तुम्हाला प्रथम खालील गोष्टी करण्याची आवश्यकता आहे: - विंडोज - लिंक उघडा आणि क्लिक करा Windows.exe साठी लंगडे v3.99.3... इंस्टॉलेशन फाइलवर डबल क्लिक करा, क्लिक करा होय जेव्हा सूचित केले जाते आणि स्क्रीनवरील सूचनांचे अनुसरण करा.
- मॅक - लिंक उघडा आणि क्लिक करा MacOS.dmg वर ऑडॅसिटीसाठी लेम लायब्ररी v3.99.5... DMG फाईलवर डबल क्लिक करा, नंतर LAME codec सत्यापित करा आणि स्थापित करा.
 3 फाईलसाठी नाव प्रविष्ट करा. फाइल नाव फील्डमध्ये फाईलसाठी नाव टाइप करा.
3 फाईलसाठी नाव प्रविष्ट करा. फाइल नाव फील्डमध्ये फाईलसाठी नाव टाइप करा.  4 फाईल प्रकारासाठी ड्रॉपडाउन सूचीवर क्लिक करा. हे पृष्ठावर केंद्रित आहे. एक ड्रॉपडाउन मेनू उघडेल.
4 फाईल प्रकारासाठी ड्रॉपडाउन सूचीवर क्लिक करा. हे पृष्ठावर केंद्रित आहे. एक ड्रॉपडाउन मेनू उघडेल.  5 क्लिक करा एमपी 3 फायली. एमपी 3 गाणी जवळजवळ कोणत्याही प्लॅटफॉर्मवर प्ले केली जाऊ शकतात.
5 क्लिक करा एमपी 3 फायली. एमपी 3 गाणी जवळजवळ कोणत्याही प्लॅटफॉर्मवर प्ले केली जाऊ शकतात.  6 गुणवत्ता ड्रॉप-डाउन सूचीवर क्लिक करा. ते खिडकीच्या तळाशी आहे. एक ड्रॉपडाउन मेनू उघडेल.
6 गुणवत्ता ड्रॉप-डाउन सूचीवर क्लिक करा. ते खिडकीच्या तळाशी आहे. एक ड्रॉपडाउन मेनू उघडेल.  7 गुणवत्ता पातळी निवडा. क्लिक करा अत्यंत किंवा जास्त ड्रॉपडाउन मेनूमध्ये. यामुळे तुमचा ट्रॅक दर्जा सरासरीपेक्षा चांगला होईल.
7 गुणवत्ता पातळी निवडा. क्लिक करा अत्यंत किंवा जास्त ड्रॉपडाउन मेनूमध्ये. यामुळे तुमचा ट्रॅक दर्जा सरासरीपेक्षा चांगला होईल.  8 सेव्ह स्थान निवडा. विंडोच्या डाव्या बाजूला असलेल्या एका फोल्डरवर क्लिक करा. मॅक कॉम्प्युटरवर, कधीकधी आपल्याला फोल्डर निवडण्यासाठी व्ह्यू ड्रॉप-डाउन सूचीवर क्लिक करण्याची आवश्यकता असते.
8 सेव्ह स्थान निवडा. विंडोच्या डाव्या बाजूला असलेल्या एका फोल्डरवर क्लिक करा. मॅक कॉम्प्युटरवर, कधीकधी आपल्याला फोल्डर निवडण्यासाठी व्ह्यू ड्रॉप-डाउन सूचीवर क्लिक करण्याची आवश्यकता असते. - 9 क्लिक करा जतन करा. बटण विंडोच्या खालच्या उजव्या भागात आहे. तुमचा प्रोजेक्ट MP3 फाईल म्हणून सेव्ह केला जाईल आणि सर्वोच्च गुणवत्तेत निर्यात केला जाईल.
टिपा
- प्रकल्प जतन करा, विशेषत: जेव्हा बरेच छोटे बदल होतात. जर संपादनांपैकी एक संपूर्ण प्रोजेक्टमध्ये गडबड करत असेल तर हे आपल्याला जतन केलेल्या आवृत्तीवर परत येण्यास अनुमती देईल.
चेतावणी
- स्वीकार्य आवाजाच्या पातळीवर संगीत ऐका.