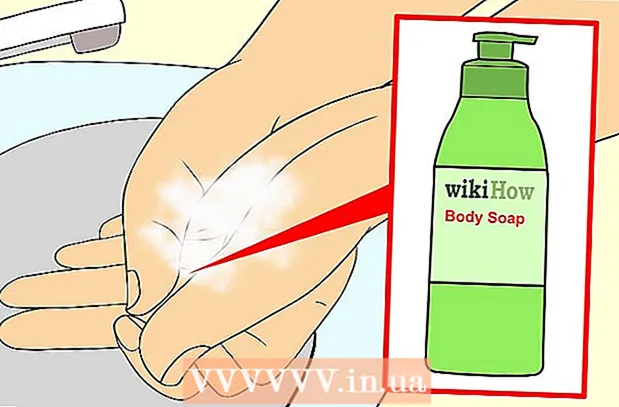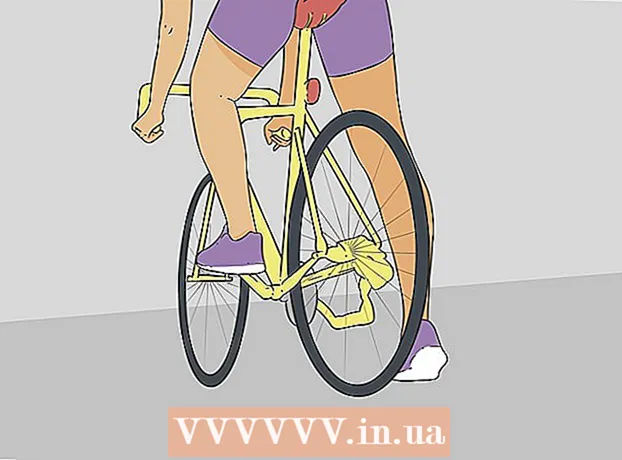लेखक:
Carl Weaver
निर्मितीची तारीख:
26 फेब्रुवारी 2021
अद्यतन तारीख:
1 जुलै 2024
![How to use Google Maps on Mobile | Google Maps Navigation | गूगल मॅप्सचा वापर कसा करावा [Marathi]](https://i.ytimg.com/vi/NLI3ba38jUg/hqdefault.jpg)
सामग्री
- पावले
- 5 पैकी 1 पद्धत: जागा शोधणे
- 5 पैकी 2 पद्धत: मार्ग शोधणे
- 5 पैकी 3 पद्धत: जवळपासचे व्यवसाय शोधा
- 5 पैकी 4 पद्धत: रस्त्याची माहिती मिळवणे
- 5 पैकी 5 पद्धत: मार्ग दृश्य मोड वापरणे
- टिपा
गूगल मॅप्स हे एक आश्चर्यकारकपणे सुलभ साधन आहे जे आपल्याला बिंदू A पासून बिंदू B पर्यंत आपला मार्ग शोधण्याची परवानगी देते, बिंदू एकमेकांपासून कितीही दूर असले तरीही: चालण्याच्या अंतरात किंवा जगाच्या विरुद्ध टोकावर. परंतु या साधनाची सर्वात चांगली गोष्ट म्हणजे ती पूर्णपणे विनामूल्य आहे. ते कसे वापरावे हे शिकणे खूप सोपे आहे - थोड्या सरावाने, आपण पुन्हा कधीही हरवणार नाही!
पावले
गुगल मॅप्सच्या दोन आवृत्त्या आहेत - डेस्कटॉप आणि मोबाईल. आपण आपल्या ब्राउझरमध्ये google.com/maps प्रविष्ट करून आपल्या संगणकावरून Google नकाशांमध्ये प्रवेश करू शकता. आपण आपल्या फोन किंवा टॅब्लेटवर Google नकाशे सह कार्य करण्यासाठी एक विनामूल्य अॅप डाउनलोड करू शकता आणि बहुतेक Android डिव्हाइसेसमध्ये सहसा हे अॅप आधीच स्थापित केलेले असते.
5 पैकी 1 पद्धत: जागा शोधणे
 1 शोध बारमध्ये पत्ता प्रविष्ट करा. जेव्हा आपण Google नकाशे उघडता, तेव्हा आपल्याला स्क्रीनच्या शीर्षस्थानी नकाशा आणि मजकूर ओळ दिसेल. जर डिव्हाइस आपले वर्तमान स्थान निर्धारित करू शकते, तर आपण कुठे आहात आणि आसपासच्या क्षेत्राचा नकाशा दिसेल.आपल्याला पाहिजे असलेला पत्ता शोधण्यासाठी, फक्त तो मजकूर क्षेत्रात प्रविष्ट करा - चुका टाळण्यासाठी शक्य तितक्या तपशीलवार करा आणि नंतर "एंटर" की किंवा भिंगाचे चिन्ह दाबा.
1 शोध बारमध्ये पत्ता प्रविष्ट करा. जेव्हा आपण Google नकाशे उघडता, तेव्हा आपल्याला स्क्रीनच्या शीर्षस्थानी नकाशा आणि मजकूर ओळ दिसेल. जर डिव्हाइस आपले वर्तमान स्थान निर्धारित करू शकते, तर आपण कुठे आहात आणि आसपासच्या क्षेत्राचा नकाशा दिसेल.आपल्याला पाहिजे असलेला पत्ता शोधण्यासाठी, फक्त तो मजकूर क्षेत्रात प्रविष्ट करा - चुका टाळण्यासाठी शक्य तितक्या तपशीलवार करा आणि नंतर "एंटर" की किंवा भिंगाचे चिन्ह दाबा. - उदाहरणार्थ, जर तुम्हाला 13 Tverskaya str., मॉस्को हा पत्ता शोधायचा असेल, तर तुम्ही तो शोध बारमध्ये नक्की याप्रमाणे निर्दिष्ट करणे आवश्यक आहे: 13 Tverskaya सेंट, मॉस्को... आपण इच्छित असल्यास, आपण एक निर्देशांक देखील जोडू शकता (आपल्याला माहित असल्यास), परंतु बरेचदा नाही, आपण त्याशिवाय करू शकता.
 2 जागेचे नाव एंटर करा. आपण शोधत असलेल्या जागेचे नाव असल्यास (उदाहरणार्थ, ती एक सार्वजनिक संस्था, एक खुणा किंवा काही प्रकारची संस्था आहे), सहसा त्याचा पूर्ण पत्ता समाविष्ट करणे आवश्यक नसते. आपल्याला फक्त नाव निर्दिष्ट करण्याची आवश्यकता आहे (जर आपल्याला अचूक नाव आठवत नसेल तर किमान अंदाजे) आणि "एंटर" की दाबा किंवा भिंगाचे चिन्ह दाबा. आपल्याला अधिक विशिष्ट शोध परिणामाची आवश्यकता असल्यास आपण शहर, प्रदेश आणि देशाचे नाव देखील जोडू शकता.
2 जागेचे नाव एंटर करा. आपण शोधत असलेल्या जागेचे नाव असल्यास (उदाहरणार्थ, ती एक सार्वजनिक संस्था, एक खुणा किंवा काही प्रकारची संस्था आहे), सहसा त्याचा पूर्ण पत्ता समाविष्ट करणे आवश्यक नसते. आपल्याला फक्त नाव निर्दिष्ट करण्याची आवश्यकता आहे (जर आपल्याला अचूक नाव आठवत नसेल तर किमान अंदाजे) आणि "एंटर" की दाबा किंवा भिंगाचे चिन्ह दाबा. आपल्याला अधिक विशिष्ट शोध परिणामाची आवश्यकता असल्यास आपण शहर, प्रदेश आणि देशाचे नाव देखील जोडू शकता. - उदाहरणार्थ, जर तुम्हाला स्थानिक ग्रंथालय शोधायचे असेल तर असे काहीतरी निर्दिष्ट करा रशियन राज्य ग्रंथालय, मॉस्को.
 3 अनेक भिन्न ठिकाणे शोधण्यासाठी सामान्य शोध संज्ञा वापरा. कधीकधी तुम्हाला नक्की कुठे जायचे हे माहित नसते कारण अनेक पर्याय असू शकतात (उदाहरणार्थ, जर तुम्हाला कॅफेमध्ये जायचे असेल तर). या प्रकरणात, आपण चाचणी ओळीत काही सामान्य शोध निकष निर्दिष्ट करणे आवश्यक आहे. आपण एखादा विशिष्ट प्रदेश शोधत असल्यास आपण शहर किंवा प्रदेश देखील निर्दिष्ट करू शकता.
3 अनेक भिन्न ठिकाणे शोधण्यासाठी सामान्य शोध संज्ञा वापरा. कधीकधी तुम्हाला नक्की कुठे जायचे हे माहित नसते कारण अनेक पर्याय असू शकतात (उदाहरणार्थ, जर तुम्हाला कॅफेमध्ये जायचे असेल तर). या प्रकरणात, आपण चाचणी ओळीत काही सामान्य शोध निकष निर्दिष्ट करणे आवश्यक आहे. आपण एखादा विशिष्ट प्रदेश शोधत असल्यास आपण शहर किंवा प्रदेश देखील निर्दिष्ट करू शकता. - उदाहरणार्थ, आपल्याला कार दुरुस्त करण्याची आवश्यकता असल्यास, आपण असे काहीतरी प्रविष्ट करू शकता कार दुरुस्ती दुकान, मॉस्को.
 4 आपण परिणाम पाहताच नकाशावर झूम इन आणि आउट करा. सापडलेले सर्व शोध परिणाम नकाशावर ठिपक्यांनी चिन्हांकित केले जातील. बरेच पर्याय असल्यास, आपण इच्छित क्षेत्रावर नकाशा सेट करून झूम वाढवू शकता. जर तुमच्या शोधाला कोणतेही परिणाम मिळाले नाहीत, किंवा फक्त एक परिणाम मिळाला नाही, तर तुम्ही कदाचित मोठ्या क्षेत्रासाठी परिणाम मिळवण्यासाठी झूम आउट केले पाहिजे. यासाठी:
4 आपण परिणाम पाहताच नकाशावर झूम इन आणि आउट करा. सापडलेले सर्व शोध परिणाम नकाशावर ठिपक्यांनी चिन्हांकित केले जातील. बरेच पर्याय असल्यास, आपण इच्छित क्षेत्रावर नकाशा सेट करून झूम वाढवू शकता. जर तुमच्या शोधाला कोणतेही परिणाम मिळाले नाहीत, किंवा फक्त एक परिणाम मिळाला नाही, तर तुम्ही कदाचित मोठ्या क्षेत्रासाठी परिणाम मिळवण्यासाठी झूम आउट केले पाहिजे. यासाठी: - ब्राउझर: स्क्रीनच्या तळाशी +/- बटणे वापरा किंवा माउस व्हील फिरवा.
- मोबाइल अॅप: दोन बोटांनी झूम इन आणि आउट करा: तुमची बोटं एकत्र आणणे (पिंचिंग) झूम आउट होईल, तर तुमची बोटं पसरवताना (पिंचिंगच्या उलट) नकाशावर झूम वाढेल.
 5 तपशिलासाठी निकालावर क्लिक करा. जर तुम्हाला अनेक परिणाम मिळाले, तर तुम्ही नकाशावर चिन्हांकित केलेल्या कोणत्याही बिंदूवर क्लिक करू शकता - तुम्हाला या ठिकाणाबद्दल अधिक तपशीलवार माहिती दिसेल. आपण कोणत्या विशिष्ट वस्तू पहात आहात यावर अवलंबून, खालील माहिती प्रदर्शित केली जाऊ शकते:
5 तपशिलासाठी निकालावर क्लिक करा. जर तुम्हाला अनेक परिणाम मिळाले, तर तुम्ही नकाशावर चिन्हांकित केलेल्या कोणत्याही बिंदूवर क्लिक करू शकता - तुम्हाला या ठिकाणाबद्दल अधिक तपशीलवार माहिती दिसेल. आपण कोणत्या विशिष्ट वस्तू पहात आहात यावर अवलंबून, खालील माहिती प्रदर्शित केली जाऊ शकते: - कामाचे तास
- पुनरावलोकने
- अधिकृत साइट्सच्या दुवे
- ठिकाणाचे फोटो
5 पैकी 2 पद्धत: मार्ग शोधणे
 1 आपले गंतव्यस्थान शोधा. गूगल मॅप्सच्या सर्वात उपयुक्त वैशिष्ट्यांपैकी एक म्हणजे एखाद्या ठिकाणी कसे जायचे याबद्दल तपशीलवार, चरण-दर-चरण दिशानिर्देश मिळवण्याची क्षमता. दिशानिर्देश मिळवण्यासाठी, तुम्हाला जिथे जायचे आहे ते ठिकाण शोधणे आवश्यक आहे. हे एकतर ठिकाणाच्या नावाने किंवा पत्त्याद्वारे केले जाऊ शकते - मागील विभागाने हे कसे करावे ते तपशीलवार वर्णन केले आहे.
1 आपले गंतव्यस्थान शोधा. गूगल मॅप्सच्या सर्वात उपयुक्त वैशिष्ट्यांपैकी एक म्हणजे एखाद्या ठिकाणी कसे जायचे याबद्दल तपशीलवार, चरण-दर-चरण दिशानिर्देश मिळवण्याची क्षमता. दिशानिर्देश मिळवण्यासाठी, तुम्हाला जिथे जायचे आहे ते ठिकाण शोधणे आवश्यक आहे. हे एकतर ठिकाणाच्या नावाने किंवा पत्त्याद्वारे केले जाऊ शकते - मागील विभागाने हे कसे करावे ते तपशीलवार वर्णन केले आहे.  2 "तेथे कसे जायचे ते क्लिक करा’. जेव्हा तुम्हाला हवे ते ठिकाण सापडेल, तेव्हा दिसणारे माहिती फलक पहा आणि दिशानिर्देश मिळवा बटणावर क्लिक करा, ते रस्त्याच्या चिन्हासारखे दिसते जे उजवीकडे निर्देशित बाण आहे.
2 "तेथे कसे जायचे ते क्लिक करा’. जेव्हा तुम्हाला हवे ते ठिकाण सापडेल, तेव्हा दिसणारे माहिती फलक पहा आणि दिशानिर्देश मिळवा बटणावर क्लिक करा, ते रस्त्याच्या चिन्हासारखे दिसते जे उजवीकडे निर्देशित बाण आहे. - मोबाइल अॅप: जर तुम्ही मोबाईल डिव्हाइस वापरत असाल, तर फक्त स्क्रीनच्या खालच्या उजव्या भागात असलेल्या कारच्या आयकॉनवर क्लिक करा, ज्याच्या खाली वेळ लिहिलेली आहे (उदाहरणार्थ, 10 मिनिटे, 1 तास 30 मिनिटे वगैरे).
 3 आवश्यक असल्यास आपली सद्य स्थिती सूचित करा. जर संगणक किंवा मोबाईल डिव्हाइस आपले वर्तमान स्थान निर्धारित करू शकते, तर Google नकाशे आपल्याला स्वयंचलितपणे निवडलेल्या गंतव्यस्थानावरून दिशानिर्देश दर्शवेल. अन्यथा, आपल्याला आपल्या गंतव्यस्थानाच्या पुढील मजकूर बॉक्समध्ये आपले वर्तमान स्थान प्रविष्ट करण्याची आवश्यकता असेल.
3 आवश्यक असल्यास आपली सद्य स्थिती सूचित करा. जर संगणक किंवा मोबाईल डिव्हाइस आपले वर्तमान स्थान निर्धारित करू शकते, तर Google नकाशे आपल्याला स्वयंचलितपणे निवडलेल्या गंतव्यस्थानावरून दिशानिर्देश दर्शवेल. अन्यथा, आपल्याला आपल्या गंतव्यस्थानाच्या पुढील मजकूर बॉक्समध्ये आपले वर्तमान स्थान प्रविष्ट करण्याची आवश्यकता असेल.  4 अनेक मार्ग पर्याय असल्यास, तुम्हाला सर्वात जास्त आवडणारा एक निवडा. बर्याचदा Google नकाशे अनेक मार्ग ऑफर करतात आणि त्या प्रत्येकासाठी अंदाजे प्रवासाची वेळ दर्शविली जाते, तसेच एक लहान वर्णन (उदाहरणार्थ, "दिमित्रोव्स्को हायवेद्वारे"). सूचीमधून आपल्यासाठी सर्वात आकर्षक मार्ग निवडा. हा सर्वात लहान मार्ग असू शकतो, किंवा महामार्ग टाळणारा मार्ग किंवा आणखी काही - तुम्ही ठरवा.
4 अनेक मार्ग पर्याय असल्यास, तुम्हाला सर्वात जास्त आवडणारा एक निवडा. बर्याचदा Google नकाशे अनेक मार्ग ऑफर करतात आणि त्या प्रत्येकासाठी अंदाजे प्रवासाची वेळ दर्शविली जाते, तसेच एक लहान वर्णन (उदाहरणार्थ, "दिमित्रोव्स्को हायवेद्वारे"). सूचीमधून आपल्यासाठी सर्वात आकर्षक मार्ग निवडा. हा सर्वात लहान मार्ग असू शकतो, किंवा महामार्ग टाळणारा मार्ग किंवा आणखी काही - तुम्ही ठरवा.  5 आपल्या मार्गाचे पुनरावलोकन करा. निवडलेला मार्ग पाहण्यासाठी, आपल्याला आवश्यक असेल:
5 आपल्या मार्गाचे पुनरावलोकन करा. निवडलेला मार्ग पाहण्यासाठी, आपल्याला आवश्यक असेल: - ब्राउझर: सूचीमधून इच्छित मार्ग निवडा आणि नंतर तपशील पाहण्यासाठी स्टेप बाय स्टेप क्लिक करा. कोणत्या दिशानिर्देश हलवायचे ते तपशीलवार पाहण्यासाठी आपण प्रत्येक आयटमवर क्लिक करू शकता. तपशीलवार सूचना छापण्यासाठी आपण पृष्ठाच्या शीर्षस्थानी असलेले प्रिंटर बटण वापरू शकता.
- मोबाइल अॅप: आपल्याला स्वारस्य असलेल्या मार्गासाठी "नेव्हिगेशन प्रारंभ करा" क्लिक करा. रिअल टाईममध्ये कोणत्या मार्गाने जायचे याविषयी Google नकाशे तुम्हाला सूचना देणे सुरू करतील. दुसऱ्या शब्दांत, जेव्हा तुम्ही एखाद्या विशिष्ट ठिकाणी आलात, तेव्हा अर्ज कुठे वळवायचे हे संकेत देईल. कोणत्याही क्षेत्रात, आपण दिशानिर्देशांची संपूर्ण सूची पाहण्यासाठी स्क्रीनच्या तळाशी असलेल्या टॅबवर क्लिक करू शकता.
 6 शीर्षस्थानी वाहतूक मोड दरम्यान स्विच करा. डीफॉल्टनुसार, Google नकाशे ड्रायव्हिंग दिशानिर्देश निवडतात, परंतु आपण इतर प्रवासाचे पर्याय देखील मिळवू शकता. एकदा आपण आपला प्रारंभ बिंदू आणि गंतव्य निवडल्यानंतर, प्रवासाच्या विविध पद्धतींमध्ये स्विच करण्यासाठी स्क्रीनच्या शीर्षस्थानी असलेल्या लहान चिन्हांचा वापर करा. खालील पर्याय तुमच्यासाठी उपलब्ध असतील:
6 शीर्षस्थानी वाहतूक मोड दरम्यान स्विच करा. डीफॉल्टनुसार, Google नकाशे ड्रायव्हिंग दिशानिर्देश निवडतात, परंतु आपण इतर प्रवासाचे पर्याय देखील मिळवू शकता. एकदा आपण आपला प्रारंभ बिंदू आणि गंतव्य निवडल्यानंतर, प्रवासाच्या विविध पद्धतींमध्ये स्विच करण्यासाठी स्क्रीनच्या शीर्षस्थानी असलेल्या लहान चिन्हांचा वापर करा. खालील पर्याय तुमच्यासाठी उपलब्ध असतील: - ऑटोमोबाईल
- सार्वजनिक वाहतूक (रेल्वे चिन्ह)
- पाया वर
- दुचाकीने
- विमानाने (फक्त लांब पल्ल्याचा ब्राउझर)
5 पैकी 3 पद्धत: जवळपासचे व्यवसाय शोधा
 1 तुम्हाला एखादी कंपनी शोधायची आहे ते क्षेत्र निवडा. आपल्याला शॉपिंग सेंटर, कॅफे किंवा इतर काही आस्थापनांचे स्थान शोधण्याची आवश्यकता असल्यास कंपन्या आणि आस्थापनांसाठी शोध कार्य उपयुक्त ठरू शकते. हे Google नकाशे वैशिष्ट्य वापरणे सोपे आहे, फक्त शोध बारमध्ये आपण शोधत असलेल्या व्यवसायाचा प्रकार प्रविष्ट करा (अर्थातच, आपण विशिष्ट व्यवसायाचे नाव किंवा पत्ता प्रविष्ट करू शकता).
1 तुम्हाला एखादी कंपनी शोधायची आहे ते क्षेत्र निवडा. आपल्याला शॉपिंग सेंटर, कॅफे किंवा इतर काही आस्थापनांचे स्थान शोधण्याची आवश्यकता असल्यास कंपन्या आणि आस्थापनांसाठी शोध कार्य उपयुक्त ठरू शकते. हे Google नकाशे वैशिष्ट्य वापरणे सोपे आहे, फक्त शोध बारमध्ये आपण शोधत असलेल्या व्यवसायाचा प्रकार प्रविष्ट करा (अर्थातच, आपण विशिष्ट व्यवसायाचे नाव किंवा पत्ता प्रविष्ट करू शकता).  2 पुढील क्लिक करा’. जेव्हा आपण इच्छित स्थान निवडा आणि त्यावर क्लिक करा, एक मानक माहिती पॅनेल दिसेल. या पॅनेलवरील बटण शोधा जे "जवळपास" (ते ऑब्जेक्टबद्दल माहिती असलेल्या निळ्या शेताखाली स्थित आहे) असे म्हणते.
2 पुढील क्लिक करा’. जेव्हा आपण इच्छित स्थान निवडा आणि त्यावर क्लिक करा, एक मानक माहिती पॅनेल दिसेल. या पॅनेलवरील बटण शोधा जे "जवळपास" (ते ऑब्जेक्टबद्दल माहिती असलेल्या निळ्या शेताखाली स्थित आहे) असे म्हणते. - मोबाइल अॅप: मोबाईल Inप्लिकेशनमध्ये, "जवळपास" बटणाऐवजी, तुम्हाला वर्तमान स्थानाची निवड रद्द करण्यासाठी एकदा नकाशावर क्लिक करावे लागेल. त्यानंतर कोणताही शोध स्क्रीनवर प्रदर्शित होणाऱ्या भागात केला जाईल.
 3 आपण शोधत असलेली कंपनी प्रविष्ट करा. आता आपल्याला फक्त आपण काय शोधत आहात ते सूचित करण्याची आवश्यकता आहे. जेव्हा शक्य असेल तेव्हा प्रश्नांचे अनेकवचन वापरा (उदाहरणार्थ, "रेस्टॉरंट्स", "केशभूषाकार" इ.).
3 आपण शोधत असलेली कंपनी प्रविष्ट करा. आता आपल्याला फक्त आपण काय शोधत आहात ते सूचित करण्याची आवश्यकता आहे. जेव्हा शक्य असेल तेव्हा प्रश्नांचे अनेकवचन वापरा (उदाहरणार्थ, "रेस्टॉरंट्स", "केशभूषाकार" इ.). - मोबाइल अॅप: आपले स्थान नकाशाच्या मध्यभागी ठेवल्यानंतर, शोध बारमध्ये आपले स्थान नाव साफ करा आणि आपली क्वेरी प्रविष्ट करा.
5 पैकी 4 पद्धत: रस्त्याची माहिती मिळवणे
 1 रहदारीची स्थिती पाहण्यासाठी "रहदारी" फंक्शन वापरा. Google नकाशे वापरून, आपण रहदारीच्या परिस्थितीबद्दल अद्ययावत माहिती मिळवू शकता. रहदारी दृश्य हिरव्या रंगात ट्रॅफिक जाम नसलेले रस्ते, पिवळ्या रंगात मध्यम रहदारी असलेल्या रस्त्यावर आणि लाल रंगात जड रहदारी असलेले रस्ते दर्शविते.
1 रहदारीची स्थिती पाहण्यासाठी "रहदारी" फंक्शन वापरा. Google नकाशे वापरून, आपण रहदारीच्या परिस्थितीबद्दल अद्ययावत माहिती मिळवू शकता. रहदारी दृश्य हिरव्या रंगात ट्रॅफिक जाम नसलेले रस्ते, पिवळ्या रंगात मध्यम रहदारी असलेल्या रस्त्यावर आणि लाल रंगात जड रहदारी असलेले रस्ते दर्शविते. - ब्राउझर: आपण कोणतेही स्थान निवडले नाही याची खात्री करा, शोध बार अंतर्गत "रहदारी" मेनू आयटमवर क्लिक करा.
- मोबाइल अॅप: डाव्या तळाशी असलेल्या लहान टॅबवर क्लिक करा आणि डावीकडे स्वाइप करा. दिसत असलेल्या सूचीमधून "रहदारी" पर्याय निवडा.
 2 सर्व वाहतूक रेषा पाहण्यासाठी ट्रान्सपोर्ट फंक्शन वापरा. हे वैशिष्ट्य बस, ट्रेन आणि ट्रामसह नकाशावरील सर्व सार्वजनिक वाहतूक दर्शवते. ते कसे सक्रिय करावे ते येथे आहे:
2 सर्व वाहतूक रेषा पाहण्यासाठी ट्रान्सपोर्ट फंक्शन वापरा. हे वैशिष्ट्य बस, ट्रेन आणि ट्रामसह नकाशावरील सर्व सार्वजनिक वाहतूक दर्शवते. ते कसे सक्रिय करावे ते येथे आहे: - ब्राउझर: शोध बार अंतर्गत "परिवहन" मेनू आयटमवर क्लिक करून आपल्याकडे स्थान निवडलेले नाही याची खात्री करा.
- मोबाइल अॅप: डावीकडील स्क्रीनच्या तळाशी असलेल्या लहान टॅबवर क्लिक करा आणि डावीकडे स्वाइप करा. दिसत असलेल्या सूचीमध्ये "वाहतूक" पर्याय निवडा.
 3 दुचाकी मार्ग आणि मार्ग पाहण्यासाठी सायकलिंग वैशिष्ट्य वापरा. हे वैशिष्ट्य दुचाकी मार्ग आणि तत्सम पायाभूत सुविधा प्रदर्शित करते. गडद हिरवा खुणा, हलका हिरवा दुचाकी मार्ग, ठिपके रेषा बाईक-अनुकूल रस्ते, आणि तपकिरी चिन्ह धूळ बाईक ट्रेल्स चिन्हांकित करतात. सायकलिंग वैशिष्ट्य कसे सक्रिय करावे ते येथे आहे:
3 दुचाकी मार्ग आणि मार्ग पाहण्यासाठी सायकलिंग वैशिष्ट्य वापरा. हे वैशिष्ट्य दुचाकी मार्ग आणि तत्सम पायाभूत सुविधा प्रदर्शित करते. गडद हिरवा खुणा, हलका हिरवा दुचाकी मार्ग, ठिपके रेषा बाईक-अनुकूल रस्ते, आणि तपकिरी चिन्ह धूळ बाईक ट्रेल्स चिन्हांकित करतात. सायकलिंग वैशिष्ट्य कसे सक्रिय करावे ते येथे आहे: - ब्राउझर: शोध बार अंतर्गत "बाईक" मेनू आयटमवर क्लिक करून आपल्याकडे सीट निवडलेली नाही याची खात्री करा.
- मोबाइल अॅप: डावीकडील स्क्रीनच्या तळाशी असलेल्या लहान टॅबवर क्लिक करा आणि डावीकडे स्वाइप करा. दिसत असलेल्या सूचीमधून "बाईक" पर्याय निवडा.
5 पैकी 5 पद्धत: मार्ग दृश्य मोड वापरणे
 1 तुमचे स्थान शोधा. गूगल मॅप्स मधील स्ट्रीट व्ह्यू तुम्हाला वास्तविक जीवनात रस्ते कसे दिसतात हे पाहण्याची परवानगी देते. आपण या मोडमध्ये नेव्हिगेट देखील करू शकता - अगदी जसे की आपण रस्त्यावर चालत असाल! मार्ग दृश्य मोड प्रविष्ट करण्यासाठी, आपण पाहू इच्छित असलेल्या नकाशावर इच्छित स्थानावर नेव्हिगेट करा (आपण अचूक पत्ता किंवा स्थानाचे नाव देऊ शकता).
1 तुमचे स्थान शोधा. गूगल मॅप्स मधील स्ट्रीट व्ह्यू तुम्हाला वास्तविक जीवनात रस्ते कसे दिसतात हे पाहण्याची परवानगी देते. आपण या मोडमध्ये नेव्हिगेट देखील करू शकता - अगदी जसे की आपण रस्त्यावर चालत असाल! मार्ग दृश्य मोड प्रविष्ट करण्यासाठी, आपण पाहू इच्छित असलेल्या नकाशावर इच्छित स्थानावर नेव्हिगेट करा (आपण अचूक पत्ता किंवा स्थानाचे नाव देऊ शकता).  2 मार्ग दृश्य क्लिक करा. एकदा तुम्हाला हवे असलेले स्थान सापडल्यावर, त्याविषयी माहिती असलेले फलक दिसेल. "स्ट्रीट व्ह्यू" वर क्लिक करा - हे बटण डाव्या तळाशी गोल बाणासह निवडलेल्या स्थानाच्या फोटोसारखे दिसते.
2 मार्ग दृश्य क्लिक करा. एकदा तुम्हाला हवे असलेले स्थान सापडल्यावर, त्याविषयी माहिती असलेले फलक दिसेल. "स्ट्रीट व्ह्यू" वर क्लिक करा - हे बटण डाव्या तळाशी गोल बाणासह निवडलेल्या स्थानाच्या फोटोसारखे दिसते. - मोबाइल अॅप: प्रथम स्क्रीनच्या तळाशी असलेल्या टॅबवर क्लिक करा (ट्रॅव्हल बटण नाही), नंतर स्ट्रीट व्ह्यू बटणावर क्लिक करा.
 3 आजूबाजूला पहा आणि मजा करा. रस्त्याच्या दृश्यात असताना, आपण आपला परिसर पाहू शकता आणि आपण रस्त्यावर असताना आणि त्यासह चालत असल्यासारखे हलवू शकता. हे अगदी सोपे आहे:
3 आजूबाजूला पहा आणि मजा करा. रस्त्याच्या दृश्यात असताना, आपण आपला परिसर पाहू शकता आणि आपण रस्त्यावर असताना आणि त्यासह चालत असल्यासारखे हलवू शकता. हे अगदी सोपे आहे: - ब्राउझर: आजूबाजूला पाहण्यासाठी, रस्त्यावरून जाताना डावे माऊस बटण दाबा आणि धरून ठेवा. झूम इन आणि आउट करण्यासाठी, माउस व्हील किंवा तळाशी उजवीकडे +/- बटणे वापरा. हलवण्यासाठी, तुम्हाला "जा" पाहिजे त्या दिशेने डबल-क्लिक करा आणि पुढील स्क्रीन लोड होण्याची प्रतीक्षा करा.
- मोबाइल अॅप: आजूबाजूला पाहण्यासाठी, स्क्रीनवर टॅप करा आणि आपले बोट आपल्याला पाहिजे त्या दिशेने सरकवा. झूम आउट करण्यासाठी, दोन बोटे एकत्र चिमूटभर (एक चिमूटभर), आणि झूम वाढवण्यासाठी, उलट करा. रस्त्यावर नेव्हिगेट करण्यासाठी, तुम्हाला ज्या दिशेने जायचे आहे त्या दिशेने डबल-क्लिक करा आणि पुढील स्क्रीन लोड होण्याची प्रतीक्षा करा.
टिपा
- या लेखात तुम्हाला प्रश्न किंवा समस्या नसल्यास, तुम्ही तुमच्या प्रश्नांची उत्तरे मिळवण्यासाठी अधिकृत Google नकाशे समर्थन पृष्ठाला भेट देऊ शकता.
- जर तुम्हाला उपग्रह प्रतिमा, 3 डी नकाशे आणि पृथ्वीच्या अधिक "नैसर्गिक" प्रतिमेमध्ये स्वारस्य असेल, तर गुगल अर्थ वापरून पहा, जे Google नकाशांसारखेच आहे, ते कमी व्यावहारिक आहे, परंतु अधिक अंतर्ज्ञानी आहे.