लेखक:
Alice Brown
निर्मितीची तारीख:
27 मे 2021
अद्यतन तारीख:
1 जुलै 2024

सामग्री
- पावले
- भाग 3 मधील 3: स्मार्ट व्ह्यू कसा सेट करावा
- 3 पैकी 2 भाग: स्क्रीन डुप्लिकेट कशी करावी
- 3 मधील भाग 3: अॅप वापरून आपल्या स्मार्टफोनवरून आपल्या टीव्हीवर चित्र कसे हस्तांतरित करावे
या लेखात, आम्ही तुम्हाला तुमच्या सॅमसंग स्मार्ट टीव्हीवर मीडिया स्ट्रीम करण्यासाठी आणि तुमच्या स्मार्टफोनसह टीव्ही नियंत्रित करण्यासाठी तुमच्या Android डिव्हाइसवर Samsung Smart View अॅप कसे वापरावे ते दाखवू.
पावले
भाग 3 मधील 3: स्मार्ट व्ह्यू कसा सेट करावा
 1 आपला सॅमसंग स्मार्ट टीव्ही आणि अँड्रॉइड स्मार्टफोन त्याच वायरलेस नेटवर्कशी कनेक्ट करा. तरच साधने एकमेकांशी जोडली जाऊ शकतात.
1 आपला सॅमसंग स्मार्ट टीव्ही आणि अँड्रॉइड स्मार्टफोन त्याच वायरलेस नेटवर्कशी कनेक्ट करा. तरच साधने एकमेकांशी जोडली जाऊ शकतात.  2 आपल्या स्मार्टफोनवर स्मार्ट व्ह्यू अॅप स्थापित करा. यासाठी:
2 आपल्या स्मार्टफोनवर स्मार्ट व्ह्यू अॅप स्थापित करा. यासाठी: - प्ले स्टोअर उघडा
 .
. - एंटर करा सॅमसंग स्मार्ट दृश्य शोध बार मध्ये.
- "सॅमसंग स्मार्ट व्ह्यू" वर क्लिक करा.
- स्थापित करा वर टॅप करा.
- प्ले स्टोअर उघडा
 3 सॅमसंग स्मार्ट व्ह्यू लाँच करा. हे चिन्ह टीव्हीसारखे दिसते ज्याच्या खाली चार वक्र रेषा आहेत; ते अॅप ड्रॉवरमध्ये आहे.
3 सॅमसंग स्मार्ट व्ह्यू लाँच करा. हे चिन्ह टीव्हीसारखे दिसते ज्याच्या खाली चार वक्र रेषा आहेत; ते अॅप ड्रॉवरमध्ये आहे. - आपण अद्याप प्ले स्टोअर बंद केले नसल्यास, ते सुरू करण्यासाठी अनुप्रयोग पृष्ठावर "उघडा" क्लिक करा.
 4 टॅप करा परवानगी द्याजेव्हा सूचित केले जाते. आपण अनुप्रयोग सुरू करताना प्रथमच हे करणे आवश्यक आहे.
4 टॅप करा परवानगी द्याजेव्हा सूचित केले जाते. आपण अनुप्रयोग सुरू करताना प्रथमच हे करणे आवश्यक आहे.  5 सूचित केल्यास आपला सॅमसंग टीव्ही निवडा. जर वायरलेस नेटवर्कशी अनेक साधने जोडलेली असतील, तर आपण ज्याला कनेक्ट करू इच्छित आहात ते निवडा. टीव्हीवर एक संदेश प्रदर्शित होतो. आपल्याकडे फक्त एक सॅमसंग टीव्ही असल्यास, तो स्वयंचलितपणे कनेक्ट होऊ शकतो.
5 सूचित केल्यास आपला सॅमसंग टीव्ही निवडा. जर वायरलेस नेटवर्कशी अनेक साधने जोडलेली असतील, तर आपण ज्याला कनेक्ट करू इच्छित आहात ते निवडा. टीव्हीवर एक संदेश प्रदर्शित होतो. आपल्याकडे फक्त एक सॅमसंग टीव्ही असल्यास, तो स्वयंचलितपणे कनेक्ट होऊ शकतो.  6 कृपया निवडा परवानगी द्या टीव्हीवर. हा पर्याय टीव्ही स्क्रीनच्या शीर्षस्थानी दिसेल. "परवानगी द्या" पर्याय निवडण्यासाठी टीव्ही रिमोट वापरा.
6 कृपया निवडा परवानगी द्या टीव्हीवर. हा पर्याय टीव्ही स्क्रीनच्या शीर्षस्थानी दिसेल. "परवानगी द्या" पर्याय निवडण्यासाठी टीव्ही रिमोट वापरा. - काही Samsung दीर्घिका फोन आपोआप कनेक्ट होऊ शकतात.
 7 पाहण्यासाठी अनुप्रयोग किंवा माध्यम निवडा. जेव्हा उपकरणे कनेक्ट केली जातात, तेव्हा आपल्या Android डिव्हाइसवरून टीव्हीवर काय पहायचे ते निवडा. सॅमसंग टीव्हीवर स्थापित केलेल्या सर्व अनुप्रयोगांचे चिन्ह स्मार्ट व्ह्यूमध्ये प्रदर्शित केले जातील. आपल्या टीव्हीवर लाँच करण्यासाठी कोणतेही अॅप टॅप करा.
7 पाहण्यासाठी अनुप्रयोग किंवा माध्यम निवडा. जेव्हा उपकरणे कनेक्ट केली जातात, तेव्हा आपल्या Android डिव्हाइसवरून टीव्हीवर काय पहायचे ते निवडा. सॅमसंग टीव्हीवर स्थापित केलेल्या सर्व अनुप्रयोगांचे चिन्ह स्मार्ट व्ह्यूमध्ये प्रदर्शित केले जातील. आपल्या टीव्हीवर लाँच करण्यासाठी कोणतेही अॅप टॅप करा. - आपण टीव्ही रिमोट कंट्रोल म्हणून आपला स्मार्टफोन वापरण्यासाठी वरच्या उजव्या कोपर्यात रिमोट-आकाराच्या चिन्हावर देखील क्लिक करू शकता.
3 पैकी 2 भाग: स्क्रीन डुप्लिकेट कशी करावी
 1 होम स्क्रीनच्या वरून खाली स्वाइप करा. अधिसूचना बारचा एक भाग स्क्रीनच्या शीर्षस्थानी अनेक द्रुत सेटिंग चिन्हांसह उघडेल (वाय-फाय, ब्लूटूथ आणि असेच).
1 होम स्क्रीनच्या वरून खाली स्वाइप करा. अधिसूचना बारचा एक भाग स्क्रीनच्या शीर्षस्थानी अनेक द्रुत सेटिंग चिन्हांसह उघडेल (वाय-फाय, ब्लूटूथ आणि असेच).  2 स्क्रीनच्या वरून पुन्हा खाली स्वाइप करा. संपूर्ण सूचना पॅनेल मोठ्या संख्येने द्रुत सेटिंग चिन्हांसह उघडेल.
2 स्क्रीनच्या वरून पुन्हा खाली स्वाइप करा. संपूर्ण सूचना पॅनेल मोठ्या संख्येने द्रुत सेटिंग चिन्हांसह उघडेल. 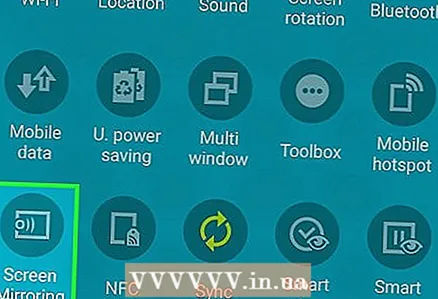 3 टॅप करा SmartView किंवा कास्ट. एक पॉप-अप विंडो आपण कनेक्ट करू शकता अशा उपकरणांची सूची प्रदर्शित करेल. काही स्मार्टफोनवर या पर्यायाला “डुप्लिकेट स्क्रीन” असे म्हणतात.
3 टॅप करा SmartView किंवा कास्ट. एक पॉप-अप विंडो आपण कनेक्ट करू शकता अशा उपकरणांची सूची प्रदर्शित करेल. काही स्मार्टफोनवर या पर्यायाला “डुप्लिकेट स्क्रीन” असे म्हणतात. - तुम्हाला हा पर्याय दिसत नसल्यास, इतर जलद सेटिंग चिन्हांसह सूचना पॅनेलच्या दुसऱ्या पानावर जाण्यासाठी उजवीकडून डावीकडे स्वाइप करा.
 4 आपला टीव्ही निवडा. Android डिव्हाइसवरील चित्र टीव्हीवर प्रदर्शित केले जाईल. आता स्मार्टफोन स्क्रीनवर प्रदर्शित होणारी प्रत्येक गोष्ट टीव्ही स्क्रीनवर प्रदर्शित केली जाईल.
4 आपला टीव्ही निवडा. Android डिव्हाइसवरील चित्र टीव्हीवर प्रदर्शित केले जाईल. आता स्मार्टफोन स्क्रीनवर प्रदर्शित होणारी प्रत्येक गोष्ट टीव्ही स्क्रीनवर प्रदर्शित केली जाईल. - काही अनुप्रयोगांमध्ये, आपण लँडस्केप स्क्रीन अभिमुखतेवर स्विच करण्यासाठी आपला स्मार्टफोन फिरवू शकता.
3 मधील भाग 3: अॅप वापरून आपल्या स्मार्टफोनवरून आपल्या टीव्हीवर चित्र कसे हस्तांतरित करावे
 1 टीव्ही स्क्रीनवर स्मार्टफोनवरून चित्र प्रदर्शित करू शकणारा अनुप्रयोग लाँच करा. या अनुप्रयोगांमध्ये YouTube, Hulu, Netflix आणि इतरांचा समावेश आहे.
1 टीव्ही स्क्रीनवर स्मार्टफोनवरून चित्र प्रदर्शित करू शकणारा अनुप्रयोग लाँच करा. या अनुप्रयोगांमध्ये YouTube, Hulu, Netflix आणि इतरांचा समावेश आहे.  2 अनुप्रयोगातील चित्र हस्तांतरण चिन्हावर क्लिक करा. त्याचे स्थान अनुप्रयोगावर अवलंबून असते, परंतु ते सहसा वरच्या उजव्या कोपर्यात स्थित असते. चिन्ह वायरलेस सिग्नल (आयकॉनच्या खालच्या डाव्या कोपर्यात) असलेल्या आयतासारखे दिसते. वायरलेस नेटवर्कशी कनेक्ट केलेल्या आणि कनेक्ट केल्या जाऊ शकणाऱ्या उपकरणांच्या सूचीसह पॉप-अप विंडो दिसते.
2 अनुप्रयोगातील चित्र हस्तांतरण चिन्हावर क्लिक करा. त्याचे स्थान अनुप्रयोगावर अवलंबून असते, परंतु ते सहसा वरच्या उजव्या कोपर्यात स्थित असते. चिन्ह वायरलेस सिग्नल (आयकॉनच्या खालच्या डाव्या कोपर्यात) असलेल्या आयतासारखे दिसते. वायरलेस नेटवर्कशी कनेक्ट केलेल्या आणि कनेक्ट केल्या जाऊ शकणाऱ्या उपकरणांच्या सूचीसह पॉप-अप विंडो दिसते.  3 आपला टीव्ही निवडा. स्मार्टफोनवर स्थापित केलेले अॅप टीव्हीला जोडते.
3 आपला टीव्ही निवडा. स्मार्टफोनवर स्थापित केलेले अॅप टीव्हीला जोडते.  4 आपल्या स्मार्टफोनवर व्हिडिओ किंवा गाणे निवडा. व्हिडिओ किंवा संगीत टीव्हीवर प्ले होईल, परंतु स्मार्टफोनवर नाही, याचा अर्थ आपण स्ट्रीमिंग करताना आपला स्मार्टफोन वापरू शकता.
4 आपल्या स्मार्टफोनवर व्हिडिओ किंवा गाणे निवडा. व्हिडिओ किंवा संगीत टीव्हीवर प्ले होईल, परंतु स्मार्टफोनवर नाही, याचा अर्थ आपण स्ट्रीमिंग करताना आपला स्मार्टफोन वापरू शकता.



