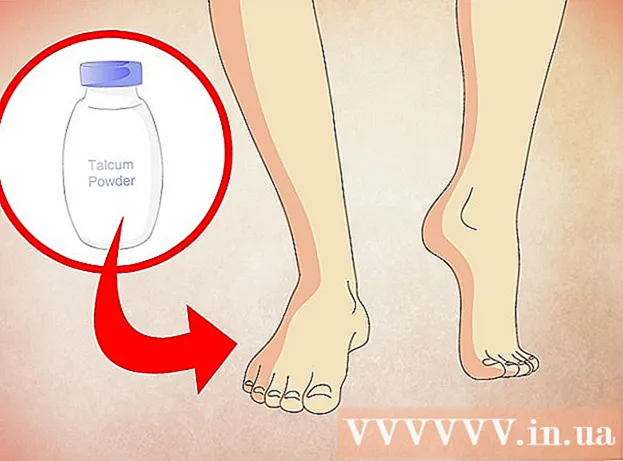लेखक:
Helen Garcia
निर्मितीची तारीख:
13 एप्रिल 2021
अद्यतन तारीख:
1 जुलै 2024

सामग्री
या लेखातील इच्छित अभिमुखता आणि पैलू गुणोत्तर निवडण्यासाठी Adobe Premiere Pro मध्ये व्हिडिओ क्लिप कशी फिरवायची ते जाणून घ्या.
पावले
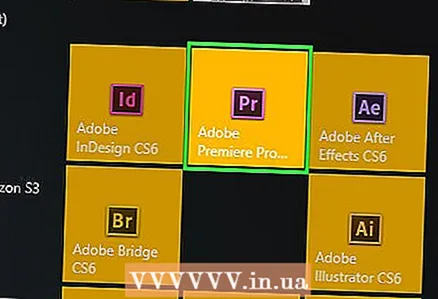 1 Adobe Premiere Pro मध्ये नवीन प्रकल्प सुरू करा किंवा विद्यमान प्रकल्प उघडा. हे करण्यासाठी, जांभळ्या अनुप्रयोग चिन्हावर डबल-क्लिक करा “प्राThen आणि नंतर त्यावर क्लिक करा फाइल स्क्रीनच्या शीर्षस्थानी मेनू बारवर.
1 Adobe Premiere Pro मध्ये नवीन प्रकल्प सुरू करा किंवा विद्यमान प्रकल्प उघडा. हे करण्यासाठी, जांभळ्या अनुप्रयोग चिन्हावर डबल-क्लिक करा “प्राThen आणि नंतर त्यावर क्लिक करा फाइल स्क्रीनच्या शीर्षस्थानी मेनू बारवर. - वर क्लिक करा तयार करानवीन प्रकल्प सुरू करण्यासाठी, किंवा प्रकल्प उघडा ... - विद्यमान प्रकल्प उघडण्यासाठी.
- जर तुम्हाला फिरवायचा असलेला व्हिडिओ आधीच प्रोजेक्टमध्ये नसेल, तर तो आयात करणे आवश्यक आहे. हे करण्यासाठी, मेनूवर क्लिक करा फाइलआणि नंतर पर्याय निवडा आयात करा….
 2 प्रोजेक्ट टॅबमधून टाइमलाइनवर तुम्हाला फिरवायचा असलेला व्हिडिओ क्लिक करा आणि ड्रॅग करा.
2 प्रोजेक्ट टॅबमधून टाइमलाइनवर तुम्हाला फिरवायचा असलेला व्हिडिओ क्लिक करा आणि ड्रॅग करा. 3 व्हिडिओ निवडण्यासाठी त्यावर क्लिक करा.
3 व्हिडिओ निवडण्यासाठी त्यावर क्लिक करा.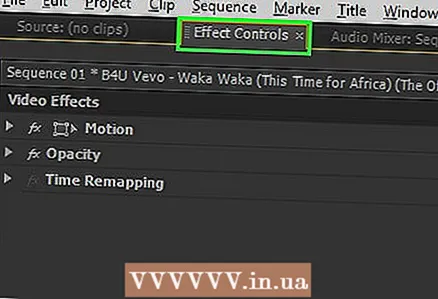 4 टॅबवर क्लिक करा प्रभाव नियंत्रणे खिडकीच्या वरच्या डाव्या बाजूला.
4 टॅबवर क्लिक करा प्रभाव नियंत्रणे खिडकीच्या वरच्या डाव्या बाजूला. 5 दाबा चळवळ प्रभाव नियंत्रण मेनूच्या शीर्षस्थानी.
5 दाबा चळवळ प्रभाव नियंत्रण मेनूच्या शीर्षस्थानी. 6 दाबा वळण अंदाजे मेनूच्या मध्यभागी.
6 दाबा वळण अंदाजे मेनूच्या मध्यभागी.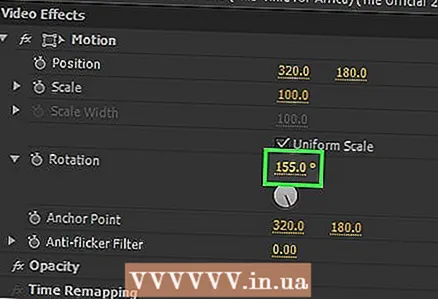 7 रोटेशनचा कोन प्रविष्ट करा. पर्यायाच्या उजवीकडे क्रमांक प्रविष्ट करा वळण.
7 रोटेशनचा कोन प्रविष्ट करा. पर्यायाच्या उजवीकडे क्रमांक प्रविष्ट करा वळण. - व्हिडिओ उलटे फिरवण्यासाठी, "180" प्रविष्ट करा.
- व्हिडिओला अनुलंब ते क्षैतिज फिरवण्यासाठी, घड्याळाच्या दिशेने फिरण्यासाठी "90" आणि घड्याळाच्या उलट दिशेने फिरण्यासाठी "270" प्रविष्ट करा.
- या रोटेशनमुळे प्रतिमेचा काही भाग गायब होईल आणि क्लिपवर काळ्या पट्ट्या दिसतील. याचे निराकरण करण्यासाठी, आस्पेक्ट रेशो बदला:
- दाबा भाग मेनू बार वर, आणि नंतर निवडा भाग सेटिंग्ज मेनूच्या शीर्षस्थानी.
- फ्रेम आकार बॉक्समधील संख्या बदला. ही फील्ड "व्हिडिओ" विभागात आहेत. उदाहरणार्थ, अनुलंब 1920 आणि क्षैतिज 1080 असल्यास, अनुलंब साठी 1080 आणि क्षैतिज साठी 1920 प्रविष्ट करा.
- वर क्लिक करा ठीक आहेआणि मग आणखी एकदा ठीक आहे.
- आपण व्हिडिओ यशस्वीरित्या फिरवला आहे आणि आता तो संपादित करू शकता किंवा इतर व्हिडिओंमध्ये विलीन करू शकता.