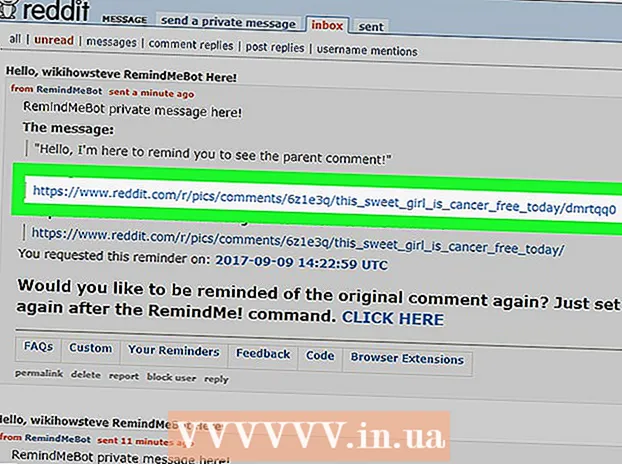लेखक:
Florence Bailey
निर्मितीची तारीख:
27 मार्च 2021
अद्यतन तारीख:
1 जुलै 2024

सामग्री
- पावले
- 3 पैकी 1 पद्धत: ग्रंथालये वापरणे
- 3 पैकी 2 पद्धत: अनुक्रमणिका पर्याय वापरणे
- 3 पैकी 3 पद्धत: समस्यानिवारण
- टिपा
विंडोज सर्च इंडेक्स ही फाइल्स आणि फोल्डर्सची यादी आहे जी वापरकर्ते शोधतात. यामध्ये वापरकर्ता निर्देशिकेतील फोल्डर आणि आपल्या लायब्ररीमधील प्रत्येक गोष्टीचा समावेश आहे. आपण फोल्डर अनुक्रमित केल्यास, त्यातील सामग्री शोधणे जलद होईल. फोल्डर अनुक्रमित करण्याचे दोन मार्ग आहेत: फोल्डर लायब्ररीमध्ये जोडा किंवा फोल्डर थेट अनुक्रमणिकेत जोडा.
पावले
3 पैकी 1 पद्धत: ग्रंथालये वापरणे
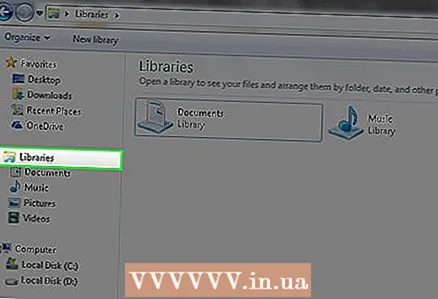 1 विंडोज लायब्ररी कशी कार्य करतात ते समजून घ्या. ग्रंथालये समान फायली आणि फोल्डर्स साठवतात. विंडोज सर्च इंजिन लायब्ररीमधील सर्व फोल्डर्स स्वयंचलितपणे अनुक्रमित करते. डीफॉल्टनुसार, ही दस्तऐवज, चित्रे, संगीत आणि व्हिडिओ फोल्डर आहेत. विद्यमान लायब्ररीमध्ये अतिरिक्त फोल्डर जोडले जाऊ शकतात किंवा नवीन अनुक्रमित लायब्ररी तयार केली जाऊ शकते.
1 विंडोज लायब्ररी कशी कार्य करतात ते समजून घ्या. ग्रंथालये समान फायली आणि फोल्डर्स साठवतात. विंडोज सर्च इंजिन लायब्ररीमधील सर्व फोल्डर्स स्वयंचलितपणे अनुक्रमित करते. डीफॉल्टनुसार, ही दस्तऐवज, चित्रे, संगीत आणि व्हिडिओ फोल्डर आहेत. विद्यमान लायब्ररीमध्ये अतिरिक्त फोल्डर जोडले जाऊ शकतात किंवा नवीन अनुक्रमित लायब्ररी तयार केली जाऊ शकते.  2 तुम्हाला लायब्ररीत जोडायचे असलेले फोल्डर शोधा. आपण लायब्ररीमध्ये कोणतेही स्थानिक किंवा नेटवर्क फोल्डर जोडू शकता. स्थानिक किंवा नेटवर्क ड्राइव्हवर इच्छित फोल्डर शोधण्यासाठी एक्सप्लोरर वापरा.
2 तुम्हाला लायब्ररीत जोडायचे असलेले फोल्डर शोधा. आपण लायब्ररीमध्ये कोणतेही स्थानिक किंवा नेटवर्क फोल्डर जोडू शकता. स्थानिक किंवा नेटवर्क ड्राइव्हवर इच्छित फोल्डर शोधण्यासाठी एक्सप्लोरर वापरा.  3 फोल्डरवर राईट क्लिक करा. आपण एकाच वेळी अनेक फोल्डर निवडू शकता आणि नंतर त्यावर उजवे -क्लिक करा - हे सर्व निवडलेले फोल्डर अनुक्रमित करेल.
3 फोल्डरवर राईट क्लिक करा. आपण एकाच वेळी अनेक फोल्डर निवडू शकता आणि नंतर त्यावर उजवे -क्लिक करा - हे सर्व निवडलेले फोल्डर अनुक्रमित करेल.  4 "लायब्ररीमध्ये जोडा" निवडा. ग्रंथालयांसह एक नवीन मेनू उघडेल.
4 "लायब्ररीमध्ये जोडा" निवडा. ग्रंथालयांसह एक नवीन मेनू उघडेल.  5 आपण फोल्डर जोडू इच्छित लायब्ररी निवडा. आपण विद्यमान कोणत्याही ग्रंथालयांची निवड करू शकता किंवा नवीन ग्रंथालय तयार करू शकता.
5 आपण फोल्डर जोडू इच्छित लायब्ररी निवडा. आपण विद्यमान कोणत्याही ग्रंथालयांची निवड करू शकता किंवा नवीन ग्रंथालय तयार करू शकता. - आपण लायब्ररीमध्ये फोल्डर जोडल्यास, फोल्डरचे स्थान बदलत नाही. लायब्ररी एंट्री डिस्कवरील फोल्डरच्या वास्तविक स्थानासाठी "पॉइंटर" आहे.
- जर फोल्डर प्रथमच अनुक्रमित केले जात असेल तर त्याला थोडा वेळ लागेल.
 6 खूप फोल्डर अनुक्रमित करू नका. आपल्याला आवश्यक असलेल्या फाईल्स पटकन शोधण्यासाठी शोध निर्देशांक वापरला जातो. जर तुम्ही फोल्डरची जास्त संख्या अनुक्रमित केली तर शोध गती नाटकीयरित्या कमी होईल. म्हणूनच, फक्त मुख्य फायली आणि फोल्डर्स अनुक्रमित करा.
6 खूप फोल्डर अनुक्रमित करू नका. आपल्याला आवश्यक असलेल्या फाईल्स पटकन शोधण्यासाठी शोध निर्देशांक वापरला जातो. जर तुम्ही फोल्डरची जास्त संख्या अनुक्रमित केली तर शोध गती नाटकीयरित्या कमी होईल. म्हणूनच, फक्त मुख्य फायली आणि फोल्डर्स अनुक्रमित करा.
3 पैकी 2 पद्धत: अनुक्रमणिका पर्याय वापरणे
 1 प्रारंभ मेनू उघडा. की दाबा ⊞ जिंक किंवा स्टार्ट मेनूवर क्लिक करा.
1 प्रारंभ मेनू उघडा. की दाबा ⊞ जिंक किंवा स्टार्ट मेनूवर क्लिक करा.  2 "अनुक्रमणिका पर्याय" प्रविष्ट करा आणि शोध परिणामांमधून "अनुक्रमणिका पर्याय" निवडा. अनुक्रमणिका पर्याय विंडो उघडते आणि अनुक्रमित फोल्डर प्रदर्शित करते.
2 "अनुक्रमणिका पर्याय" प्रविष्ट करा आणि शोध परिणामांमधून "अनुक्रमणिका पर्याय" निवडा. अनुक्रमणिका पर्याय विंडो उघडते आणि अनुक्रमित फोल्डर प्रदर्शित करते. - विंडोज शोध अक्षम असल्यास अनुक्रमणिका पर्याय दिसणार नाहीत. प्रारंभ मेनू उघडा, "सक्षम करा" टाइप करा, "विंडोज वैशिष्ट्ये चालू किंवा बंद करा" क्लिक करा आणि नंतर "विंडोज शोध" च्या पुढील बॉक्स तपासा.
 3 बदला क्लिक करा. आता आपण अनुक्रमणिकेत फोल्डर जोडू किंवा काढू शकता.
3 बदला क्लिक करा. आता आपण अनुक्रमणिकेत फोल्डर जोडू किंवा काढू शकता.  4 आपण जोडू इच्छित असलेले फोल्डर शोधा. स्थानिक आणि नेटवर्क ड्राइव्ह विंडोच्या शीर्षस्थानी प्रदर्शित केल्या जातात. ते उघडा आणि तुम्हाला हवे असलेले फोल्डर शोधा.
4 आपण जोडू इच्छित असलेले फोल्डर शोधा. स्थानिक आणि नेटवर्क ड्राइव्ह विंडोच्या शीर्षस्थानी प्रदर्शित केल्या जातात. ते उघडा आणि तुम्हाला हवे असलेले फोल्डर शोधा.  5 तुम्हाला हव्या असलेल्या प्रत्येक फोल्डरच्या पुढील बॉक्स चेक करा. निवडलेल्या फोल्डरचे सर्व सबफोल्डर देखील जोडले जातील. सबफोल्डरची गरज नसल्यास, त्याच्या पुढील बॉक्स अनचेक करा.
5 तुम्हाला हव्या असलेल्या प्रत्येक फोल्डरच्या पुढील बॉक्स चेक करा. निवडलेल्या फोल्डरचे सर्व सबफोल्डर देखील जोडले जातील. सबफोल्डरची गरज नसल्यास, त्याच्या पुढील बॉक्स अनचेक करा. - अनुक्रमणिकेत अधिक फोल्डर जोडण्यासाठी बॉक्स तपासणे सुरू ठेवा.
- अनुक्रमणिकेत बरेच फोल्डर जोडू नका. आपल्याला आवश्यक असलेल्या फाईल्स पटकन शोधण्यासाठी शोध निर्देशांक वापरला जातो. जर तुम्ही फोल्डरची जास्त संख्या अनुक्रमित केली तर शोध गती नाटकीयरित्या कमी होईल. म्हणूनच, फक्त मुख्य फायली आणि फोल्डर्स अनुक्रमित करा.
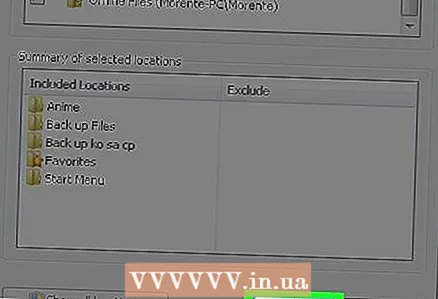 6 तुमचे बदल सेव्ह करण्यासाठी ओके क्लिक करा. निवडलेले फोल्डर अनुक्रमणिकेत जोडले जातील. यास काही वेळ लागू शकतो, विशेषत: जर फोल्डरमध्ये मोठ्या संख्येने फायली असतील.
6 तुमचे बदल सेव्ह करण्यासाठी ओके क्लिक करा. निवडलेले फोल्डर अनुक्रमणिकेत जोडले जातील. यास काही वेळ लागू शकतो, विशेषत: जर फोल्डरमध्ये मोठ्या संख्येने फायली असतील. - अनुक्रमणिका पर्याय विंडो नवीन फोल्डर अनुक्रमित करण्याची प्रगती दाखवते.
3 पैकी 3 पद्धत: समस्यानिवारण
 1 निर्देशांक पुन्हा कधी बांधायचा ते जाणून घ्या. जर विंडोज सर्चचा परिणाम सिस्टीम क्रॅशमध्ये वापरला गेला असेल किंवा फोल्डर्स नीट लोड होत नसेल तर इंडेक्स डेटाबेस खराब झाला आहे. पुनर्बांधणी प्रक्रियेदरम्यान, निर्देशांक सोडला जाईल आणि पुन्हा तयार केला जाईल.
1 निर्देशांक पुन्हा कधी बांधायचा ते जाणून घ्या. जर विंडोज सर्चचा परिणाम सिस्टीम क्रॅशमध्ये वापरला गेला असेल किंवा फोल्डर्स नीट लोड होत नसेल तर इंडेक्स डेटाबेस खराब झाला आहे. पुनर्बांधणी प्रक्रियेदरम्यान, निर्देशांक सोडला जाईल आणि पुन्हा तयार केला जाईल.  2 अनुक्रमणिका पर्याय विंडो उघडा. "प्रारंभ करा" क्लिक करा आणि "अनुक्रमणिका पर्याय" प्रविष्ट करा. शोध परिणामांमधून अनुक्रमणिका पर्याय निवडा.
2 अनुक्रमणिका पर्याय विंडो उघडा. "प्रारंभ करा" क्लिक करा आणि "अनुक्रमणिका पर्याय" प्रविष्ट करा. शोध परिणामांमधून अनुक्रमणिका पर्याय निवडा.  3 "प्रगत" वर क्लिक करा. हे विंडोज शोध अनुक्रमणिकेसाठी अतिरिक्त पर्याय उघडेल.
3 "प्रगत" वर क्लिक करा. हे विंडोज शोध अनुक्रमणिकेसाठी अतिरिक्त पर्याय उघडेल. - हे करण्यासाठी, आपल्याकडे प्रशासकीय अधिकार असणे आवश्यक आहे.
 4 रीबिल्ड वर क्लिक करा. आपण निर्दिष्ट केलेल्या फोल्डरच्या आधारे अनुक्रमणिका हटविली जाईल आणि पुन्हा तयार केली जाईल. या प्रक्रियेस थोडा वेळ लागू शकतो, विशेषत: जर आपण मोठ्या संख्येने फायली अनुक्रमित करत असाल.
4 रीबिल्ड वर क्लिक करा. आपण निर्दिष्ट केलेल्या फोल्डरच्या आधारे अनुक्रमणिका हटविली जाईल आणि पुन्हा तयार केली जाईल. या प्रक्रियेस थोडा वेळ लागू शकतो, विशेषत: जर आपण मोठ्या संख्येने फायली अनुक्रमित करत असाल.
टिपा
- जेव्हा आपण आपले अनुक्रमणिका पर्याय अद्यतनित करता, तेव्हा योग्य शोध परिणाम दिसण्यासाठी थोडा वेळ लागेल कारण विंडोजला नवीन फायलींच्या सामग्रीवर आधारित अनुक्रमणिका पुन्हा तयार करावी लागेल.