लेखक:
Virginia Floyd
निर्मितीची तारीख:
6 ऑगस्ट 2021
अद्यतन तारीख:
1 जुलै 2024
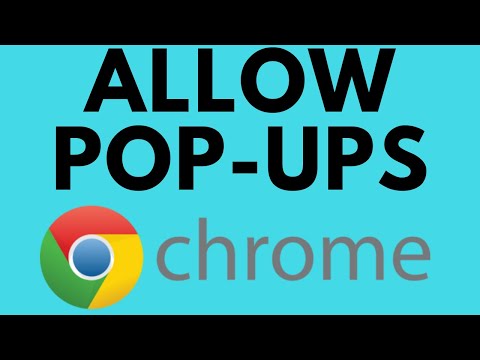
सामग्री
- पावले
- 10 पैकी 1 पद्धत: Google Chrome (संगणक)
- 10 पैकी 2 पद्धत: Google Chrome (iPhone)
- 10 पैकी 3 पद्धत: Google Chrome (Android डिव्हाइस)
- 10 पैकी 4 पद्धत: फायरफॉक्स (संगणक)
- 10 पैकी 5 पद्धत: फायरफॉक्स (आयफोन)
- 10 पैकी 6 पद्धत: फायरफॉक्स (Android डिव्हाइस)
- 10 पैकी 7 पद्धत: मायक्रोसॉफ्ट एज
- 10 पैकी 8 पद्धत: इंटरनेट एक्सप्लोरर
- 10 पैकी 9 पद्धत: सफारी (संगणक)
- 10 पैकी 10 पद्धत: सफारी (मोबाईल)
- टिपा
- चेतावणी
हा लेख तुम्हाला तुमच्या ब्राउझरमध्ये पॉप-अप आणि सूचना कशा उघडायच्या ते दाखवेल. बरेच वापरकर्ते पॉप-अपसह आनंदी नसतात, परंतु काही साइट्स योग्यरित्या कार्य करण्यासाठी नंतरचे आवश्यक असतात. पॉप-अप गुगल क्रोम, फायरफॉक्स, सफारी आणि मायक्रोसॉफ्ट एज आणि इंटरनेट एक्सप्लोररमधील विंडोज कॉम्प्युटरवरील संगणक आणि मोबाईल डिव्हाइसवर सक्रिय केले जाऊ शकतात.
पावले
10 पैकी 1 पद्धत: Google Chrome (संगणक)
 1 Google Chrome ब्राउझर लाँच करा
1 Google Chrome ब्राउझर लाँच करा  . निळ्या केंद्रासह लाल-पिवळ्या-हिरव्या वर्तुळावर क्लिक करा.
. निळ्या केंद्रासह लाल-पिवळ्या-हिरव्या वर्तुळावर क्लिक करा.  2 वर क्लिक करा ⋮. हा पर्याय तुम्हाला स्क्रीनच्या वरच्या उजव्या कोपर्यात मिळेल. एक मेनू उघडेल.
2 वर क्लिक करा ⋮. हा पर्याय तुम्हाला स्क्रीनच्या वरच्या उजव्या कोपर्यात मिळेल. एक मेनू उघडेल.  3 कृपया निवडा सेटिंग्ज. हा पर्याय तुम्हाला मेनूच्या तळाशी मिळेल.
3 कृपया निवडा सेटिंग्ज. हा पर्याय तुम्हाला मेनूच्या तळाशी मिळेल.  4 पृष्ठ खाली स्क्रोल करा आणि त्यावर क्लिक करा अतिरिक्त ▼. आपल्याला हा पर्याय पृष्ठाच्या तळाशी मिळेल.स्क्रीनवर अतिरिक्त पर्याय दिसतात.
4 पृष्ठ खाली स्क्रोल करा आणि त्यावर क्लिक करा अतिरिक्त ▼. आपल्याला हा पर्याय पृष्ठाच्या तळाशी मिळेल.स्क्रीनवर अतिरिक्त पर्याय दिसतात.  5 पृष्ठ खाली स्क्रोल करा आणि त्यावर क्लिक करा सामग्री सेटिंग्ज. हा पर्याय गोपनीयता आणि सुरक्षा विभागाच्या तळाशी आहे.
5 पृष्ठ खाली स्क्रोल करा आणि त्यावर क्लिक करा सामग्री सेटिंग्ज. हा पर्याय गोपनीयता आणि सुरक्षा विभागाच्या तळाशी आहे.  6 वर क्लिक करा पॉपअप विंडो. आपल्याला हा पर्याय पृष्ठाच्या तळाशी मिळेल.
6 वर क्लिक करा पॉपअप विंडो. आपल्याला हा पर्याय पृष्ठाच्या तळाशी मिळेल.  7 "अवरोधित (शिफारस केलेले)" पर्यायाच्या पुढे राखाडी स्लाइडरवर क्लिक करा
7 "अवरोधित (शिफारस केलेले)" पर्यायाच्या पुढे राखाडी स्लाइडरवर क्लिक करा  . आपल्याला ते पृष्ठाच्या वरच्या उजवीकडे सापडेल. स्लाइडर निळा होतो.
. आपल्याला ते पृष्ठाच्या वरच्या उजवीकडे सापडेल. स्लाइडर निळा होतो.  - क्रोम आतापासून पॉप-अप अवरोधित करणार नाही.
- क्रोम आतापासून पॉप-अप अवरोधित करणार नाही. - आपण विशिष्ट साइटवर पॉप -अप दिसू शकता - "अनुमती द्या" विभागात, "जोडा" वर क्लिक करा, नंतर साइटचा पत्ता प्रविष्ट करा आणि "जोडा" वर क्लिक करा.
10 पैकी 2 पद्धत: Google Chrome (iPhone)
 1 Google Chrome ब्राउझर लाँच करा
1 Google Chrome ब्राउझर लाँच करा  . निळ्या केंद्रासह लाल-पिवळ्या-हिरव्या वर्तुळावर क्लिक करा.
. निळ्या केंद्रासह लाल-पिवळ्या-हिरव्या वर्तुळावर क्लिक करा.  2 वर क्लिक करा ⋮. हा पर्याय तुम्हाला स्क्रीनच्या वरच्या उजव्या कोपर्यात मिळेल. एक मेनू उघडेल.
2 वर क्लिक करा ⋮. हा पर्याय तुम्हाला स्क्रीनच्या वरच्या उजव्या कोपर्यात मिळेल. एक मेनू उघडेल.  3 वर क्लिक करा सेटिंग्ज. हा पर्याय तुम्हाला मेनूच्या तळाशी मिळेल.
3 वर क्लिक करा सेटिंग्ज. हा पर्याय तुम्हाला मेनूच्या तळाशी मिळेल.  4 वर क्लिक करा सामग्री सेटिंग्ज. तुम्हाला हा पर्याय स्क्रीनच्या मध्यभागी मिळेल.
4 वर क्लिक करा सामग्री सेटिंग्ज. तुम्हाला हा पर्याय स्क्रीनच्या मध्यभागी मिळेल.  5 वर क्लिक करा पॉप-अप ब्लॉक करा. हा पर्याय स्क्रीनच्या शीर्षस्थानी आहे.
5 वर क्लिक करा पॉप-अप ब्लॉक करा. हा पर्याय स्क्रीनच्या शीर्षस्थानी आहे.  6 "ब्लॉक पॉप-अप" स्लाइडरवर क्लिक करा
6 "ब्लॉक पॉप-अप" स्लाइडरवर क्लिक करा  . स्लाइडर पांढरा होतो.
. स्लाइडर पांढरा होतो.  - क्रोम आतापासून पॉप-अप अवरोधित करणार नाही.
- क्रोम आतापासून पॉप-अप अवरोधित करणार नाही. - जर स्लाइडर आधीच पांढरा असेल तर क्रोम पॉप-अप अवरोधित करणार नाही.
 7 टॅप करा तयार. हे स्क्रीनच्या वरच्या उजव्या कोपर्यात आहे.
7 टॅप करा तयार. हे स्क्रीनच्या वरच्या उजव्या कोपर्यात आहे.
10 पैकी 3 पद्धत: Google Chrome (Android डिव्हाइस)
 1 Google Chrome ब्राउझर लाँच करा
1 Google Chrome ब्राउझर लाँच करा  . निळ्या केंद्रासह लाल-पिवळ्या-हिरव्या वर्तुळावर क्लिक करा.
. निळ्या केंद्रासह लाल-पिवळ्या-हिरव्या वर्तुळावर क्लिक करा.  2 वर क्लिक करा ⋮. हा पर्याय तुम्हाला स्क्रीनच्या वरच्या उजव्या कोपर्यात मिळेल. एक मेनू उघडेल.
2 वर क्लिक करा ⋮. हा पर्याय तुम्हाला स्क्रीनच्या वरच्या उजव्या कोपर्यात मिळेल. एक मेनू उघडेल.  3 वर क्लिक करा सेटिंग्ज. हा पर्याय तुम्हाला मेनूच्या तळाशी मिळेल.
3 वर क्लिक करा सेटिंग्ज. हा पर्याय तुम्हाला मेनूच्या तळाशी मिळेल.  4 वर क्लिक करा साइट सेटिंग्ज. हा पर्याय स्क्रीनच्या तळाशी आहे.
4 वर क्लिक करा साइट सेटिंग्ज. हा पर्याय स्क्रीनच्या तळाशी आहे. - हा पर्याय शोधण्यासाठी पृष्ठ खाली स्क्रोल करा.
 5 वर क्लिक करा पॉपअप विंडो. तुम्हाला हा पर्याय स्क्रीनच्या मध्यभागी मिळेल. पॉप-अप विंडो उघडेल.
5 वर क्लिक करा पॉपअप विंडो. तुम्हाला हा पर्याय स्क्रीनच्या मध्यभागी मिळेल. पॉप-अप विंडो उघडेल.  6 राखाडी "पॉप-अप" स्लाइडरवर क्लिक करा
6 राखाडी "पॉप-अप" स्लाइडरवर क्लिक करा  . स्लाइडर निळा होतो.
. स्लाइडर निळा होतो.  ... आतापासून, क्रोम पॉप-अप अवरोधित करणार नाही.
... आतापासून, क्रोम पॉप-अप अवरोधित करणार नाही. - जर स्लाइडर आधीच निळा असेल तर क्रोम पॉप-अप ब्लॉक करणार नाही.
10 पैकी 4 पद्धत: फायरफॉक्स (संगणक)
 1 फायरफॉक्स ब्राउझर लाँच करा. निळ्या पार्श्वभूमीवर केशरी फॉक्स चिन्हावर क्लिक करा.
1 फायरफॉक्स ब्राउझर लाँच करा. निळ्या पार्श्वभूमीवर केशरी फॉक्स चिन्हावर क्लिक करा.  2 टॅप करा ☰. हा पर्याय तुम्हाला स्क्रीनच्या वरच्या उजव्या कोपर्यात मिळेल. एक मेनू उघडेल.
2 टॅप करा ☰. हा पर्याय तुम्हाला स्क्रीनच्या वरच्या उजव्या कोपर्यात मिळेल. एक मेनू उघडेल.  3 वर क्लिक करा सेटिंग्ज. आपल्याला मेनूच्या मध्यभागी हा पर्याय मिळेल. ब्राउझर पर्याय असलेला मेनू उघडेल.
3 वर क्लिक करा सेटिंग्ज. आपल्याला मेनूच्या मध्यभागी हा पर्याय मिळेल. ब्राउझर पर्याय असलेला मेनू उघडेल. - Mac OS X संगणकावर, पर्याय टॅप करा.
 4 टॅबवर जा गोपनीयता आणि संरक्षण. तुम्हाला ते स्क्रीनच्या डाव्या बाजूला मिळेल.
4 टॅबवर जा गोपनीयता आणि संरक्षण. तुम्हाला ते स्क्रीनच्या डाव्या बाजूला मिळेल.  5 परवानग्या विभागात खाली स्क्रोल करा. हे "गोपनीयता आणि सुरक्षा" टॅबच्या तळाशी आहे.
5 परवानग्या विभागात खाली स्क्रोल करा. हे "गोपनीयता आणि सुरक्षा" टॅबच्या तळाशी आहे.  6 "ब्लॉक पॉप-अप" पर्याय अनचेक करा. तुम्हाला परमिशन विभागाच्या तळाशी हा पर्याय दिसेल. फायरफॉक्स मधील पॉप-अप ब्लॉकर अक्षम केला जाईल.
6 "ब्लॉक पॉप-अप" पर्याय अनचेक करा. तुम्हाला परमिशन विभागाच्या तळाशी हा पर्याय दिसेल. फायरफॉक्स मधील पॉप-अप ब्लॉकर अक्षम केला जाईल. - वैकल्पिकरित्या, तुम्ही ब्लॉक पॉप-अप पर्यायाच्या उजवीकडे अपवाद क्लिक करू शकता, साइटचा पत्ता प्रविष्ट करू शकता, परवानगी द्या वर क्लिक करा आणि पॉप-अप विशिष्ट वेबसाइटवर उघडण्यासाठी बदल जतन करा क्लिक करा.
10 पैकी 5 पद्धत: फायरफॉक्स (आयफोन)
 1 फायरफॉक्स ब्राउझर लाँच करा. निळ्या पार्श्वभूमीवर केशरी फॉक्स चिन्हावर क्लिक करा.
1 फायरफॉक्स ब्राउझर लाँच करा. निळ्या पार्श्वभूमीवर केशरी फॉक्स चिन्हावर क्लिक करा.  2 टॅप करा ☰. तुम्हाला हा पर्याय स्क्रीनच्या तळाशी मिळेल. एक मेनू उघडेल.
2 टॅप करा ☰. तुम्हाला हा पर्याय स्क्रीनच्या तळाशी मिळेल. एक मेनू उघडेल.  3 वर क्लिक करा सेटिंग्ज. आपल्याला गिअरसारखे दिसणारे हे चिन्ह मेनूमध्ये मिळेल.
3 वर क्लिक करा सेटिंग्ज. आपल्याला गिअरसारखे दिसणारे हे चिन्ह मेनूमध्ये मिळेल.  4 "ब्लॉक पॉप-अप" च्या पुढील निळ्या स्लाइडरवर टॅप करा
4 "ब्लॉक पॉप-अप" च्या पुढील निळ्या स्लाइडरवर टॅप करा  . स्लाइडर पांढरा होतो.
. स्लाइडर पांढरा होतो.  ... फायरफॉक्स आता यापुढे पॉप-अप ब्लॉक करणार नाही.
... फायरफॉक्स आता यापुढे पॉप-अप ब्लॉक करणार नाही.
10 पैकी 6 पद्धत: फायरफॉक्स (Android डिव्हाइस)
 1 फायरफॉक्स ब्राउझर लाँच करा. निळ्या पार्श्वभूमीवर केशरी फॉक्स चिन्हावर क्लिक करा.
1 फायरफॉक्स ब्राउझर लाँच करा. निळ्या पार्श्वभूमीवर केशरी फॉक्स चिन्हावर क्लिक करा.  2 अॅड्रेस बारवर टॅप करा. आपल्याला ते स्क्रीनच्या शीर्षस्थानी सापडेल.
2 अॅड्रेस बारवर टॅप करा. आपल्याला ते स्क्रीनच्या शीर्षस्थानी सापडेल.  3 एंटर करा about: config अॅड्रेस बार मध्ये. ब्राउझर सेटिंग्ज स्क्रीनवर प्रदर्शित होतात.
3 एंटर करा about: config अॅड्रेस बार मध्ये. ब्राउझर सेटिंग्ज स्क्रीनवर प्रदर्शित होतात.  4 "शोध" ओळीवर क्लिक करा. हे स्क्रीनच्या वरच्या उजव्या कोपर्यात स्थित आहे.
4 "शोध" ओळीवर क्लिक करा. हे स्क्रीनच्या वरच्या उजव्या कोपर्यात स्थित आहे.  5 पॉप-अप अवरोधित करणारी स्क्रिप्ट शोधा. एंटर करा dom.disable_open_during_load शोध बार मध्ये. घटक "dom.disable_open_during_load" शीर्षस्थानी दिसेल.
5 पॉप-अप अवरोधित करणारी स्क्रिप्ट शोधा. एंटर करा dom.disable_open_during_load शोध बार मध्ये. घटक "dom.disable_open_during_load" शीर्षस्थानी दिसेल.  6 टॅप करा टॉगल करा. तुम्हाला हा पर्याय dom.disable_open_during_load घटकाच्या खालच्या उजव्या कोपर्यात मिळेल. घटकाला "खोटे" मूल्य दिले जाईल, जे खालच्या डाव्या कोपर्यात प्रदर्शित केले जाईल. पॉप-अप ब्लॉकर अक्षम केले जाईल.
6 टॅप करा टॉगल करा. तुम्हाला हा पर्याय dom.disable_open_during_load घटकाच्या खालच्या उजव्या कोपर्यात मिळेल. घटकाला "खोटे" मूल्य दिले जाईल, जे खालच्या डाव्या कोपर्यात प्रदर्शित केले जाईल. पॉप-अप ब्लॉकर अक्षम केले जाईल.  7 फायरफॉक्स बंद करा आणि पुन्हा उघडा. आतापासून फायरफॉक्स पॉप-अप ब्लॉक करणार नाही.
7 फायरफॉक्स बंद करा आणि पुन्हा उघडा. आतापासून फायरफॉक्स पॉप-अप ब्लॉक करणार नाही.
10 पैकी 7 पद्धत: मायक्रोसॉफ्ट एज
 1 मायक्रोसॉफ्ट एज ब्राउझर लाँच करा. गडद निळ्या "ई" चिन्हावर क्लिक करा.
1 मायक्रोसॉफ्ट एज ब्राउझर लाँच करा. गडद निळ्या "ई" चिन्हावर क्लिक करा.  2 वर क्लिक करा ⋯. हा पर्याय तुम्हाला स्क्रीनच्या वरच्या उजव्या कोपर्यात मिळेल. एक मेनू उघडेल.
2 वर क्लिक करा ⋯. हा पर्याय तुम्हाला स्क्रीनच्या वरच्या उजव्या कोपर्यात मिळेल. एक मेनू उघडेल.  3 वर क्लिक करा मापदंड. हा पर्याय तुम्हाला मेनूच्या तळाशी मिळेल. पर्याय मेनू उजवीकडे विस्तृत होईल.
3 वर क्लिक करा मापदंड. हा पर्याय तुम्हाला मेनूच्या तळाशी मिळेल. पर्याय मेनू उजवीकडे विस्तृत होईल.  4 पृष्ठ खाली स्क्रोल करा आणि त्यावर क्लिक करा प्रगत सेटिंग्ज पहा. हा पर्याय तुम्हाला मेनूच्या तळाशी मिळेल.
4 पृष्ठ खाली स्क्रोल करा आणि त्यावर क्लिक करा प्रगत सेटिंग्ज पहा. हा पर्याय तुम्हाला मेनूच्या तळाशी मिळेल.  5 निळ्या "ब्लॉक पॉप-अप" स्लाइडरवर क्लिक करा
5 निळ्या "ब्लॉक पॉप-अप" स्लाइडरवर क्लिक करा  . स्लाइडर पांढरा होतो.
. स्लाइडर पांढरा होतो.  ... मायक्रोसॉफ्ट एज मधील पॉप-अप ब्लॉकर अक्षम केले जाईल.
... मायक्रोसॉफ्ट एज मधील पॉप-अप ब्लॉकर अक्षम केले जाईल.
10 पैकी 8 पद्धत: इंटरनेट एक्सप्लोरर
 1 इंटरनेट एक्सप्लोरर ब्राउझर लाँच करा. पिवळ्या पट्ट्यासह हलका निळा "ई" दिसणाऱ्या चिन्हावर क्लिक करा.
1 इंटरनेट एक्सप्लोरर ब्राउझर लाँच करा. पिवळ्या पट्ट्यासह हलका निळा "ई" दिसणाऱ्या चिन्हावर क्लिक करा.  2 "सेटिंग्ज" क्लिक करा
2 "सेटिंग्ज" क्लिक करा  . आपल्याला गियरसारखे दिसणारे हे चिन्ह स्क्रीनच्या वरच्या उजव्या कोपर्यात मिळेल. एक मेनू उघडेल.
. आपल्याला गियरसारखे दिसणारे हे चिन्ह स्क्रीनच्या वरच्या उजव्या कोपर्यात मिळेल. एक मेनू उघडेल.  3 वर क्लिक करा इंटरनेट पर्याय. आपल्याला मेनूच्या मध्यभागी हा पर्याय मिळेल. इंटरनेट पर्याय विंडो उघडेल.
3 वर क्लिक करा इंटरनेट पर्याय. आपल्याला मेनूच्या मध्यभागी हा पर्याय मिळेल. इंटरनेट पर्याय विंडो उघडेल.  4 टॅबवर जा गोपनीयता. हे इंटरनेट पर्याय विंडोच्या शीर्षस्थानी आहे.
4 टॅबवर जा गोपनीयता. हे इंटरनेट पर्याय विंडोच्या शीर्षस्थानी आहे.  5 पॉप-अप ब्लॉकर सक्षम करा पुढील बॉक्स अनचेक करा. तुम्हाला पॉप-अप ब्लॉकर विभागाखाली हा पर्याय मिळेल. हे पॉप-अप इंटरनेट एक्सप्लोररमध्ये दिसण्यास अनुमती देईल.
5 पॉप-अप ब्लॉकर सक्षम करा पुढील बॉक्स अनचेक करा. तुम्हाला पॉप-अप ब्लॉकर विभागाखाली हा पर्याय मिळेल. हे पॉप-अप इंटरनेट एक्सप्लोररमध्ये दिसण्यास अनुमती देईल. - हा पर्याय तपासला नसल्यास, इंटरनेट एक्सप्लोरर पॉप-अप अवरोधित करणार नाही.
- आपण श्वेतसूचीमध्ये काही साइट्स देखील जोडू शकता - "सेटिंग्ज" वर क्लिक करा ("पॉप -अप ब्लॉकर" पर्यायाच्या उजवीकडे), वरच्या पट्टीमध्ये वेबसाइटचा पत्ता प्रविष्ट करा आणि "जोडा" वर क्लिक करा.
 6 वर क्लिक करा लागू कराआणि नंतर क्लिक करा ठीक आहे. हे पर्याय तळाशी आहेत. इंटरनेट पर्याय बंद होतील आणि बदल प्रभावी होतील.
6 वर क्लिक करा लागू कराआणि नंतर क्लिक करा ठीक आहे. हे पर्याय तळाशी आहेत. इंटरनेट पर्याय बंद होतील आणि बदल प्रभावी होतील.
10 पैकी 9 पद्धत: सफारी (संगणक)
 1 सफारी ब्राउझर लाँच करा. कंपाससारखे दिसणारे आणि डॉकमध्ये असलेल्या चिन्हावर क्लिक करा.
1 सफारी ब्राउझर लाँच करा. कंपाससारखे दिसणारे आणि डॉकमध्ये असलेल्या चिन्हावर क्लिक करा.  2 वर क्लिक करा सफारी. आपल्याला हा मेनू स्क्रीनच्या वरच्या डाव्या कोपर्यात मिळेल. एक मेनू उघडेल.
2 वर क्लिक करा सफारी. आपल्याला हा मेनू स्क्रीनच्या वरच्या डाव्या कोपर्यात मिळेल. एक मेनू उघडेल.  3 वर क्लिक करा सेटिंग्ज. आपल्याला मेनूच्या शीर्षस्थानी हा पर्याय मिळेल. एक विंडो उघडेल.
3 वर क्लिक करा सेटिंग्ज. आपल्याला मेनूच्या शीर्षस्थानी हा पर्याय मिळेल. एक विंडो उघडेल.  4 टॅबवर जा सुरक्षा. हे स्क्रीनच्या शीर्षस्थानी स्थित आहे.
4 टॅबवर जा सुरक्षा. हे स्क्रीनच्या शीर्षस्थानी स्थित आहे.  5 "ब्लॉक पॉप-अप" पर्याय अनचेक करा. तुम्हाला हा पर्याय "वेब सामग्री" विभागाखाली मिळेल. सफारी मधील पॉप-अप ब्लॉकर अक्षम केले जाईल.
5 "ब्लॉक पॉप-अप" पर्याय अनचेक करा. तुम्हाला हा पर्याय "वेब सामग्री" विभागाखाली मिळेल. सफारी मधील पॉप-अप ब्लॉकर अक्षम केले जाईल.  6 विंडो बंद करा आणि नंतर सफारी बंद करा आणि उघडा. केलेले बदल जतन केले जातील. आतापासून, सफारी पॉप-अप अवरोधित करणार नाही.
6 विंडो बंद करा आणि नंतर सफारी बंद करा आणि उघडा. केलेले बदल जतन केले जातील. आतापासून, सफारी पॉप-अप अवरोधित करणार नाही.
10 पैकी 10 पद्धत: सफारी (मोबाईल)
 1 सेटिंग्ज अॅप लाँच करा
1 सेटिंग्ज अॅप लाँच करा  . होम स्क्रीनवर असलेल्या ग्रे गियर चिन्हावर क्लिक करा.
. होम स्क्रीनवर असलेल्या ग्रे गियर चिन्हावर क्लिक करा.  2 खाली स्क्रोल करा आणि टॅप करा सफारी.
2 खाली स्क्रोल करा आणि टॅप करा सफारी. 3 पृष्ठ खाली स्क्रोल करा आणि "सामान्य" विभाग शोधा. तो दुसरा विभाग असेल.
3 पृष्ठ खाली स्क्रोल करा आणि "सामान्य" विभाग शोधा. तो दुसरा विभाग असेल.  4 ग्रीन ब्लॉक पॉप-अप स्लाइडर टॅप करा
4 ग्रीन ब्लॉक पॉप-अप स्लाइडर टॅप करा  . हे सामान्य विभागाच्या तळाशी आहे. स्लाइडर पांढरा होतो.
. हे सामान्य विभागाच्या तळाशी आहे. स्लाइडर पांढरा होतो.  - आतापासून, सफारी पॉप-अप अवरोधित करणार नाही.
- आतापासून, सफारी पॉप-अप अवरोधित करणार नाही.
टिपा
- जेव्हा आपण एखादी वेबसाइट किंवा सेवा पूर्ण केली की ज्यात पॉप-अप योग्यरित्या कार्य करणे आवश्यक असते, तेव्हा पॉप-अप ब्लॉकर सक्रिय करणे लक्षात ठेवा (हे आपल्या ब्राउझर सेटिंग्जमध्ये करा).
चेतावणी
- काही प्रकरणांमध्ये, पॉप-अप धोकादायक असू शकतात, म्हणजेच, जर तुम्ही त्यांच्यावर क्लिक केले तर ते तुमच्या संगणकाला दुर्भावनायुक्त कोडने संक्रमित करेल. म्हणून, संशयास्पद दिसणाऱ्या पॉप-अपवर क्लिक करू नका.



