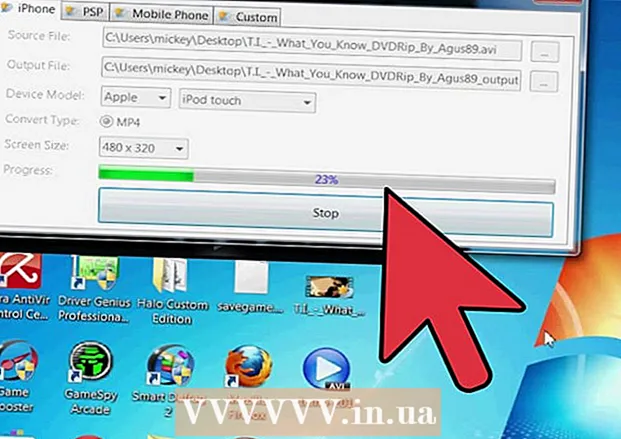लेखक:
Marcus Baldwin
निर्मितीची तारीख:
21 जून 2021
अद्यतन तारीख:
24 जून 2024
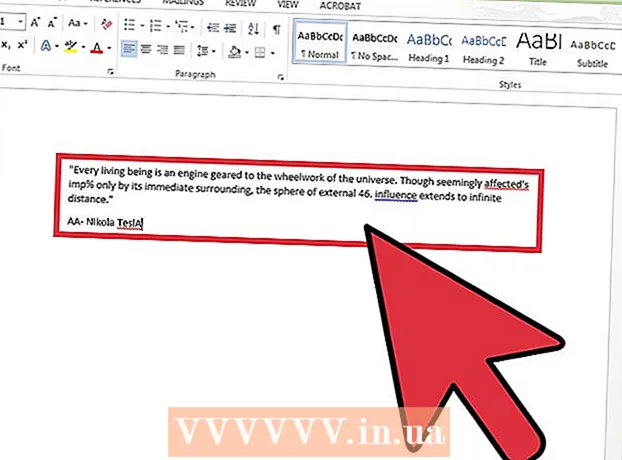
सामग्री
ऑप्टिकल कॅरेक्टर रिकग्निशन (ओसीआर) ही एक प्रक्रिया आहे ज्याद्वारे एखादा प्रोग्राम प्रतिमेतील मजकूर वर्ण ओळखतो आणि संपादनासाठी काढतो. प्रत्येक स्कॅनरचे स्वतःचे ओसीआर सॉफ्टवेअर असते, परंतु ते वेगवेगळ्या प्रकारे वापरले जातात. दुसरीकडे, मायक्रोसॉफ्ट वननोट आता मॅक आणि विंडोज दोन्हीसाठी उपलब्ध आहे. हे मजकूर ओळखण्यास आणि काढण्यास सक्षम आहे आणि आधुनिक पीसी, टॅब्लेट आणि स्मार्टफोनवर विनामूल्य स्थापित केले जाऊ शकते, ज्यामुळे प्रतिमांमधून मजकूर काढण्याची प्रक्रिया सुलभ आणि अधिक अंदाज करता येते. OneNote च्या सर्व डेस्कटॉप आणि मोबाईल आवृत्त्या, विनामूल्य आवृत्त्यांसह, मजकूर ओळखू शकतात, परंतु आपण OneNote च्या डेस्कटॉप आवृत्तीचा वापर करून केवळ प्रतिमेतून मजकूर काढू शकता.
पावले
2 पैकी 1 पद्धत: स्कॅन केलेला मजकूर काढा
 1 आपल्या डेस्कटॉप संगणकावर OneNote डाउनलोड करा. मॅक किंवा विंडोजवर, ऑपरेटिंग सिस्टमची आवृत्ती आणि सेटिंग्जवर अवलंबून प्रक्रिया थोडी वेगळी असेल. प्रोग्राम स्वतःच Office.com वरून डाउनलोड केला जाऊ शकतो, परंतु एकूणच, OneNote for Mac हे Windows साठी OneNote सारखेच आहे. कार्यक्रमाच्या दोन्ही आवृत्त्या व्यावहारिकदृष्ट्या समान आहेत.
1 आपल्या डेस्कटॉप संगणकावर OneNote डाउनलोड करा. मॅक किंवा विंडोजवर, ऑपरेटिंग सिस्टमची आवृत्ती आणि सेटिंग्जवर अवलंबून प्रक्रिया थोडी वेगळी असेल. प्रोग्राम स्वतःच Office.com वरून डाउनलोड केला जाऊ शकतो, परंतु एकूणच, OneNote for Mac हे Windows साठी OneNote सारखेच आहे. कार्यक्रमाच्या दोन्ही आवृत्त्या व्यावहारिकदृष्ट्या समान आहेत.  2 घाला टॅबमधील चित्रे चिन्हावर क्लिक करा (मॅकवरील चित्र). टॅब केलेले रिबन डीफॉल्टनुसार OneNote विंडोच्या शीर्षस्थानी आहे आणि इन्सर्ट टॅबच्या डाव्या बाजूला पिक्चर्स (किंवा पिक्चर) चिन्ह आहे. Mac वर, तुमच्या स्क्रीनच्या शीर्षस्थानी घाला मेनूमधून चित्र निवडा. जेव्हा आपण चिन्हावर क्लिक करता, तेव्हा चित्र घाला विंडो (किंवा मॅकवरील चित्र निवडा विंडो) दिसेल.
2 घाला टॅबमधील चित्रे चिन्हावर क्लिक करा (मॅकवरील चित्र). टॅब केलेले रिबन डीफॉल्टनुसार OneNote विंडोच्या शीर्षस्थानी आहे आणि इन्सर्ट टॅबच्या डाव्या बाजूला पिक्चर्स (किंवा पिक्चर) चिन्ह आहे. Mac वर, तुमच्या स्क्रीनच्या शीर्षस्थानी घाला मेनूमधून चित्र निवडा. जेव्हा आपण चिन्हावर क्लिक करता, तेव्हा चित्र घाला विंडो (किंवा मॅकवरील चित्र निवडा विंडो) दिसेल. - तुम्हाला टॅब किंवा आयकॉन दिसत नसल्यास, अॅप्लिकेशन विंडोच्या वरच्या उजव्या कोपर्यात मिनिमाईज बटणाच्या डावीकडे रिबन डिस्प्ले ऑप्शन्स बटणावर क्लिक करा आणि टॅब आणि कमांड दाखवा निवडा. मॅकवर, आपण फक्त स्क्रीनच्या शीर्षस्थानी मेनू वापरू शकता, म्हणून कोणत्याही टॅबची आवश्यकता नाही.
- त्यांची नावे पाहण्यासाठी माउस बटणावर फिरवा.
 3 प्रतिमेवर नेव्हिगेट करा आणि तुम्हाला स्कॅन करायचे आहे ते निवडा. नंतर ओपन (मॅकवर पेस्ट करा) क्लिक करा. इमेज फाइल OneNote मध्ये दिसते जिथे कर्सर आहे.
3 प्रतिमेवर नेव्हिगेट करा आणि तुम्हाला स्कॅन करायचे आहे ते निवडा. नंतर ओपन (मॅकवर पेस्ट करा) क्लिक करा. इमेज फाइल OneNote मध्ये दिसते जिथे कर्सर आहे. - आपल्या दस्तऐवजाच्या प्रिंटआउटमधून मजकूर काढण्यासाठी, चित्राऐवजी प्रिंटआउट निवडा.
- वैकल्पिकरित्या, बटण दाबा T PrtScr स्क्रीनशॉट घेण्यासाठी तुमच्या कीबोर्डवर, आणि नंतर कीबोर्ड शॉर्टकट वापरून तुमच्या डॉक्युमेंटमध्ये पेस्ट करा Ctrl+व्ही (किंवा M Cmd+व्ही मॅकवर).
- यशस्वी ओळखीसाठी, स्कॅन केलेल्या प्रतिमेतील मजकूर मुद्रित करणे आवश्यक आहे.
 4 प्रतिमेवर उजवे-क्लिक करा आणि चित्रातून कॉपी मजकूर निवडा. प्रतिमेतील मजकूर संगणकाच्या क्लिपबोर्डवर कॉपी केला जाईल.
4 प्रतिमेवर उजवे-क्लिक करा आणि चित्रातून कॉपी मजकूर निवडा. प्रतिमेतील मजकूर संगणकाच्या क्लिपबोर्डवर कॉपी केला जाईल. - विंडोजमध्ये, जर दुसऱ्या टप्प्यातील चित्राऐवजी तुम्ही प्रिंटआउट निवडले, तर प्रिंटआउट पृष्ठावर उजवे क्लिक केल्याने तुम्हाला दोन पर्यायी पर्याय मिळतील: या प्रिंटआउट पृष्ठावरून मजकूर कॉपी करा आणि सर्व प्रिंटआउट पृष्ठांवरून मजकूर कॉपी करा. आपल्यास अनुकूल असलेले निवडा.
 5 कीबोर्ड शॉर्टकट वापरून परत OneNote मध्ये मजकूर पेस्ट करा Ctrl+व्ही (किंवा M Cmd+व्ही Mac वर), आणि तुम्हाला हवे असल्यास ते अॅपमध्ये संपादित करा. तुम्ही इमेज दुसऱ्या प्रोग्राममध्ये पेस्ट करू शकता.
5 कीबोर्ड शॉर्टकट वापरून परत OneNote मध्ये मजकूर पेस्ट करा Ctrl+व्ही (किंवा M Cmd+व्ही Mac वर), आणि तुम्हाला हवे असल्यास ते अॅपमध्ये संपादित करा. तुम्ही इमेज दुसऱ्या प्रोग्राममध्ये पेस्ट करू शकता. - माउस कर्सरसह मजकूर निवडा आणि क्लिक करा Ctrl+क (किंवा M Cmd+क मॅकवर). किंवा उजवे क्लिक करा (किंवा Ctrl+ मॅकवर क्लिक करा) मजकुरावर आणि "कॉपी करा" निवडा.
- जर तुम्ही काढलेला मजकूर जतन केला आणि OneNote च्या नॉन-डेस्कटॉप आवृत्तीमध्ये उघडणे निवडले, तर कॉपी आणि पेस्ट सूचना लक्षणीय बदलतील. Android मध्ये, उदाहरणार्थ, आपल्याला माऊस बटण दाबून मजकुराचा इच्छित भाग निवडण्याची आवश्यकता आहे, सर्व मजकूर निवडण्यासाठी दोन्ही बाजूंनी दिसणारे मार्कर वापरा आणि नंतर "कॉपी" किंवा "कट" बटण दाबा (दोन अतिरीक्त पृष्ठे आणि कात्री, अनुक्रमे) ...
 6 कॉपी केलेला मजकूर दुसऱ्या अनुप्रयोगात पेस्ट करा. सर्वात लोकप्रिय काही मायक्रोसॉफ्ट वर्ड आणि गुगल डॉक्स आहेत. फक्त त्यापैकी एक नवीन किंवा विद्यमान दस्तऐवज उघडा आणि क्लिक करा Ctrl+व्ही (किंवा M Cmd+व्ही मॅकवर). पेस्ट केलेला मजकूर बिनधास्त असण्याची शक्यता आहे.
6 कॉपी केलेला मजकूर दुसऱ्या अनुप्रयोगात पेस्ट करा. सर्वात लोकप्रिय काही मायक्रोसॉफ्ट वर्ड आणि गुगल डॉक्स आहेत. फक्त त्यापैकी एक नवीन किंवा विद्यमान दस्तऐवज उघडा आणि क्लिक करा Ctrl+व्ही (किंवा M Cmd+व्ही मॅकवर). पेस्ट केलेला मजकूर बिनधास्त असण्याची शक्यता आहे. - संपादनापूर्वी आपण कदाचित दस्तऐवज जतन करू इच्छित असाल जेणेकरून आपण नंतर मूळ, न संपादित मजकूरावर परत येऊ शकता.
 7 मजकूर संपादित करा आणि स्वरूपित करा. फॉरमॅटींगच्या बाबतीत, तुम्ही फक्त त्या प्रोग्रामपुरता मर्यादित आहात ज्यात मजकूर पेस्ट केला होता. उदाहरणार्थ, मायक्रोसॉफ्ट वर्डच्या नवीनतम आवृत्तीमध्ये बरीच अधिक वैशिष्ट्ये आहेत आणि आपल्याला उदाहरणार्थ, मायक्रोसॉफ्ट नोटपॅड किंवा अगदी Google डॉक्स पेक्षा जास्त नियंत्रण देते.
7 मजकूर संपादित करा आणि स्वरूपित करा. फॉरमॅटींगच्या बाबतीत, तुम्ही फक्त त्या प्रोग्रामपुरता मर्यादित आहात ज्यात मजकूर पेस्ट केला होता. उदाहरणार्थ, मायक्रोसॉफ्ट वर्डच्या नवीनतम आवृत्तीमध्ये बरीच अधिक वैशिष्ट्ये आहेत आणि आपल्याला उदाहरणार्थ, मायक्रोसॉफ्ट नोटपॅड किंवा अगदी Google डॉक्स पेक्षा जास्त नियंत्रण देते.
2 पैकी 2 पद्धत: इतर OCR सॉफ्टवेअर वापरणे
 1 मजकूर ओळख कार्यक्रम उघडा. आपण कोणता प्रोग्राम निवडता, ओसीआर प्रक्रियेत प्रतिमा उघडणे, मजकूर काढणे आणि नंतर संपादनासाठी दस्तऐवजात कॉपी करणे समाविष्ट आहे. विविध प्रकारचे ओसीआर अनुप्रयोग आणि सेवा आहेत:
1 मजकूर ओळख कार्यक्रम उघडा. आपण कोणता प्रोग्राम निवडता, ओसीआर प्रक्रियेत प्रतिमा उघडणे, मजकूर काढणे आणि नंतर संपादनासाठी दस्तऐवजात कॉपी करणे समाविष्ट आहे. विविध प्रकारचे ओसीआर अनुप्रयोग आणि सेवा आहेत: - स्कॅनरसह पुरवलेले सॉफ्टवेअर... जर तुमच्याकडे स्कॅनर आणि त्यासोबत आलेले सॉफ्टवेअर असेल, तर त्यात बहुधा मजकूर ओळखण्याची कार्ये असतील. आपण आपल्या स्कॅनरसह आलेल्या सूचना गमावल्यास, काळजी करू नका - आपण इंटरनेटवर आधुनिक स्कॅनरसाठी सूचना शोधू शकता.
- मोफत वेबसाइट्स... या जाहिरात-निधीकृत परंतु कार्यात्मक साइट सहसा TIF, GIF, PDF, JPG, BMP, PNG आणि इतर स्वरूपनांना समर्थन देतात. त्यांच्याकडे अनेकदा अपलोड केलेल्या फायलींच्या आकारावर मर्यादा असते (उदाहरणार्थ, 5 MB पर्यंत). काही साइट्स वर्ड डॉक्युमेंट किंवा ई -मेलद्वारे काढलेला मजकूर असलेली इतर फाईल मोफत पाठवतात, तर काही कॉपी करण्यासाठी फक्त मजकूर देतात. येथे त्यापैकी काही आहेत:
- Free-ocr.com
- Onlineocr.net
- महाग OCR सॉफ्टवेअर... यापैकी काही प्रोग्रामची किंमत $ 500 पर्यंत आहे. आपल्याला सर्वात अचूक ओळख परिणामांची आवश्यकता असल्यासच ते खरेदी करण्याचा विचार करा. काही अधिक लोकप्रिय कार्यक्रम TopTenReviews.com किंवा तत्सम साइट्सवर आढळू शकतात. अग्रगण्य अशा कार्यक्रमांचा समावेश आहे:
- ओमनी पृष्ठ मानक
- अॅडोब एक्रोबॅट
- एबीबीवाय ललित वाचक
- मोफत सॉफ्टवेअर... त्यापैकी बरेच लोक केवळ मोठ्या प्रतिमांना समर्थन देत नाहीत तर पीडीएफ फाईलच्या पहिल्या पानाच्या पलीकडे स्कॅन करत नाहीत:
- FreeOCR
- साधा ओसीआर
- वर्डला मोफत ओसीआर
 2 मजकूर काढण्यासाठी सेवा वापरा. काढलेला मजकूर साधा मजकूर म्हणून, Word .doc स्वरूपात किंवा समृद्ध मजकूर स्वरूपात (RTF) जतन केला जाऊ शकतो. आरटीएफ फॉरमॅट .doc फॉरमॅटचे पूर्ववर्ती होते आणि, जसे की, तुम्हाला एकाच पोर्टेबल आणि ट्रान्सफर करण्यायोग्य फाईलमध्ये मजकूर, फील्ड, इमेज आणि अधिकचे स्वरूपन जतन करण्याची परवानगी देते.RTF फायली .doc फायलींपेक्षा खूपच जड असतात आणि जवळजवळ कोणीही .doc (MS Word ला मोफत दर्शक) उघडू शकतो, म्हणून .doc निवडणे चांगले.
2 मजकूर काढण्यासाठी सेवा वापरा. काढलेला मजकूर साधा मजकूर म्हणून, Word .doc स्वरूपात किंवा समृद्ध मजकूर स्वरूपात (RTF) जतन केला जाऊ शकतो. आरटीएफ फॉरमॅट .doc फॉरमॅटचे पूर्ववर्ती होते आणि, जसे की, तुम्हाला एकाच पोर्टेबल आणि ट्रान्सफर करण्यायोग्य फाईलमध्ये मजकूर, फील्ड, इमेज आणि अधिकचे स्वरूपन जतन करण्याची परवानगी देते.RTF फायली .doc फायलींपेक्षा खूपच जड असतात आणि जवळजवळ कोणीही .doc (MS Word ला मोफत दर्शक) उघडू शकतो, म्हणून .doc निवडणे चांगले.  3 निवडलेल्या संपादन साधनामध्ये परिणामी मजकूर कॉपी आणि पेस्ट करा. मजकूरात गोंधळलेले स्वरूपन असण्याची शक्यता आहे, म्हणून आपल्याला बरीच मोकळी जागा किंवा अंतर न ठेवता वेगळे शब्द काढावे लागतील. स्वरूपन जटिलतेची पातळी मुख्यत्वे प्रतिमा किती स्वच्छ होती त्यावर मजकूर काढला गेला यावर अवलंबून आहे.
3 निवडलेल्या संपादन साधनामध्ये परिणामी मजकूर कॉपी आणि पेस्ट करा. मजकूरात गोंधळलेले स्वरूपन असण्याची शक्यता आहे, म्हणून आपल्याला बरीच मोकळी जागा किंवा अंतर न ठेवता वेगळे शब्द काढावे लागतील. स्वरूपन जटिलतेची पातळी मुख्यत्वे प्रतिमा किती स्वच्छ होती त्यावर मजकूर काढला गेला यावर अवलंबून आहे.  4 मजकूर संपादित करा आणि स्वरूपित करा. फॉरमॅटींगच्या बाबतीत, तुम्ही फक्त त्या प्रोग्रामपुरता मर्यादित आहात ज्यात मजकूर पेस्ट केला होता. उदाहरणार्थ, मायक्रोसॉफ्ट वर्डच्या नवीनतम आवृत्तीमध्ये बरीच अधिक वैशिष्ट्ये आहेत आणि आपल्याला उदाहरणार्थ, मायक्रोसॉफ्ट नोटपॅड किंवा अगदी Google डॉक्स पेक्षा जास्त नियंत्रण देते.
4 मजकूर संपादित करा आणि स्वरूपित करा. फॉरमॅटींगच्या बाबतीत, तुम्ही फक्त त्या प्रोग्रामपुरता मर्यादित आहात ज्यात मजकूर पेस्ट केला होता. उदाहरणार्थ, मायक्रोसॉफ्ट वर्डच्या नवीनतम आवृत्तीमध्ये बरीच अधिक वैशिष्ट्ये आहेत आणि आपल्याला उदाहरणार्थ, मायक्रोसॉफ्ट नोटपॅड किंवा अगदी Google डॉक्स पेक्षा जास्त नियंत्रण देते.