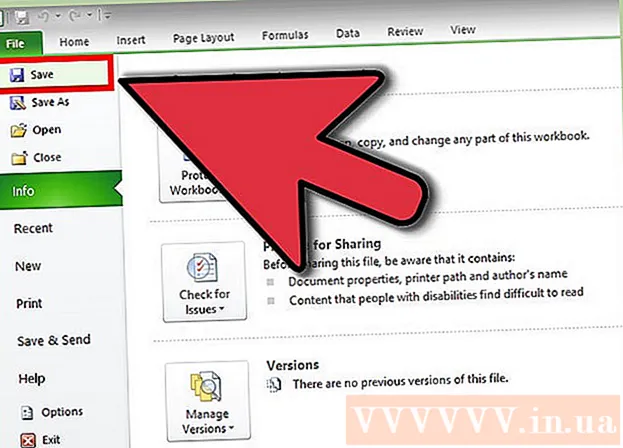लेखक:
William Ramirez
निर्मितीची तारीख:
18 सप्टेंबर 2021
अद्यतन तारीख:
1 जुलै 2024

सामग्री
हा लेख तुम्हाला तुमच्या Android फोन किंवा टॅब्लेटचा वापर करून फोटो कसे संपादित करायचे आणि काढायचे ते दर्शवेल. आपल्याला फक्त PicsArt कलर पेंट किंवा यू डूडल अॅपची आवश्यकता आहे, जे प्ले स्टोअरवरून विनामूल्य डाउनलोड केले जाऊ शकते.
पावले
2 पैकी 1 पद्धत: पेंट करण्यासाठी PicsArt रंग कसा वापरावा
 1 PicsArt कलर पेंट लाँच करा. अनुप्रयोग चिन्ह निळ्या-गुलाबी पार्श्वभूमीवर पांढऱ्या "पी" सारखे दिसते.
1 PicsArt कलर पेंट लाँच करा. अनुप्रयोग चिन्ह निळ्या-गुलाबी पार्श्वभूमीवर पांढऱ्या "पी" सारखे दिसते. - आपण आपल्या Android डिव्हाइसवर PicsArt Color Paint विनामूल्य डाउनलोड करू शकता प्ले स्टोअर
 .
.
- आपण आपल्या Android डिव्हाइसवर PicsArt Color Paint विनामूल्य डाउनलोड करू शकता प्ले स्टोअर
 2 वर क्लिक करा रेखांकन सुरू करा. हे एक गुलाबी बटण आहे जे स्क्रीनच्या तळाशी आहे.
2 वर क्लिक करा रेखांकन सुरू करा. हे एक गुलाबी बटण आहे जे स्क्रीनच्या तळाशी आहे. - बटण प्रदर्शित न झाल्यास रेखांकन सुरू करानंतर चिन्हासह विंडोवर क्लिक करून नवीन प्रकल्प सुरू करा + मध्यभागी.
 3 फोटो-आकाराच्या चिन्हावर क्लिक करा. हे स्क्रीनच्या शीर्षस्थानी आहे आणि खालच्या डाव्या कोपर्यात "+" चिन्हासह डोंगराच्या प्रतिमेसारखे दिसते.
3 फोटो-आकाराच्या चिन्हावर क्लिक करा. हे स्क्रीनच्या शीर्षस्थानी आहे आणि खालच्या डाव्या कोपर्यात "+" चिन्हासह डोंगराच्या प्रतिमेसारखे दिसते. - PicsArt ला आपल्या फोटोंमध्ये प्रवेश देण्यासाठी "अनुमती द्या" क्लिक करा.
 4 ज्या चित्रावर तुम्हाला काही काढायचे आहे ते निवडा. फोटो एडिट मोडमध्ये उघडेल.
4 ज्या चित्रावर तुम्हाला काही काढायचे आहे ते निवडा. फोटो एडिट मोडमध्ये उघडेल. - आपण इच्छित असल्यास, आपण प्रथम कॅमेरा चिन्हावर क्लिक करून नवीन फोटो घेऊ शकता.
 5 आपला फोटो पोस्ट करा. दुसऱ्या स्थानावर हलवण्यासाठी प्रतिमेचे केंद्र दाबा आणि धरून ठेवा. फोटोच्या कोपऱ्यात असलेल्या तीन चिन्हांपैकी एक वापरून तुम्ही चित्रे संपादित आणि हलवू शकता. त्यांचा वापर करा:
5 आपला फोटो पोस्ट करा. दुसऱ्या स्थानावर हलवण्यासाठी प्रतिमेचे केंद्र दाबा आणि धरून ठेवा. फोटोच्या कोपऱ्यात असलेल्या तीन चिन्हांपैकी एक वापरून तुम्ही चित्रे संपादित आणि हलवू शकता. त्यांचा वापर करा: - Ⓧ: प्रतिमा हटवा.
- ⤡: प्रतिमेचा आकार बदला.
- ⟲: प्रतिमा फिरवा.
 6 वर क्लिक करा
6 वर क्लिक करा  . हे बटण वरच्या उजव्या कोपर्यात आहे. प्रतिमा क्षेत्र निवडले जाईल.
. हे बटण वरच्या उजव्या कोपर्यात आहे. प्रतिमा क्षेत्र निवडले जाईल.  7 ब्लू व्हील चिन्हावर क्लिक करा. हे स्क्रीनच्या तळाशी डावीकडील टूलबारमध्ये आहे. रंग पिकर उघडेल.
7 ब्लू व्हील चिन्हावर क्लिक करा. हे स्क्रीनच्या तळाशी डावीकडील टूलबारमध्ये आहे. रंग पिकर उघडेल.  8 एक रंग निवडा आणि क्लिक करा
8 एक रंग निवडा आणि क्लिक करा  . प्रथम कलर व्हीलवर एक रंग निवडा. नंतर त्रिकोणाच्या इच्छित ठिकाणी क्लिक करून ब्राइटनेस लेव्हल बदला.
. प्रथम कलर व्हीलवर एक रंग निवडा. नंतर त्रिकोणाच्या इच्छित ठिकाणी क्लिक करून ब्राइटनेस लेव्हल बदला. - तुम्ही खाली सुचवलेल्या रंग सूचीमधून तुम्हाला हवा असलेला रंग देखील निवडू शकता.
 9 ब्रश चिन्हावर क्लिक करा. हे स्क्रीनच्या तळाशी असलेल्या टूलबारमधील कलर व्हील आयकॉनच्या उजवीकडे आहे. उपलब्ध ब्रशेसचा एक संच उघडेल.
9 ब्रश चिन्हावर क्लिक करा. हे स्क्रीनच्या तळाशी असलेल्या टूलबारमधील कलर व्हील आयकॉनच्या उजवीकडे आहे. उपलब्ध ब्रशेसचा एक संच उघडेल.  10 ब्रश निवडा. सर्व उपलब्ध ब्रशेस ब्राउझ करण्यासाठी आपले बोट स्वाइप करा आणि आपल्याला हवे असलेले निवडा. स्लाइडर वापरुन, आपण ब्रशचा आकार आणि अस्पष्टता समायोजित करू शकता.
10 ब्रश निवडा. सर्व उपलब्ध ब्रशेस ब्राउझ करण्यासाठी आपले बोट स्वाइप करा आणि आपल्याला हवे असलेले निवडा. स्लाइडर वापरुन, आपण ब्रशचा आकार आणि अस्पष्टता समायोजित करू शकता. - चिन्हावर क्लिक करा ^पूर्ण स्क्रीन मध्ये ब्रशेस पाहण्यासाठी. चिन्ह खिडकीच्या वरच्या उजव्या कोपर्यात स्थित आहे.
- खिडकी कमी करण्यासाठी, आपले बोट वरपासून खालपर्यंत सरकवा.
 11 चित्रावर काढा. स्क्रीनवर फक्त आपल्या बोटाने काढा. आपण नेहमी रंग आणि ब्रश दोन्ही बदलू शकता. आवश्यक असल्यास, उपलब्ध विविध साधनांचा वापर करून आपले रेखाचित्र संपादित करा.
11 चित्रावर काढा. स्क्रीनवर फक्त आपल्या बोटाने काढा. आपण नेहमी रंग आणि ब्रश दोन्ही बदलू शकता. आवश्यक असल्यास, उपलब्ध विविध साधनांचा वापर करून आपले रेखाचित्र संपादित करा. - आपण दाबून आपली शेवटची क्रिया पूर्ववत करू शकता ↩.
- अतिरिक्त खोडण्यासाठी इरेजर वापरा.
 12 वर क्लिक करा →. हा बाण वरच्या उजव्या कोपर्यात आहे. तुम्हाला सेव्ह आणि शेअर पेज वर नेले जाईल.
12 वर क्लिक करा →. हा बाण वरच्या उजव्या कोपर्यात आहे. तुम्हाला सेव्ह आणि शेअर पेज वर नेले जाईल.  13 वर क्लिक करा गॅलरी. प्रतिमा आपल्या Android डिव्हाइसवर जतन केली जाईल.
13 वर क्लिक करा गॅलरी. प्रतिमा आपल्या Android डिव्हाइसवर जतन केली जाईल.
2 पैकी 2 पद्धत: डूडल कसे वापरावे
 1 तुमच्या Android डिव्हाइसवर You Doodle अॅप लाँच करा. हे मध्यभागी बहु-रंगीत रंगांच्या पॅलेटसह एक गोल चिन्ह आहे.
1 तुमच्या Android डिव्हाइसवर You Doodle अॅप लाँच करा. हे मध्यभागी बहु-रंगीत रंगांच्या पॅलेटसह एक गोल चिन्ह आहे. - जर तुमच्याकडे नसेल तुम्ही डूडल करा, ते लोड करा प्ले स्टोअर
 .
.
- जर तुमच्याकडे नसेल तुम्ही डूडल करा, ते लोड करा प्ले स्टोअर
 2 वर क्लिक करा आयात करा. हे बटण स्क्रीनच्या शीर्षस्थानी आहे.
2 वर क्लिक करा आयात करा. हे बटण स्क्रीनच्या शीर्षस्थानी आहे.  3 वर क्लिक करा फोटोवर पेंट करा. प्रस्तावित यादीतील हा शेवटचा पर्याय आहे. त्यानंतर स्क्रीनच्या तळाशी दिसणाऱ्या सूचीमधून स्रोत निवडा.
3 वर क्लिक करा फोटोवर पेंट करा. प्रस्तावित यादीतील हा शेवटचा पर्याय आहे. त्यानंतर स्क्रीनच्या तळाशी दिसणाऱ्या सूचीमधून स्रोत निवडा.  4 फोटो गॅलरी चिन्हावर क्लिक करा. तुम्हाला हे अॅप वापरायचे असल्यास Google Photos च्या आयकॉनवर क्लिक करा. आपण गॅलरी किंवा फोटो गॅलरी अनुप्रयोगांमधून फोटो देखील निवडू शकता.
4 फोटो गॅलरी चिन्हावर क्लिक करा. तुम्हाला हे अॅप वापरायचे असल्यास Google Photos च्या आयकॉनवर क्लिक करा. आपण गॅलरी किंवा फोटो गॅलरी अनुप्रयोगांमधून फोटो देखील निवडू शकता.  5 तुम्हाला काढायचा असलेला फोटो टॅप करा. क्रॉप टूलमध्ये फोटो उघडतो.
5 तुम्हाला काढायचा असलेला फोटो टॅप करा. क्रॉप टूलमध्ये फोटो उघडतो.  6 आवश्यक असल्यास, चित्र इच्छित आकारात क्रॉप करा. आपल्याला हव्या असलेल्या फोटोचा भाग निवडण्यासाठी आयतचे कोपरे किंवा बाजू हलवा आणि नंतर क्रॉप क्लिक करा. हे बटण स्क्रीनच्या शीर्षस्थानी आहे.
6 आवश्यक असल्यास, चित्र इच्छित आकारात क्रॉप करा. आपल्याला हव्या असलेल्या फोटोचा भाग निवडण्यासाठी आयतचे कोपरे किंवा बाजू हलवा आणि नंतर क्रॉप क्लिक करा. हे बटण स्क्रीनच्या शीर्षस्थानी आहे. - संपूर्ण फोटो निवडण्यासाठी, पहिल्या चिन्हावर क्लिक करा (मध्यभागी दोन बाण असलेला चौरस). हे स्क्रीनच्या खालच्या डाव्या कोपर्यात आहे.
- जर तुम्हाला फोटो फिरवायचा असेल तर दुसऱ्या चिन्हावर (वक्र बाण) क्लिक करा.
 7 वर क्लिक करा लागू करा. हे स्क्रीनच्या वरच्या उजव्या कोपर्यात आहे. आता तुम्ही निवडलेला फोटो एडिट करू शकाल.
7 वर क्लिक करा लागू करा. हे स्क्रीनच्या वरच्या उजव्या कोपर्यात आहे. आता तुम्ही निवडलेला फोटो एडिट करू शकाल.  8 ब्रश चिन्हावर क्लिक करा. हे स्क्रीनच्या तळाशी आहे. पेंट ब्रशेसचा एक संच उघडतो.
8 ब्रश चिन्हावर क्लिक करा. हे स्क्रीनच्या तळाशी आहे. पेंट ब्रशेसचा एक संच उघडतो.  9 तुम्हाला हवा असलेला ब्रश निवडा आणि क्लिक करा लागू करा. उघडलेल्या सूचीमधून, इच्छित रंग किंवा नमुना निवडा. आपण स्लाइडर्स वापरून ब्रशचा आकार आणि अस्पष्टता बदलू शकता.
9 तुम्हाला हवा असलेला ब्रश निवडा आणि क्लिक करा लागू करा. उघडलेल्या सूचीमधून, इच्छित रंग किंवा नमुना निवडा. आपण स्लाइडर्स वापरून ब्रशचा आकार आणि अस्पष्टता बदलू शकता. - प्रस्तावित पॅलेटमधून कोणताही एक रंग निवडण्यासाठी, "भरा" क्लिक करा. आपण स्क्रीनच्या शीर्षस्थानी उपलब्ध पर्यायांमधून एक नमुना देखील निवडू शकता.
- आकार बॉक्समध्ये, ब्रशचा आकार वाढवण्यासाठी स्लायडर उजवीकडे हलवा किंवा ते कमी करण्यासाठी डावीकडे हलवा.
- अपारदर्शकता बॉक्समध्ये, ब्रशचा रंग किंवा नमुना अधिक पारदर्शक बनवण्यासाठी स्लायडर डावीकडे हलवा किंवा कमी पारदर्शक करण्यासाठी उजवीकडे.
 10 स्क्रीनवर आपले बोट स्वाइप करून फोटोवर काहीतरी काढा. जे घडले ते आपल्याला आवडत नसल्यास, स्क्रीनच्या खालच्या डाव्या कोपर्यात वक्र बाण चिन्हावर क्लिक करून शेवटची क्रिया पूर्ववत करा.
10 स्क्रीनवर आपले बोट स्वाइप करून फोटोवर काहीतरी काढा. जे घडले ते आपल्याला आवडत नसल्यास, स्क्रीनच्या खालच्या डाव्या कोपर्यात वक्र बाण चिन्हावर क्लिक करून शेवटची क्रिया पूर्ववत करा.  11 दाबा निर्यात करा. आपण संपादित फोटो जतन करू शकता किंवा सामाजिक नेटवर्कवर सामायिक करू शकता.
11 दाबा निर्यात करा. आपण संपादित फोटो जतन करू शकता किंवा सामाजिक नेटवर्कवर सामायिक करू शकता.  12 वर क्लिक करा जतन करा. उपलब्ध स्वरूपांची यादी उघडेल.
12 वर क्लिक करा जतन करा. उपलब्ध स्वरूपांची यादी उघडेल.  13 आपल्याला हवे असलेले स्वरूप निवडा. फाइल "PNG" किंवा "JPG" म्हणून सेव्ह केली जाऊ शकते. यामुळे गुणवत्तेवर परिणाम होणार नाही, परंतु PNG फायली जरा जास्त जतन केल्या जातात.
13 आपल्याला हवे असलेले स्वरूप निवडा. फाइल "PNG" किंवा "JPG" म्हणून सेव्ह केली जाऊ शकते. यामुळे गुणवत्तेवर परिणाम होणार नाही, परंतु PNG फायली जरा जास्त जतन केल्या जातात.  14 फोटोला नाव द्या आणि क्लिक करा लागू करा. संपादित फोटो आपल्या Android डिव्हाइसवरील फोटो गॅलरीमध्ये जतन केला जाईल.
14 फोटोला नाव द्या आणि क्लिक करा लागू करा. संपादित फोटो आपल्या Android डिव्हाइसवरील फोटो गॅलरीमध्ये जतन केला जाईल.