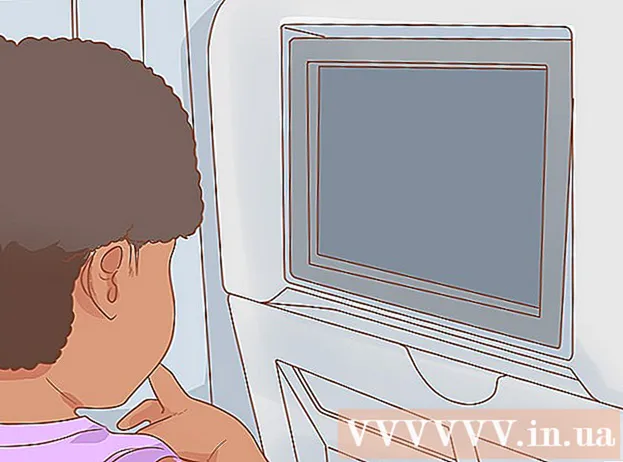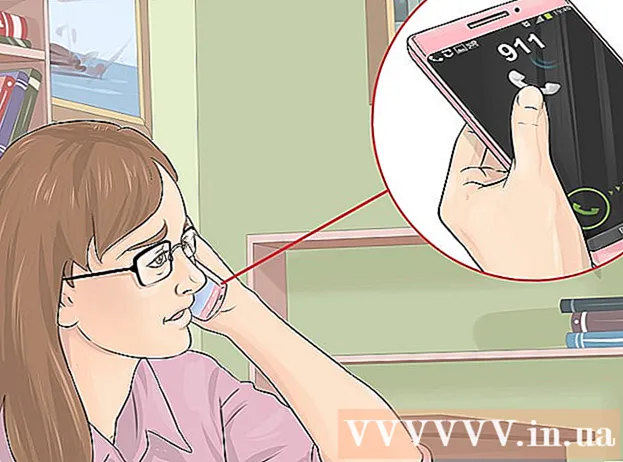लेखक:
Sara Rhodes
निर्मितीची तारीख:
10 फेब्रुवारी 2021
अद्यतन तारीख:
27 जून 2024

सामग्री
- पावले
- 7 पैकी 1 पद्धत: संपूर्ण स्क्रीनचा स्क्रीनशॉट घ्या
- 7 पैकी 2 पद्धत: तुमच्या स्क्रीनच्या एका भागाचा स्क्रीनशॉट घ्या
- 7 पैकी 3 पद्धत: स्क्रीनशॉट क्लिपबोर्डवर सेव्ह करा
- 7 पैकी 4 पद्धत: उघड्या खिडकीचा स्क्रीनशॉट घेणे
- 7 पैकी 5 पद्धत: ग्रॅब युटिलिटी वापरून स्क्रीनशॉट घेणे
- 7 पैकी 6 पद्धत: जतन केलेल्या फायलींचे स्थान बदला
- 7 पैकी 7 पद्धत: पूरक पद्धती
- टिपा
- चेतावणी
जर तुम्हाला एखाद्या मजेदार गप्पा संभाषणाचा स्नॅपशॉट घेण्याची आवश्यकता असेल, तंत्रज्ञाला दिसणारा सिस्टम एरर मेसेज दाखवा, एखादे कार्य कसे पूर्ण करायचे याविषयी सूचना द्या, किंवा विकीहाऊवरील लेखात प्रतिमा जोडा, काय आहे ते दाखवण्याचा उत्तम मार्ग तुमचा मॉनिटर स्क्रीनशॉट आहे. मॅक ओएस एक्स वर स्क्रीनशॉट घेणे सोपे आहे आणि आपल्याला आवश्यक असलेल्या प्रतिमेचा फक्त भाग निवडण्याचे अनेक मार्ग आहेत.
पावले
7 पैकी 1 पद्धत: संपूर्ण स्क्रीनचा स्क्रीनशॉट घ्या
 1 स्क्रीनशॉट घेण्यापूर्वी, स्क्रीनशॉटमध्ये तुम्हाला नक्की काय दाखवायचे आहे ते स्क्रीन दाखवते याची खात्री करा. सर्व आवश्यक विंडो दृश्यमान असल्याची खात्री करा.
1 स्क्रीनशॉट घेण्यापूर्वी, स्क्रीनशॉटमध्ये तुम्हाला नक्की काय दाखवायचे आहे ते स्क्रीन दाखवते याची खात्री करा. सर्व आवश्यक विंडो दृश्यमान असल्याची खात्री करा.  2 की संयोजन दाबा कमांड + शिफ्ट + 3. जर तुम्ही आवाज चालू केला असेल, तर तुम्हाला कॅमेरा शटरसारखे क्लिक ऐकू येईल.
2 की संयोजन दाबा कमांड + शिफ्ट + 3. जर तुम्ही आवाज चालू केला असेल, तर तुम्हाला कॅमेरा शटरसारखे क्लिक ऐकू येईल.  3 तुम्ही तुमच्या डेस्कटॉपवर घेतलेला स्क्रीनशॉट शोधा. प्रतिमा "स्क्रीनशॉट" नावाने जतन केली जाईल आणि फाइलच्या नावामध्ये तारीख आणि वेळ देखील नोंदवली जाईल.
3 तुम्ही तुमच्या डेस्कटॉपवर घेतलेला स्क्रीनशॉट शोधा. प्रतिमा "स्क्रीनशॉट" नावाने जतन केली जाईल आणि फाइलच्या नावामध्ये तारीख आणि वेळ देखील नोंदवली जाईल. - OS X च्या पूर्वीच्या आवृत्त्यांमध्ये, प्रतिमा "चित्र #" म्हणून जतन केल्या जातील. उदाहरणार्थ, जर तुमच्या संगणकावर हा पाचवा स्क्रीनशॉट असेल तर फाइलचे नाव "पिक्चर 5" असेल.
- OS X च्या पूर्वीच्या आवृत्त्यांमध्ये, प्रतिमा "चित्र #" म्हणून जतन केल्या जातील. उदाहरणार्थ, जर तुमच्या संगणकावर हा पाचवा स्क्रीनशॉट असेल तर फाइलचे नाव "पिक्चर 5" असेल.
7 पैकी 2 पद्धत: तुमच्या स्क्रीनच्या एका भागाचा स्क्रीनशॉट घ्या
 1 की संयोजन दाबा कमांड + शिफ्ट + 4. तुमचा कर्सर निवड क्रॉस कर्सर मध्ये बदलेल.
1 की संयोजन दाबा कमांड + शिफ्ट + 4. तुमचा कर्सर निवड क्रॉस कर्सर मध्ये बदलेल.  2 प्रतिमेचा इच्छित भाग हायलाइट करण्यासाठी कर्सरवर क्लिक करा आणि ड्रॅग करा. कर्सर ड्रॅग करताना, इच्छित क्षेत्र राखाडी आयताने हायलाइट केले पाहिजे. आपल्याला सर्व विंडो सानुकूलित करण्याची आवश्यकता असल्यास, की दाबा esc... हे प्रतिमेची निवड रद्द करेल आणि सामान्य कर्सर मोडवर परत येईल.
2 प्रतिमेचा इच्छित भाग हायलाइट करण्यासाठी कर्सरवर क्लिक करा आणि ड्रॅग करा. कर्सर ड्रॅग करताना, इच्छित क्षेत्र राखाडी आयताने हायलाइट केले पाहिजे. आपल्याला सर्व विंडो सानुकूलित करण्याची आवश्यकता असल्यास, की दाबा esc... हे प्रतिमेची निवड रद्द करेल आणि सामान्य कर्सर मोडवर परत येईल.  3 माऊस सोडा. जर तुमच्या संगणकावर ध्वनी सक्षम असेल, तर तुम्हाला कॅमेरा शटरसारखे क्लिक ऐकू येईल. हे सिग्नल करेल की आपण स्क्रीनशॉट घेतला आहे.
3 माऊस सोडा. जर तुमच्या संगणकावर ध्वनी सक्षम असेल, तर तुम्हाला कॅमेरा शटरसारखे क्लिक ऐकू येईल. हे सिग्नल करेल की आपण स्क्रीनशॉट घेतला आहे.  4 तुमच्या डेस्कटॉपवर स्क्रीनशॉट शोधा. प्रतिमा "स्क्रीनशॉट" आणि विस्तार .png या नावाने जतन केली जाईल, फाईलच्या नावामध्ये तारीख आणि वेळ देखील चिन्हांकित केली जाईल.
4 तुमच्या डेस्कटॉपवर स्क्रीनशॉट शोधा. प्रतिमा "स्क्रीनशॉट" आणि विस्तार .png या नावाने जतन केली जाईल, फाईलच्या नावामध्ये तारीख आणि वेळ देखील चिन्हांकित केली जाईल. - OS X च्या पूर्वीच्या आवृत्त्यांमध्ये, प्रतिमा "चित्र #" म्हणून जतन केल्या जातील. उदाहरणार्थ, जर तुमच्या संगणकावर हा पाचवा स्क्रीनशॉट असेल तर फाइलचे नाव "पिक्चर 5" असेल.
- OS X च्या पूर्वीच्या आवृत्त्यांमध्ये, प्रतिमा "चित्र #" म्हणून जतन केल्या जातील. उदाहरणार्थ, जर तुमच्या संगणकावर हा पाचवा स्क्रीनशॉट असेल तर फाइलचे नाव "पिक्चर 5" असेल.
 5 स्क्रीनशॉट वापरा. आपण स्क्रीनशॉट घेतल्यानंतर, आपण ते आपल्या इच्छेनुसार वापरू शकता. तुम्ही ईमेलमध्ये स्क्रीनशॉट संलग्न करू शकता, इंटरनेटवर अपलोड करू शकता किंवा अनुप्रयोगामध्ये ड्रॅग आणि ड्रॉप करू शकता, उदाहरणार्थ, मजकूर संपादकात.
5 स्क्रीनशॉट वापरा. आपण स्क्रीनशॉट घेतल्यानंतर, आपण ते आपल्या इच्छेनुसार वापरू शकता. तुम्ही ईमेलमध्ये स्क्रीनशॉट संलग्न करू शकता, इंटरनेटवर अपलोड करू शकता किंवा अनुप्रयोगामध्ये ड्रॅग आणि ड्रॉप करू शकता, उदाहरणार्थ, मजकूर संपादकात.
7 पैकी 3 पद्धत: स्क्रीनशॉट क्लिपबोर्डवर सेव्ह करा
 1 की संयोजन वर क्लिक करा आदेश +नियंत्रण+ शिफ्ट + 3. ही पद्धत वर वर्णन केलेल्या पद्धतीप्रमाणेच कार्य करते, त्याशिवाय आपण त्वरित स्क्रीनशॉट फाइल तयार करत नाही. त्याऐवजी, प्रतिमा क्लिपबोर्डवर जतन केली जाईल, एक तात्पुरते स्टोरेज स्थान जेथे संगणक आपण कॉपी केलेला मजकूर संग्रहित करतो.
1 की संयोजन वर क्लिक करा आदेश +नियंत्रण+ शिफ्ट + 3. ही पद्धत वर वर्णन केलेल्या पद्धतीप्रमाणेच कार्य करते, त्याशिवाय आपण त्वरित स्क्रीनशॉट फाइल तयार करत नाही. त्याऐवजी, प्रतिमा क्लिपबोर्डवर जतन केली जाईल, एक तात्पुरते स्टोरेज स्थान जेथे संगणक आपण कॉपी केलेला मजकूर संग्रहित करतो. - या पद्धतीचा वापर करून, आपण क्लिक करून आंशिक स्क्रीनशॉट देखील घेऊ शकता आदेश +नियंत्रण+ शिफ्ट + 4 आणि स्क्रीनच्या इच्छित भागावर कर्सर ड्रॅग करून, जसे स्क्रीनच्या विशिष्ट भागाच्या स्क्रीनशॉटसह पद्धतीमध्ये.
- या पद्धतीचा वापर करून, आपण क्लिक करून आंशिक स्क्रीनशॉट देखील घेऊ शकता आदेश +नियंत्रण+ शिफ्ट + 4 आणि स्क्रीनच्या इच्छित भागावर कर्सर ड्रॅग करून, जसे स्क्रीनच्या विशिष्ट भागाच्या स्क्रीनशॉटसह पद्धतीमध्ये.
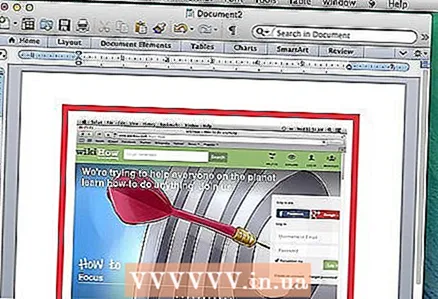 2 वर क्लिक करा कमांड + व्ही किंवा संपादित करा> पेस्ट कराआपली प्रतिमा घालण्यासाठी. आपण घेतलेला स्क्रीनशॉट वर्ड डॉक्युमेंट, इमेजिंग प्रोग्राम किंवा बहुतेक ईमेल सेवांसारख्या कोणत्याही योग्य अनुप्रयोगात पेस्ट केला जाऊ शकतो.
2 वर क्लिक करा कमांड + व्ही किंवा संपादित करा> पेस्ट कराआपली प्रतिमा घालण्यासाठी. आपण घेतलेला स्क्रीनशॉट वर्ड डॉक्युमेंट, इमेजिंग प्रोग्राम किंवा बहुतेक ईमेल सेवांसारख्या कोणत्याही योग्य अनुप्रयोगात पेस्ट केला जाऊ शकतो.
7 पैकी 4 पद्धत: उघड्या खिडकीचा स्क्रीनशॉट घेणे
 1 की संयोजन दाबा कमांड + शिफ्ट + 4 आणि की दाबा जागा. कर्सर एका छोट्या कॅमेऱ्यात बदलेल. स्पेस की पुन्हा दाबल्याने कर्सर क्रॉस-आकाराच्या दृश्यावर परत येईल.
1 की संयोजन दाबा कमांड + शिफ्ट + 4 आणि की दाबा जागा. कर्सर एका छोट्या कॅमेऱ्यात बदलेल. स्पेस की पुन्हा दाबल्याने कर्सर क्रॉस-आकाराच्या दृश्यावर परत येईल.  2 तुम्हाला ज्या स्क्रीनशॉटचा स्क्रीनशॉट घ्यायचा आहे त्या खिडकीवर कर्सर हलवा. जेव्हा तुम्ही कॅमेरा खिडक्यांवर हलवता, तेव्हा नंतरचे निळ्या रंगात हायलाइट केले जाईल. या मोडमध्ये असताना, आपण कीबोर्ड शॉर्टकट वापरून विंडोमधून फ्लिप करू शकता कमांड + टॅब.
2 तुम्हाला ज्या स्क्रीनशॉटचा स्क्रीनशॉट घ्यायचा आहे त्या खिडकीवर कर्सर हलवा. जेव्हा तुम्ही कॅमेरा खिडक्यांवर हलवता, तेव्हा नंतरचे निळ्या रंगात हायलाइट केले जाईल. या मोडमध्ये असताना, आपण कीबोर्ड शॉर्टकट वापरून विंडोमधून फ्लिप करू शकता कमांड + टॅब.  3 खिडकी हायलाइट करा. निवडलेल्या विंडोची प्रतिमा इतर पद्धतींप्रमाणेच डीफॉल्टनुसार डेस्कटॉपवर जतन केली जाईल.
3 खिडकी हायलाइट करा. निवडलेल्या विंडोची प्रतिमा इतर पद्धतींप्रमाणेच डीफॉल्टनुसार डेस्कटॉपवर जतन केली जाईल.
7 पैकी 5 पद्धत: ग्रॅब युटिलिटी वापरून स्क्रीनशॉट घेणे
 1 जा अनुप्रयोग > उपयुक्तता > झडप घालणे. हे ग्रॅब अनुप्रयोग उघडेल. स्क्रीनच्या वरच्या डाव्या कोपर्यात तुम्हाला अनेक पर्याय दिसतील.
1 जा अनुप्रयोग > उपयुक्तता > झडप घालणे. हे ग्रॅब अनुप्रयोग उघडेल. स्क्रीनच्या वरच्या डाव्या कोपर्यात तुम्हाला अनेक पर्याय दिसतील.  2 पर्यायावर क्लिक करा "कॅप्चर करा" आणि चार वेगवेगळ्या पर्यायांमधून निवडा.
2 पर्यायावर क्लिक करा "कॅप्चर करा" आणि चार वेगवेगळ्या पर्यायांमधून निवडा.- संपूर्ण स्क्रीनचा स्क्रीनशॉट घेण्यासाठी, "स्क्रीन" (किंवा फक्त की संयोजन दाबा) Apple की + Z). एक विंडो दिसेल, जे तुम्हाला कुठे क्लिक करायचे ते समजावून सांगेल आणि फ्रेममध्ये कोणतीही विंडो दिसणार नाही.
- स्क्रीन प्रतिमेचा भाग स्क्रीनशॉट घेण्यासाठी, दाबा "निवड"... आपण कॅप्चर करू इच्छित असलेल्या स्क्रीनचा भाग हायलाइट करण्यासाठी सूचना देणारी एक विंडो दिसेल.
- विशिष्ट विंडोचा स्क्रीनशॉट घेण्यासाठी, आयटमवर क्लिक करा "खिडकी"... त्यानंतर तुम्हाला ज्या विंडोची प्रतिमा बनवायची आहे त्यावर क्लिक करा.
 3 जेव्हा एक नवीन विंडो दिसेल, क्लिक करा "जतन करा". आपण क्लिक देखील करू शकता म्हणून जतन करा… फाईलला वेगळे नाव देणे आणि / किंवा वेगळ्या फोल्डरमध्ये सेव्ह करणे. लक्षात ठेवा की प्रतिमा फक्त .tiff स्वरूपात जतन केली जाऊ शकते आणि ती आपोआप जतन केली जात नाही.
3 जेव्हा एक नवीन विंडो दिसेल, क्लिक करा "जतन करा". आपण क्लिक देखील करू शकता म्हणून जतन करा… फाईलला वेगळे नाव देणे आणि / किंवा वेगळ्या फोल्डरमध्ये सेव्ह करणे. लक्षात ठेवा की प्रतिमा फक्त .tiff स्वरूपात जतन केली जाऊ शकते आणि ती आपोआप जतन केली जात नाही.
7 पैकी 6 पद्धत: जतन केलेल्या फायलींचे स्थान बदला
 1 नवीन फोल्डर तयार करा. फाइंडर वर जा आणि क्लिक करा फाइल > नवीन फोल्डर.
1 नवीन फोल्डर तयार करा. फाइंडर वर जा आणि क्लिक करा फाइल > नवीन फोल्डर. 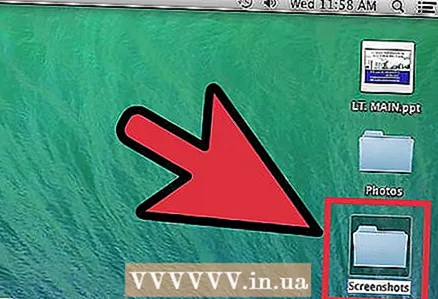 2 नवीन फोल्डरला नाव द्या. नवीन फोल्डर निवडा आणि फील्डमध्ये इच्छित नाव प्रविष्ट करा, उदाहरणार्थ, "स्क्रीनशॉट".
2 नवीन फोल्डरला नाव द्या. नवीन फोल्डर निवडा आणि फील्डमध्ये इच्छित नाव प्रविष्ट करा, उदाहरणार्थ, "स्क्रीनशॉट".  3 टर्मिनल विंडो उघडा. टर्मिनल युटिलिटीज अंतर्गत फाइंडर मध्ये आहे.
3 टर्मिनल विंडो उघडा. टर्मिनल युटिलिटीज अंतर्गत फाइंडर मध्ये आहे.  4 कमांड लाइनवर, कॉपी करा डीफॉल्ट com.apple.screencapture स्थान लिहा , शब्दा नंतर एक जागा जोडण्यास विसरू नका "स्थान".रिटर्न दाबू नका.
4 कमांड लाइनवर, कॉपी करा डीफॉल्ट com.apple.screencapture स्थान लिहा , शब्दा नंतर एक जागा जोडण्यास विसरू नका "स्थान".रिटर्न दाबू नका.  5 टर्मिनल विंडोमध्ये तुम्हाला हवे असलेले फोल्डर ड्रॅग करा. हे स्क्रीनशॉटचे नवीन स्थान कमांड लाइनमध्ये जोडेल.
5 टर्मिनल विंडोमध्ये तुम्हाला हवे असलेले फोल्डर ड्रॅग करा. हे स्क्रीनशॉटचे नवीन स्थान कमांड लाइनमध्ये जोडेल. 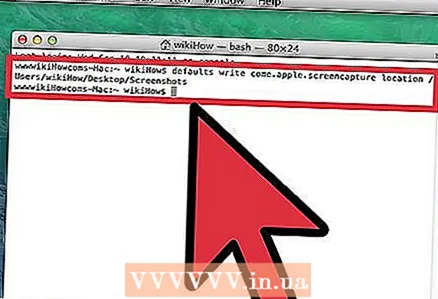 6 की दाबा परत. एक नवीन कमांड लाइन दिसेल.
6 की दाबा परत. एक नवीन कमांड लाइन दिसेल.  7 कमांड प्रॉम्प्टवर, एंटर करा किल्लल सिस्टम यूआयसर्व्हर आणि दाबा परत. हे टर्मिनल सेटिंग्ज रीसेट करेल, ज्यामुळे बदल त्वरित प्रभावी होतील.
7 कमांड प्रॉम्प्टवर, एंटर करा किल्लल सिस्टम यूआयसर्व्हर आणि दाबा परत. हे टर्मिनल सेटिंग्ज रीसेट करेल, ज्यामुळे बदल त्वरित प्रभावी होतील.  8 फोल्डर हटवू नका पहा. अन्यथा, तुम्हाला एकतर फोल्डर पुन्हा तयार करावे लागेल किंवा स्क्रीनशॉटसाठी नवीन स्थान नियुक्त करण्यासाठी संपूर्ण प्रक्रिया पुन्हा करावी लागेल.
8 फोल्डर हटवू नका पहा. अन्यथा, तुम्हाला एकतर फोल्डर पुन्हा तयार करावे लागेल किंवा स्क्रीनशॉटसाठी नवीन स्थान नियुक्त करण्यासाठी संपूर्ण प्रक्रिया पुन्हा करावी लागेल.
7 पैकी 7 पद्धत: पूरक पद्धती
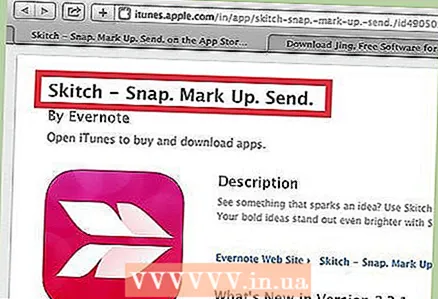 1 स्किच युटिलिटी. हा प्रोग्राम आपल्याला आपल्या स्क्रीनशॉटमध्ये किरकोळ बदल करण्यास आणि ते इंटरनेटवर अपलोड करण्यास अनुमती देईल.
1 स्किच युटिलिटी. हा प्रोग्राम आपल्याला आपल्या स्क्रीनशॉटमध्ये किरकोळ बदल करण्यास आणि ते इंटरनेटवर अपलोड करण्यास अनुमती देईल.  2 मोनोस्नॅप स्क्रीनशॉटसह काम करण्यासाठी एक शक्तिशाली साधन. एक स्क्रीनशॉट घ्या, त्यावर नोट्स लिहा आणि क्लाउड सेवेवर अपलोड करा, जतन करा किंवा कोणत्याही बाह्य संपादकात उघडा.
2 मोनोस्नॅप स्क्रीनशॉटसह काम करण्यासाठी एक शक्तिशाली साधन. एक स्क्रीनशॉट घ्या, त्यावर नोट्स लिहा आणि क्लाउड सेवेवर अपलोड करा, जतन करा किंवा कोणत्याही बाह्य संपादकात उघडा. 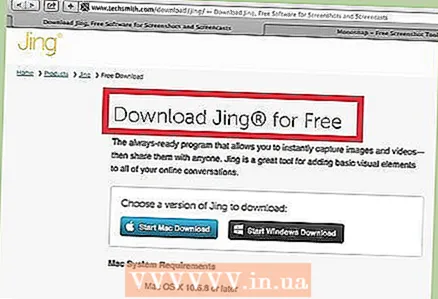 3 जिंग उपयुक्तता. ही उपयुक्तता काही प्रमाणात स्किच सारखीच आहे. त्याच्या मदतीने, स्क्रीनशॉट घेणे आणि इंटरनेटवर अपलोड करणे देखील शक्य आहे. जिंगसह, आपण आपल्या स्क्रीनवर काय घडत आहे याचा व्हिडिओ देखील रेकॉर्ड करू शकता.
3 जिंग उपयुक्तता. ही उपयुक्तता काही प्रमाणात स्किच सारखीच आहे. त्याच्या मदतीने, स्क्रीनशॉट घेणे आणि इंटरनेटवर अपलोड करणे देखील शक्य आहे. जिंगसह, आपण आपल्या स्क्रीनवर काय घडत आहे याचा व्हिडिओ देखील रेकॉर्ड करू शकता.
टिपा
- मॅक ओएस एक्स लायन टर्मिनल ofप्लिकेशनचे ज्ञान असलेले प्रगत वापरकर्ते कमांड लाइनमधून स्क्रीनशॉट घेण्यासाठी स्क्रीन कॅप्चर कमांड देखील वापरू शकतात.
- स्क्रीन कॅप्चर प्रतिमा डीफॉल्टनुसार .PNG विस्तारासह डेस्कटॉपवर जतन केल्या जातात. ही सर्वात सोयीची पद्धत नाही, कारण जर ती तपासली गेली नाही तर ती तुमच्या डेस्कटॉपला गोंधळात टाकेल. या समस्येचा सर्वात सोपा उपाय म्हणजे स्क्रीनशॉटसाठी एक विशेष फोल्डर तयार करणे, ज्याची निर्मिती विभागात वर्णन केली आहे "जतन केलेल्या फायलींचे स्थान बदला".
- मॅक ओएस एक्स लायन्सच्या पूर्वावलोकन अॅपद्वारे स्क्रीनशॉट घेण्याची एक पर्यायी, परंतु अधिक कंटाळवाणी पद्धत उपलब्ध आहे. फाइल मेनूमधील स्क्रीनशॉट घेण्याचा पर्याय आवश्यक कीच्या संयोगाशी संबंधित आहे.
चेतावणी
- जेव्हा तुम्ही नंतर इतर लोकांना दाखवण्यासाठी किंवा इंटरनेटवर पोस्ट करण्यासाठी स्क्रीनशॉट घेता, तेव्हा ती वैयक्तिक आणि गोपनीय माहिती कॅप्चर करत नाही याची खात्री करा.
- कॉपीराईट माहिती असलेले स्क्रीनशॉट पोस्ट केल्यास कायदेशीर परिणाम होऊ शकतात. तुम्हाला तुमच्या स्क्रीनवर प्रदर्शित होणाऱ्या माहितीचा स्क्रीनशॉट घेण्याची परवानगी आहे याची खात्री करा.