लेखक:
Helen Garcia
निर्मितीची तारीख:
17 एप्रिल 2021
अद्यतन तारीख:
1 जुलै 2024
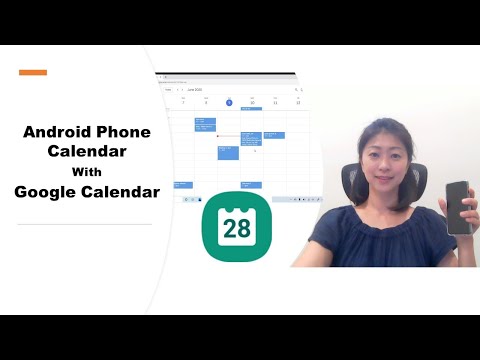
सामग्री
- पावले
- 4 पैकी 1 भाग: Google खाते कसे जोडावे
- 4 पैकी 2 भाग: आपली कॅलेंडर कशी व्यवस्थापित करावी
- 4 पैकी 3 भाग: Google Calendar अॅप कसे वापरावे
- 4 पैकी 4 भाग: समस्यानिवारण कसे करावे
- टिपा
एक Android डिव्हाइस सहजपणे आपल्या Google खात्याशी कनेक्ट होऊ शकते आणि संगणक आणि मोबाइल डिव्हाइसवर कॅलेंडर नोंदी समक्रमित करू शकते. तुम्ही तुमच्या मोबाइल डिव्हाइसवरील कॅलेंडर अॅपमध्ये किंवा Google कॅलेंडर अॅपमध्ये हे करू शकता. एका डिव्हाइसवर कॅलेंडरमध्ये तयार केलेली एंट्री इतर डिव्हाइसच्या कॅलेंडरमध्ये आपोआप दिसेल (जर डिव्हाइसेस एकाच खात्याशी जोडलेली असतील).
पावले
4 पैकी 1 भाग: Google खाते कसे जोडावे
 1 सेटिंग्ज अॅप लाँच करा. हे होम स्क्रीन, अॅप ड्रॉवर किंवा सूचना बारवर आहे.
1 सेटिंग्ज अॅप लाँच करा. हे होम स्क्रीन, अॅप ड्रॉवर किंवा सूचना बारवर आहे.  2 लेखा विभागात खाली स्क्रोल करा. त्यामध्ये, आपल्याला या Android डिव्हाइसशी संबंधित सर्व खाती सापडतील.
2 लेखा विभागात खाली स्क्रोल करा. त्यामध्ये, आपल्याला या Android डिव्हाइसशी संबंधित सर्व खाती सापडतील.  3 "+ खाते जोडा" क्लिक करा. खाते प्रकारांची सूची प्रदर्शित केली जाईल.
3 "+ खाते जोडा" क्लिक करा. खाते प्रकारांची सूची प्रदर्शित केली जाईल. - जर तुम्हाला हवे असलेले Google खाते तुमच्या डिव्हाइसशी आधीपासून संबद्ध असेल, तर ते खात्यांच्या सूचीमध्ये टॅप करा आणि नंतर तुमचे Google वापरकर्तानाव टॅप करा. कॅलेंडरचे संकालन सक्षम करण्यासाठी "कॅलेंडर" चेकबॉक्स तपासा.
 4 खाते प्रकारांच्या सूचीमधून "Google" निवडा. आता आपल्या खात्यात लॉग इन करण्यासाठी "विद्यमान" क्लिक करा किंवा नवीन खाते तयार करण्यासाठी "नवीन" टॅप करा.
4 खाते प्रकारांच्या सूचीमधून "Google" निवडा. आता आपल्या खात्यात लॉग इन करण्यासाठी "विद्यमान" क्लिक करा किंवा नवीन खाते तयार करण्यासाठी "नवीन" टॅप करा.  5 नवीन खाते समक्रमित होण्याची प्रतीक्षा करा. आपण आपले Google खाते जोडता तेव्हा, आपल्या Android डिव्हाइससह डेटा समक्रमित होण्यासाठी एक किंवा दोन मिनिटे प्रतीक्षा करा. कॅलेंडर समक्रमण चालू करण्यासाठी, खात्यांच्या सूचीमध्ये नवीन खाते टॅप करा आणि "कॅलेंडर" बॉक्स तपासा.
5 नवीन खाते समक्रमित होण्याची प्रतीक्षा करा. आपण आपले Google खाते जोडता तेव्हा, आपल्या Android डिव्हाइससह डेटा समक्रमित होण्यासाठी एक किंवा दोन मिनिटे प्रतीक्षा करा. कॅलेंडर समक्रमण चालू करण्यासाठी, खात्यांच्या सूचीमध्ये नवीन खाते टॅप करा आणि "कॅलेंडर" बॉक्स तपासा.
4 पैकी 2 भाग: आपली कॅलेंडर कशी व्यवस्थापित करावी
 1 आपल्या Android डिव्हाइसवर कॅलेंडर अॅप लाँच करा. हे अॅप प्रत्येक अँड्रॉइड डिव्हाइसवर उपलब्ध आहे, परंतु त्याचे वेगळे नाव असू शकते, जसे की सॅमसंग गॅलेक्सी डिव्हाइसवर "एस प्लॅनर".
1 आपल्या Android डिव्हाइसवर कॅलेंडर अॅप लाँच करा. हे अॅप प्रत्येक अँड्रॉइड डिव्हाइसवर उपलब्ध आहे, परंतु त्याचे वेगळे नाव असू शकते, जसे की सॅमसंग गॅलेक्सी डिव्हाइसवर "एस प्लॅनर".  2 "⋮" चिन्हावर टॅप करा आणि मेनूमधून "सेटिंग्ज" निवडा. हे कॅलेंडर अॅपच्या वरच्या उजव्या कोपर्यात आहे.
2 "⋮" चिन्हावर टॅप करा आणि मेनूमधून "सेटिंग्ज" निवडा. हे कॅलेंडर अॅपच्या वरच्या उजव्या कोपर्यात आहे.  3 तुम्ही जोडलेल्या Google खात्यावर क्लिक करा. आपल्याला ते डिव्हाइसशी संबंधित असलेल्या सर्व Google खात्यांच्या सूचीमध्ये सापडेल.
3 तुम्ही जोडलेल्या Google खात्यावर क्लिक करा. आपल्याला ते डिव्हाइसशी संबंधित असलेल्या सर्व Google खात्यांच्या सूचीमध्ये सापडेल.  4 आपण समक्रमित करू इच्छित असलेल्या प्रत्येक कॅलेंडरच्या पुढील बॉक्स तपासा. आपल्या खात्याशी संबंधित अनेक कॅलेंडर असल्यास, कॅलेंडर अॅपमध्ये कोणत्या कॅलेंडर नोंदी दिसतात ते निवडा. जर कॅलेंडरला चेक मार्क नसेल, तर त्याला कॅलेंडर अॅप्लिकेशनमध्ये नोंदी नसतील.
4 आपण समक्रमित करू इच्छित असलेल्या प्रत्येक कॅलेंडरच्या पुढील बॉक्स तपासा. आपल्या खात्याशी संबंधित अनेक कॅलेंडर असल्यास, कॅलेंडर अॅपमध्ये कोणत्या कॅलेंडर नोंदी दिसतात ते निवडा. जर कॅलेंडरला चेक मार्क नसेल, तर त्याला कॅलेंडर अॅप्लिकेशनमध्ये नोंदी नसतील.  5 नवीन प्रविष्टी तयार करा. "⋮" चिन्हावर क्लिक करा आणि मेनूमधून "नवीन कार्यक्रम" निवडा. रेकॉर्ड निर्मिती फॉर्म उघडेल. आवश्यक माहिती प्रविष्ट करा आणि एंट्री तयार करण्यासाठी "समाप्त" क्लिक करा.
5 नवीन प्रविष्टी तयार करा. "⋮" चिन्हावर क्लिक करा आणि मेनूमधून "नवीन कार्यक्रम" निवडा. रेकॉर्ड निर्मिती फॉर्म उघडेल. आवश्यक माहिती प्रविष्ट करा आणि एंट्री तयार करण्यासाठी "समाप्त" क्लिक करा. - कोणत्या कॅलेंडरमध्ये एंट्री तयार करायची हे निवडण्यासाठी, फॉर्मच्या शीर्षस्थानी मेनू उघडा आणि आपल्या खात्याशी संबंधित कॅलेंडर निवडा.
 6 आपली कॅलेंडर लपवा (थोडा वेळ). कॅलेंडर अॅपमध्ये विशिष्ट कॅलेंडर दिसण्यापासून रोखण्यासाठी, परंतु तरीही सिंक होत आहे, ⋮ चिन्हावर क्लिक करा आणि मेनूमधून प्रदर्शित कॅलेंडर निवडा. कॅलेंडरसाठी बॉक्स अनचेक करा जे लपवले जातील परंतु तरीही ते आपल्या डिव्हाइसवर सिंक होतील.
6 आपली कॅलेंडर लपवा (थोडा वेळ). कॅलेंडर अॅपमध्ये विशिष्ट कॅलेंडर दिसण्यापासून रोखण्यासाठी, परंतु तरीही सिंक होत आहे, ⋮ चिन्हावर क्लिक करा आणि मेनूमधून प्रदर्शित कॅलेंडर निवडा. कॅलेंडरसाठी बॉक्स अनचेक करा जे लपवले जातील परंतु तरीही ते आपल्या डिव्हाइसवर सिंक होतील.
4 पैकी 3 भाग: Google Calendar अॅप कसे वापरावे
 1 Google Calendar अॅप इंस्टॉल करा. हे सर्व उपकरणांवर उपलब्ध नाही. हे अॅप गुगलने विकसित केले असल्याने, ते कॅलेंडर अॅप प्रमाणे समक्रमण प्रक्रियेवर अवलंबून नाही. तुम्ही Play Store वरून Google Calendar अॅप मोफत डाउनलोड करू शकता.
1 Google Calendar अॅप इंस्टॉल करा. हे सर्व उपकरणांवर उपलब्ध नाही. हे अॅप गुगलने विकसित केले असल्याने, ते कॅलेंडर अॅप प्रमाणे समक्रमण प्रक्रियेवर अवलंबून नाही. तुम्ही Play Store वरून Google Calendar अॅप मोफत डाउनलोड करू शकता.  2 Google Calendar अॅप लाँच करा. त्याला फक्त कॅलेंडर म्हणतात, म्हणून आपण ते पूर्व -स्थापित कॅलेंडर अनुप्रयोगापासून खालीलप्रमाणे वेगळे करू शकता: Google कॅलेंडर चिन्ह निळे आहे, परंतु कॅलेंडर चिन्ह हिरवे आहे.
2 Google Calendar अॅप लाँच करा. त्याला फक्त कॅलेंडर म्हणतात, म्हणून आपण ते पूर्व -स्थापित कॅलेंडर अनुप्रयोगापासून खालीलप्रमाणे वेगळे करू शकता: Google कॅलेंडर चिन्ह निळे आहे, परंतु कॅलेंडर चिन्ह हिरवे आहे.  3 Google कॅलेंडर अॅपमध्ये, भिन्न कॅलेंडर पहा. मेनू उघडण्यासाठी "☰" दाबा किंवा डावीकडून उजवीकडे स्वाइप करा. त्यामध्ये, तुम्हाला एका विशिष्ट Google खात्याशी संबंधित कॅलेंडरची यादी मिळेल. आपल्याकडे आपल्या डिव्हाइसशी संबंधित अनेक Google खाती असल्यास, ती सर्व मेनूमध्ये दिसतील.
3 Google कॅलेंडर अॅपमध्ये, भिन्न कॅलेंडर पहा. मेनू उघडण्यासाठी "☰" दाबा किंवा डावीकडून उजवीकडे स्वाइप करा. त्यामध्ये, तुम्हाला एका विशिष्ट Google खात्याशी संबंधित कॅलेंडरची यादी मिळेल. आपल्याकडे आपल्या डिव्हाइसशी संबंधित अनेक Google खाती असल्यास, ती सर्व मेनूमध्ये दिसतील.  4 कॅलेंडर चालू आणि बंद करा. हे करण्यासाठी, सूचीतील प्रत्येक कॅलेंडरसाठी दिसणारा रंगीत चौरस टॅप करा. चौरसाचा रंग कॅलेंडरमधील नोंदींच्या रंगाशी जुळतो. होम स्क्रीनवरून कॅलेंडर लपवण्यासाठी स्क्वेअरवर क्लिक करा.
4 कॅलेंडर चालू आणि बंद करा. हे करण्यासाठी, सूचीतील प्रत्येक कॅलेंडरसाठी दिसणारा रंगीत चौरस टॅप करा. चौरसाचा रंग कॅलेंडरमधील नोंदींच्या रंगाशी जुळतो. होम स्क्रीनवरून कॅलेंडर लपवण्यासाठी स्क्वेअरवर क्लिक करा. - कॅलेंडर नोंदींचा रंग बदलण्यासाठी, मेनू उघडा, सेटिंग्ज टॅप करा आणि नंतर इच्छित कॅलेंडर टॅप करा. कॅलेंडर सेटिंग्ज मेनूमध्ये शीर्ष पर्यायाचा वापर करून, आपण कॅलेंडर नोंदींचा रंग बदलू शकता.
 5 नवीन प्रविष्टी तयार करण्यासाठी लाल "+" चिन्हावर क्लिक करा. तुम्हाला हे चिन्ह तुमच्या Google Calendar च्या खालच्या उजव्या कोपर्यात मिळेल. रेकॉर्ड निर्मिती फॉर्म उघडेल.
5 नवीन प्रविष्टी तयार करण्यासाठी लाल "+" चिन्हावर क्लिक करा. तुम्हाला हे चिन्ह तुमच्या Google Calendar च्या खालच्या उजव्या कोपर्यात मिळेल. रेकॉर्ड निर्मिती फॉर्म उघडेल. - दुसऱ्या कॅलेंडरमध्ये एंट्री तयार करण्यासाठी, फॉर्मच्या शीर्षस्थानी असलेल्या कॅलेंडरच्या नावावर क्लिक करा.
4 पैकी 4 भाग: समस्यानिवारण कसे करावे
 1 तुमचे इंटरनेट कनेक्शन तपासा. जर तुमचे Android डिव्हाइस इंटरनेटशी कनेक्ट केलेले नसेल, तर तुम्ही ते Google Calendar सह समक्रमित करू शकणार नाही. म्हणून, डिव्हाइस वायरलेस नेटवर्कशी किंवा मोबाइल इंटरनेटशी जोडलेले आहे का ते तपासा - हे करण्यासाठी, आपला ब्राउझर लाँच करा आणि काही वेब पृष्ठ उघडण्याचा प्रयत्न करा.
1 तुमचे इंटरनेट कनेक्शन तपासा. जर तुमचे Android डिव्हाइस इंटरनेटशी कनेक्ट केलेले नसेल, तर तुम्ही ते Google Calendar सह समक्रमित करू शकणार नाही. म्हणून, डिव्हाइस वायरलेस नेटवर्कशी किंवा मोबाइल इंटरनेटशी जोडलेले आहे का ते तपासा - हे करण्यासाठी, आपला ब्राउझर लाँच करा आणि काही वेब पृष्ठ उघडण्याचा प्रयत्न करा.  2 Calendar अॅप अपडेट करा. हे अॅप कालबाह्य असल्यास सिंक्रोनाइझेशन अयशस्वी होऊ शकते. प्ले स्टोअर उघडा, "☰" दाबा आणि "माझे अॅप्स आणि गेम्स" निवडा. सर्व अनुप्रयोग अद्ययावत करण्यासाठी अद्यतन सर्व टॅप करा.
2 Calendar अॅप अपडेट करा. हे अॅप कालबाह्य असल्यास सिंक्रोनाइझेशन अयशस्वी होऊ शकते. प्ले स्टोअर उघडा, "☰" दाबा आणि "माझे अॅप्स आणि गेम्स" निवडा. सर्व अनुप्रयोग अद्ययावत करण्यासाठी अद्यतन सर्व टॅप करा.  3 आपल्या Android डिव्हाइसवर मोकळ्या जागेचे प्रमाण तपासा. पुरेशी मोकळी जागा नसल्यास, कॅलेंडर समक्रमित करणे थांबवेल. मोकळ्या जागेची मात्रा तपासण्यासाठी, सेटिंग्ज अॅप लाँच करा, स्टोरेज क्लिक करा आणि नंतर उपलब्ध ओळीतील नंबर शोधा. जर मोकळी जागा 100 MB पेक्षा कमी असेल तर अनावश्यक अनुप्रयोग किंवा फायली काढा.
3 आपल्या Android डिव्हाइसवर मोकळ्या जागेचे प्रमाण तपासा. पुरेशी मोकळी जागा नसल्यास, कॅलेंडर समक्रमित करणे थांबवेल. मोकळ्या जागेची मात्रा तपासण्यासाठी, सेटिंग्ज अॅप लाँच करा, स्टोरेज क्लिक करा आणि नंतर उपलब्ध ओळीतील नंबर शोधा. जर मोकळी जागा 100 MB पेक्षा कमी असेल तर अनावश्यक अनुप्रयोग किंवा फायली काढा.  4 एंट्री लपवलेल्या कॅलेंडरवर नाही याची खात्री करा. जर लपवलेल्या कॅलेंडरमध्ये एंट्री जोडली गेली असेल तर ती तुम्हाला कॅलेंडर अॅपमध्ये दिसणार नाही. जेव्हा आपण एक पोस्ट तयार करता तेव्हा ते कोणत्या कॅलेंडरवर जाईल ते तपासा.
4 एंट्री लपवलेल्या कॅलेंडरवर नाही याची खात्री करा. जर लपवलेल्या कॅलेंडरमध्ये एंट्री जोडली गेली असेल तर ती तुम्हाला कॅलेंडर अॅपमध्ये दिसणार नाही. जेव्हा आपण एक पोस्ट तयार करता तेव्हा ते कोणत्या कॅलेंडरवर जाईल ते तपासा.
टिपा
- आपण आपल्या Android डिव्हाइसवर एका कॅलेंडरसह अनेक Google कॅलेंडर समक्रमित करू शकता.
- वेगळ्या कॅलेंडरसह समक्रमित केल्याने Android कॅलेंडर अॅपमधील नोंदी अधिलिखित होणार नाहीत.



