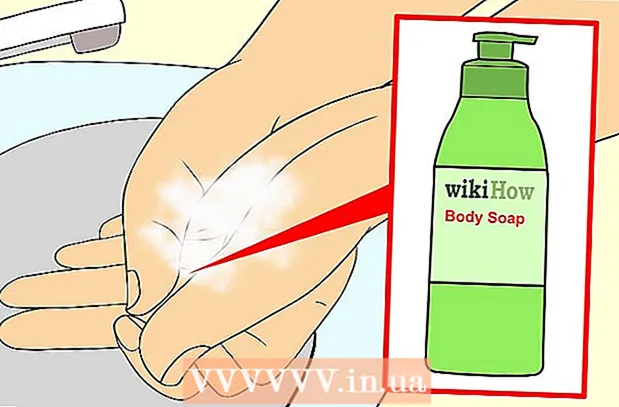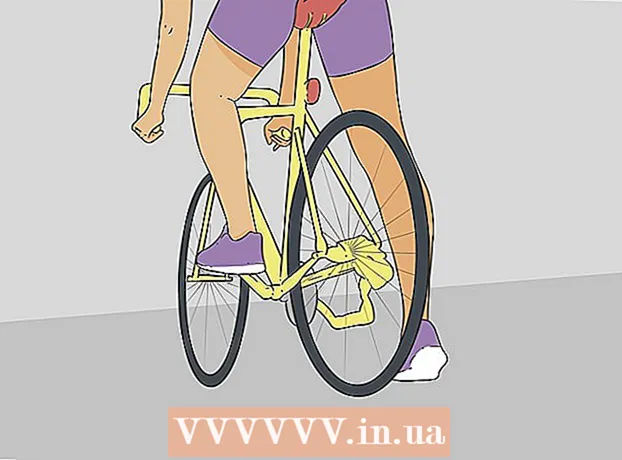लेखक:
Helen Garcia
निर्मितीची तारीख:
15 एप्रिल 2021
अद्यतन तारीख:
1 जुलै 2024

सामग्री
- पावले
- 2 पैकी 1 पद्धत: लोकल एरिया नेटवर्कवर राउटर कनेक्ट करणे (इथरनेट)
- 2 पैकी 2 पद्धत: राउटर वायरलेस कनेक्ट करणे
- टिपा
- चेतावणी
हा लेख आपल्याला दोन राउटर एकत्र कसे जोडायचे ते दर्शवेल. असे केल्याने, आपण आपल्या संपूर्ण घरात नेटवर्क तयार करू शकता आणि शक्य कनेक्शनची संख्या वाढवू शकता. लोकल एरिया नेटवर्क वापरणे हा सर्वात सोपा मार्ग आहे, तथापि, आपण वायरलेस राउटरला मुख्यशी कनेक्ट करू शकता.
पावले
2 पैकी 1 पद्धत: लोकल एरिया नेटवर्कवर राउटर कनेक्ट करणे (इथरनेट)
 1 कोणते राउटर मुख्य असतील ते ठरवा. हे राउटर आहे जे मॉडेम किंवा केबलला जोडले जाईल. बर्याचदा, यासाठी नवीनतम आणि सर्वात बहुमुखी राउटर वापरला जातो.
1 कोणते राउटर मुख्य असतील ते ठरवा. हे राउटर आहे जे मॉडेम किंवा केबलला जोडले जाईल. बर्याचदा, यासाठी नवीनतम आणि सर्वात बहुमुखी राउटर वापरला जातो. - जर तुमच्याकडे स्टॉकमध्ये दोन समान राउटर असतील, तर कोणता मुख्य असेल यात फरक पडत नाही.
 2 कोणते राउटर दुय्यम असेल ते ठरवा. हे राऊटर नेटवर्क वाढवण्यासाठी काम करेल. बर्याचदा हे एक जुने राउटर आहे.
2 कोणते राउटर दुय्यम असेल ते ठरवा. हे राऊटर नेटवर्क वाढवण्यासाठी काम करेल. बर्याचदा हे एक जुने राउटर आहे. - आपण LAN-to-WAN नेटवर्क तयार करत असल्यास (खाली पहा) हे राउटर दुय्यम नेटवर्कचे परीक्षण करेल.
 3 दोन्ही राउटर तुमच्या कॉम्प्यूटरच्या पुढे ठेवा. कॉन्फिगरेशन प्रक्रियेदरम्यान, राउटरला आपल्या कॉम्प्यूटरच्या जवळ ठेवणे ही तुमची सर्वोत्तम शर्त आहे जेणेकरून तुम्ही त्यामध्ये प्रवेश करू शकाल. नंतर तुम्ही त्यांची पुनर्रचना करू शकता.
3 दोन्ही राउटर तुमच्या कॉम्प्यूटरच्या पुढे ठेवा. कॉन्फिगरेशन प्रक्रियेदरम्यान, राउटरला आपल्या कॉम्प्यूटरच्या जवळ ठेवणे ही तुमची सर्वोत्तम शर्त आहे जेणेकरून तुम्ही त्यामध्ये प्रवेश करू शकाल. नंतर तुम्ही त्यांची पुनर्रचना करू शकता.  4 कनेक्शनचा प्रकार निवडा-LAN-to-LAN किंवा LAN-to-WAN. आपण दोन्ही प्रकरणांमध्ये LAN कनेक्शन वापरू शकता, ते थोडे वेगळे आहेत.
4 कनेक्शनचा प्रकार निवडा-LAN-to-LAN किंवा LAN-to-WAN. आपण दोन्ही प्रकरणांमध्ये LAN कनेक्शन वापरू शकता, ते थोडे वेगळे आहेत. - लॅन-टू-लॅन तुमच्या वायरलेस नेटवर्कचे कव्हरेज वाढवते, ज्यामुळे तुम्हाला दुसरा राउटर जोडता येतो. लॅन-टू-लॅनचा वापर संगणक, स्मार्टफोन आणि नेटवर्कशी जोडलेल्या इतर उपकरणांमध्ये फाइल सामायिक करण्यासाठी केला जाऊ शकतो.
- लॅन-टू-वॅन मुख्य नेटवर्कमध्ये दुय्यम नेटवर्क तयार करते, ज्यामुळे तुम्हाला कोणत्याही नेटवर्क, स्मार्टफोन आणि लहान नेटवर्कशी जोडलेल्या इतर उपकरणांसाठी मर्यादा सेट करता येते. LAN-to-WAN फाईल्स शेअर करण्यासाठी वापरता येत नाही.
 5 मुख्य राउटर स्थापित करा. मुख्य राउटरला मोडेमशी इथरनेट केबलने कनेक्ट करा, नंतर संगणकाला वेगळ्या इथरनेट केबलने राउटरशी कनेक्ट करा.
5 मुख्य राउटर स्थापित करा. मुख्य राउटरला मोडेमशी इथरनेट केबलने कनेक्ट करा, नंतर संगणकाला वेगळ्या इथरनेट केबलने राउटरशी कनेक्ट करा. - जर तुम्ही मॅक वापरत असाल, तर कदाचित त्यात इथरनेट पोर्ट नसेल. या समस्येचे निराकरण करण्यासाठी, आपण एक इथरनेट ते USB-C अडॅप्टर (ज्याला थंडरबोल्ट 3 असेही म्हणतात) खरेदी करू शकता.
- इथरनेट पोर्ट नसलेल्या विंडोज संगणकांसाठी, आपण इथरनेट ते यूएसबी अडॅप्टर खरेदी करू शकता.
 6 तुमचे राउटर सेट करा. ते एकमेव राउटर असल्यासारखेच कॉन्फिगर करा.
6 तुमचे राउटर सेट करा. ते एकमेव राउटर असल्यासारखेच कॉन्फिगर करा. - ब्राउझरमध्ये त्यांचा IP पत्ता टाकून बहुतेक राउटरमध्ये प्रवेश केला जाऊ शकतो.
- प्रत्येक राउटरसाठी सेटिंग्ज इतर मॉडेल्सपेक्षा लक्षणीय भिन्न असतील. जर तुम्हाला राऊटरच्या पानावर विशिष्ट सेटिंग किंवा विभाग सापडत नसेल तर त्यासाठी मॅन्युअल शोधा (पेपर किंवा ऑनलाइन).
 7 DHCP सेटिंग्ज बदला. आपण लॅन-टू-वॅन नेटवर्क तयार करत असल्यास, राउटर कॉन्फिगरेशन पृष्ठावर जा आणि मुख्य राउटरचा डीएचसीपी सेट करा 192.168.1.2 आणि 192.168.1.50.
7 DHCP सेटिंग्ज बदला. आपण लॅन-टू-वॅन नेटवर्क तयार करत असल्यास, राउटर कॉन्फिगरेशन पृष्ठावर जा आणि मुख्य राउटरचा डीएचसीपी सेट करा 192.168.1.2 आणि 192.168.1.50. - आपण लॅन-टू-लॅन नेटवर्क तयार करत असल्यास, आपण डीफॉल्ट डीएचसीपी सेटिंग्ज सोडू शकता.
- जेव्हा आपण कॉन्फिगर करणे पूर्ण करता तेव्हा आपल्या संगणकावरून राउटर डिस्कनेक्ट करा.
 8 दुसरा राउटर सेट करा. आपल्या संगणकावरून पहिला राउटर डिस्कनेक्ट करा, दुसरा पुन्हा कनेक्ट करा आणि या चरणांचे अनुसरण करा:
8 दुसरा राउटर सेट करा. आपल्या संगणकावरून पहिला राउटर डिस्कनेक्ट करा, दुसरा पुन्हा कनेक्ट करा आणि या चरणांचे अनुसरण करा: - राउटरचे कॉन्फिगरेशन पृष्ठ उघडा.
- IP पत्ता बदला जेणेकरून तो पहिल्या राउटरच्या पत्त्याशी जुळेल, शेवटचा अंक वगळता, जो आणखी एक असावा (उदाहरणार्थ, 192.168.1.1 होते 192.168.2.1).
- जर तुम्ही लॅन-टू-वॅन नेटवर्क बनवत असाल, तर दुय्यम राउटरचा आयपी अॅड्रेस बदला 192.168.1.51.
- सबनेट मास्क पहिल्या राऊटर प्रमाणेच असल्याची खात्री करा.
- उपलब्ध असल्यास दुय्यम राउटरवर UPnP अक्षम करा.
 9 दुय्यम राउटरवर DHCP सर्व्हर कॉन्फिगर करा. आपण लॅन-टू-लॅन नेटवर्क तयार करत असल्यास, आपण प्रथम दुय्यम राउटरवर डीएचसीपी अक्षम करणे आवश्यक आहे. आपण लॅन-टू-वॅन तयार करत असल्यास, दुय्यम राउटरवरील डीएचसीपी सर्व्हरने त्यांच्या दरम्यान पत्ते प्रदान करणे आवश्यक आहे 192.168.2.2 आणि 192.168.2.50... तज्ञांचा सल्ला
9 दुय्यम राउटरवर DHCP सर्व्हर कॉन्फिगर करा. आपण लॅन-टू-लॅन नेटवर्क तयार करत असल्यास, आपण प्रथम दुय्यम राउटरवर डीएचसीपी अक्षम करणे आवश्यक आहे. आपण लॅन-टू-वॅन तयार करत असल्यास, दुय्यम राउटरवरील डीएचसीपी सर्व्हरने त्यांच्या दरम्यान पत्ते प्रदान करणे आवश्यक आहे 192.168.2.2 आणि 192.168.2.50... तज्ञांचा सल्ला 
लुईगी ओपिडो
संगणक तंत्रज्ञ लुईगी ओपिडो कॅलिफोर्नियाच्या सांताक्रूझमधील संगणक दुरुस्ती कंपनी प्लेजर पॉईंट कॉम्प्युटर्सचे मालक आणि तंत्रज्ञ आहेत. संगणक दुरुस्ती, अद्ययावत, डेटा पुनर्प्राप्ती आणि व्हायरस काढण्याचा 25 वर्षांचा अनुभव आहे. तो दोन वर्षांहून अधिक काळ संगणक मॅन शोचे प्रसारण करत आहे! सेंट्रल कॅलिफोर्नियातील केएससीओ येथे. लुईगी ओपिडो
लुईगी ओपिडो
संगणक तंत्रज्ञआमचा तज्ञ सहमत आहे: “जर तुम्ही दोन राउटर कनेक्ट करत असाल, तर नेटवर्क नियंत्रित करण्यासाठी मुख्य कॉन्फिगर करा आणि दुसऱ्या राऊटरवर DHCP अक्षम करा. अन्यथा, राउटर फक्त नेटवर्क पत्ते पुढे आणि पुढे एक्सचेंज करतील, त्यामुळे तुम्ही त्यापैकी एकही वापरू शकणार नाही.
 10 वायरलेस चॅनेल बदला. जर दोन्ही राउटर वायरलेस असतील, तर तुम्ही स्वतः चॅनेल सेट करू शकता जेणेकरून त्यांचे सिग्नल एकमेकांमध्ये व्यत्यय आणू नयेत. प्राथमिक राउटरचे चॅनेल 1 ते 6 पर्यंत सेट करा आणि नंतर दुय्यम राउटरचे चॅनेल 11 वर सेट करा.
10 वायरलेस चॅनेल बदला. जर दोन्ही राउटर वायरलेस असतील, तर तुम्ही स्वतः चॅनेल सेट करू शकता जेणेकरून त्यांचे सिग्नल एकमेकांमध्ये व्यत्यय आणू नयेत. प्राथमिक राउटरचे चॅनेल 1 ते 6 पर्यंत सेट करा आणि नंतर दुय्यम राउटरचे चॅनेल 11 वर सेट करा.  11 राउटरची व्यवस्था करा. आता सर्वकाही सेट केले गेले आहे, आपण आपले राउटर आपल्याला आवश्यक असलेल्या ठिकाणी ठेवू शकता. लक्षात ठेवा की राउटर इथरनेट केबल वापरून जोडलेले असणे आवश्यक आहे.
11 राउटरची व्यवस्था करा. आता सर्वकाही सेट केले गेले आहे, आपण आपले राउटर आपल्याला आवश्यक असलेल्या ठिकाणी ठेवू शकता. लक्षात ठेवा की राउटर इथरनेट केबल वापरून जोडलेले असणे आवश्यक आहे. - जर राउटर वेगवेगळ्या खोल्यांमध्ये असतील तर तुम्ही भिंतीद्वारे इथरनेट केबल चालवू शकता.
- सोयीसाठी, मुख्य राउटर बहुधा मॉडेमच्या शेजारी ठेवलेले असते.
 12 दोन राउटर कनेक्ट करा. प्राथमिक राउटरवरील कोणत्याही LAN कनेक्टरमध्ये इथरनेट केबलचे एक टोक घाला, नंतर दुसरे टोक दुय्यम राउटरवरील LAN कनेक्टरमध्ये प्लग करा.
12 दोन राउटर कनेक्ट करा. प्राथमिक राउटरवरील कोणत्याही LAN कनेक्टरमध्ये इथरनेट केबलचे एक टोक घाला, नंतर दुसरे टोक दुय्यम राउटरवरील LAN कनेक्टरमध्ये प्लग करा. - आपण लॅन-टू-वॅन तयार करत असल्यास, दुसर्या टोकाला दुय्यम राउटरवर WAN कनेक्टर (किंवा इंटरनेट पोर्ट) मध्ये प्लग करा.
2 पैकी 2 पद्धत: राउटर वायरलेस कनेक्ट करणे
 1 तुमचे हार्डवेअर सुसंगत आहे का ते ठरवा. जरी बर्याच वायरलेस राउटरचा वापर वायरलेस pointsक्सेस पॉईंट म्हणून केला जाऊ शकतो, परंतु अनेक व्यावसायिकदृष्ट्या उपलब्ध राउटर प्राथमिकमध्ये स्वतःचे नेटवर्क तयार करण्यासाठी वापरले जाऊ शकत नाहीत.
1 तुमचे हार्डवेअर सुसंगत आहे का ते ठरवा. जरी बर्याच वायरलेस राउटरचा वापर वायरलेस pointsक्सेस पॉईंट म्हणून केला जाऊ शकतो, परंतु अनेक व्यावसायिकदृष्ट्या उपलब्ध राउटर प्राथमिकमध्ये स्वतःचे नेटवर्क तयार करण्यासाठी वापरले जाऊ शकत नाहीत. - दोन राउटर दरम्यान वायरलेस कनेक्शन तयार करण्यासाठी, दुय्यम राउटर "ब्रिज" किंवा "रिपीटर" मोडमध्ये असणे आवश्यक आहे.
- राउटरसाठी दस्तऐवजांमध्ये, आपण "ब्रिज" मोडला समर्थन देत असल्यास ते वाचू शकता. आपण इंटरनेटवर देखील शोधू शकता.
 2 दोन्ही राउटर तुमच्या कॉम्प्यूटरच्या पुढे ठेवा. आपल्याकडे राउटर आणि मॉडेम दोन्हीमध्ये प्रवेश असल्यास आपल्यासाठी स्थापित करणे सोपे होईल. आपण कॉन्फिगरेशन प्रक्रिया पूर्ण केल्यावर आपण राउटर त्यांच्या मूळ ठिकाणी परत ठेवू शकता.
2 दोन्ही राउटर तुमच्या कॉम्प्यूटरच्या पुढे ठेवा. आपल्याकडे राउटर आणि मॉडेम दोन्हीमध्ये प्रवेश असल्यास आपल्यासाठी स्थापित करणे सोपे होईल. आपण कॉन्फिगरेशन प्रक्रिया पूर्ण केल्यावर आपण राउटर त्यांच्या मूळ ठिकाणी परत ठेवू शकता.  3 मुख्य राउटर स्थापित करा. मुख्य राउटरला मोडेमशी इथरनेट केबलने कनेक्ट करा, नंतर संगणकाला वेगळ्या इथरनेट केबलने राउटरशी कनेक्ट करा.
3 मुख्य राउटर स्थापित करा. मुख्य राउटरला मोडेमशी इथरनेट केबलने कनेक्ट करा, नंतर संगणकाला वेगळ्या इथरनेट केबलने राउटरशी कनेक्ट करा. - जर तुम्ही मॅक वापरत असाल, तर कदाचित त्यात इथरनेट पोर्ट नसेल. या समस्येचे निराकरण करण्यासाठी, आपण एक इथरनेट ते USB-C अडॅप्टर (ज्याला थंडरबोल्ट 3 असेही म्हणतात) खरेदी करू शकता.
- इथरनेट पोर्ट नसलेल्या विंडोज संगणकांसाठी, आपण इथरनेट ते यूएसबी अडॅप्टर खरेदी करू शकता.
 4 तुमचे राउटर सेट करा. ते एकमेव राउटर असल्यासारखेच कॉन्फिगर करा.
4 तुमचे राउटर सेट करा. ते एकमेव राउटर असल्यासारखेच कॉन्फिगर करा. - ब्राउझरमध्ये त्यांचा IP पत्ता टाकून बहुतेक राउटरमध्ये प्रवेश केला जाऊ शकतो.
- प्रत्येक राउटरसाठी सेटिंग्ज इतर मॉडेल्सपेक्षा लक्षणीय भिन्न असतील. जर तुम्हाला राऊटरच्या पानावर विशिष्ट सेटिंग किंवा विभाग सापडत नसेल तर त्यासाठी मॅन्युअल शोधा (पेपर किंवा ऑनलाइन).
 5 दुय्यम राउटर कॉन्फिगरेशन पृष्ठ उघडा. दुय्यम राउटरला आपल्या संगणकाशी इथरनेट केबलने कनेक्ट करा आणि कॉन्फिगरेशन पृष्ठ उघडा. आपल्याला ते मोडेमशी जोडण्याची गरज नाही. आपण सेटिंग्ज प्रविष्ट करता तेव्हा, "इंटरनेट" किंवा "वायरलेस" पृष्ठ शोधा.
5 दुय्यम राउटर कॉन्फिगरेशन पृष्ठ उघडा. दुय्यम राउटरला आपल्या संगणकाशी इथरनेट केबलने कनेक्ट करा आणि कॉन्फिगरेशन पृष्ठ उघडा. आपल्याला ते मोडेमशी जोडण्याची गरज नाही. आपण सेटिंग्ज प्रविष्ट करता तेव्हा, "इंटरनेट" किंवा "वायरलेस" पृष्ठ शोधा.  6 ब्रिज मोड चालू करा. वायरलेस सेटिंग्ज पृष्ठावरील "नेटवर्क मोड", "वायरलेस मोड" किंवा "कनेक्शन प्रकार" टॅबमध्ये "ब्रिज मोड" किंवा "रिपीटर मोड" निवडा. जर तुम्हाला या सेटिंग्ज सापडल्या नाहीत, तर तुमचे राउटर बहुधा ब्रिजिंगला सपोर्ट करत नाही, पण तरीही तुम्ही ते इथरनेटवर कनेक्ट करू शकता.
6 ब्रिज मोड चालू करा. वायरलेस सेटिंग्ज पृष्ठावरील "नेटवर्क मोड", "वायरलेस मोड" किंवा "कनेक्शन प्रकार" टॅबमध्ये "ब्रिज मोड" किंवा "रिपीटर मोड" निवडा. जर तुम्हाला या सेटिंग्ज सापडल्या नाहीत, तर तुमचे राउटर बहुधा ब्रिजिंगला सपोर्ट करत नाही, पण तरीही तुम्ही ते इथरनेटवर कनेक्ट करू शकता.  7 दुय्यम राउटरचा IP पत्ता सेट करा. मुख्य राउटरच्या श्रेणीमध्ये IP पत्ता सेट करा. उदाहरणार्थ, मुख्य राउटरचा IP पत्ता 192.168.1.1 असल्यास, मुख्य राउटरच्या DHCP श्रेणीमध्ये 192.168.1.50 किंवा दुसरा पत्ता प्रविष्ट करा.
7 दुय्यम राउटरचा IP पत्ता सेट करा. मुख्य राउटरच्या श्रेणीमध्ये IP पत्ता सेट करा. उदाहरणार्थ, मुख्य राउटरचा IP पत्ता 192.168.1.1 असल्यास, मुख्य राउटरच्या DHCP श्रेणीमध्ये 192.168.1.50 किंवा दुसरा पत्ता प्रविष्ट करा. - दुय्यम राउटरचा सबनेट मास्क प्राथमिक राउटरशी जुळतो याची खात्री करा.
 8 एक अद्वितीय ओळखकर्ता प्रविष्ट करा. हे आपल्याला कोणत्या नेटवर्क राउटरशी कनेक्ट करत आहे हे समजून घेण्यास अनुमती देईल.
8 एक अद्वितीय ओळखकर्ता प्रविष्ट करा. हे आपल्याला कोणत्या नेटवर्क राउटरशी कनेक्ट करत आहे हे समजून घेण्यास अनुमती देईल. - उदाहरणार्थ, तुम्ही पहिल्या राऊटरला "मोयाकोमनाटा" आणि दुसऱ्याला "गोस्टीनाया" म्हणू शकता.
- दोन्ही राउटरमध्ये समान WPA2 सुरक्षा प्रकार आणि समान पासवर्ड असल्याची खात्री करा.
 9 दुय्यम राउटर स्थापित करा. एकदा आपण दुय्यम राउटर कॉन्फिगरेशन प्रक्रिया पूर्ण केल्यानंतर, आपण ते आपल्याला जेथे पाहिजे तेथे ठेवू शकता. चांगले कनेक्शन तयार करण्यासाठी, ते स्थापित केले पाहिजे जेणेकरून ते अशा ठिकाणी असेल जेथे मुख्य राउटरची सिग्नल शक्ती किमान 50%असेल.
9 दुय्यम राउटर स्थापित करा. एकदा आपण दुय्यम राउटर कॉन्फिगरेशन प्रक्रिया पूर्ण केल्यानंतर, आपण ते आपल्याला जेथे पाहिजे तेथे ठेवू शकता. चांगले कनेक्शन तयार करण्यासाठी, ते स्थापित केले पाहिजे जेणेकरून ते अशा ठिकाणी असेल जेथे मुख्य राउटरची सिग्नल शक्ती किमान 50%असेल. - दुय्यम राउटर प्राथमिक राउटरच्या दृष्टीक्षेपात असेल तर सर्वात मजबूत सिग्नल असेल.
टिपा
- जेव्हा राऊटर आणि इंटरनेटशी कनेक्ट केलेल्या डिव्हाइसमध्ये कमीतकमी अडथळे असतात तेव्हा ते सर्वोत्तम कार्य करते. भिंती, विद्युत उपकरणे आणि मजले राउटरचे सिग्नल गंभीरपणे कमकुवत करतील.
चेतावणी
- मॅक लॅपटॉपमध्ये सामान्यतः इथरनेट पोर्ट नसतात आणि अधिक विंडोज लॅपटॉप देखील त्यांच्याशिवाय शिपिंग करतात. राउटर स्थापित करण्यापूर्वी, आपल्याला अॅडॉप्टरची आवश्यकता असेल.