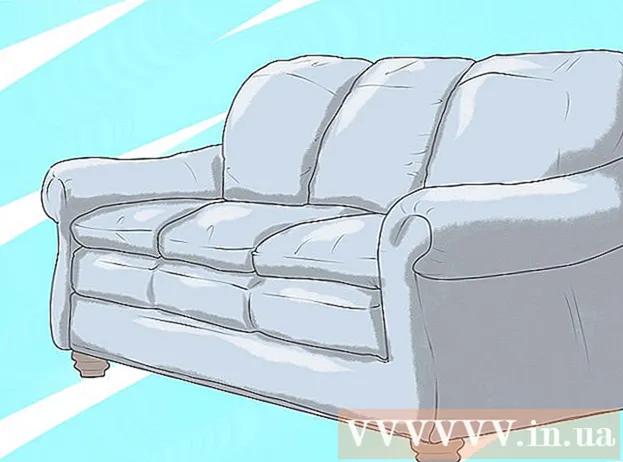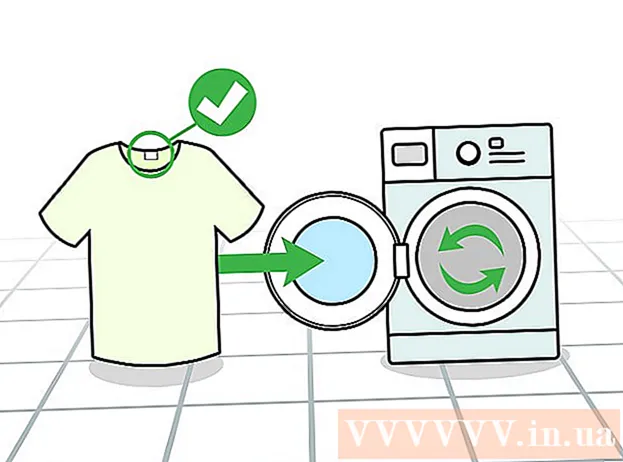लेखक:
Ellen Moore
निर्मितीची तारीख:
20 जानेवारी 2021
अद्यतन तारीख:
29 जून 2024

सामग्री
हा लेख तुम्हाला iOS वर iCloud खाते कसे तयार करायचे ते दर्शवेल. हे करण्यासाठी, आपल्याला एक नवीन Appleपल आयडी तयार करण्याची आवश्यकता आहे. जेव्हा आपण नवीन खाते तयार करता, तेव्हा आपल्या नवीन Apple ID सह साइन इन करा आणि नंतर आपल्या iCloud सेटिंग्ज कॉन्फिगर करा.
पावले
2 मधील भाग 1: iCloud खाते कसे तयार करावे
 1 सेटिंग्ज अॅप लाँच करा. होम स्क्रीनवर राखाडी गीअर्स चिन्हावर क्लिक करा (⚙️).
1 सेटिंग्ज अॅप लाँच करा. होम स्क्रीनवर राखाडी गीअर्स चिन्हावर क्लिक करा (⚙️).  2 (डिव्हाइस) मध्ये साइन इन करा टॅप करा. हे सेटिंग्ज पृष्ठाच्या शीर्षस्थानी आहे.
2 (डिव्हाइस) मध्ये साइन इन करा टॅप करा. हे सेटिंग्ज पृष्ठाच्या शीर्षस्थानी आहे. - तुम्ही सध्या वेगळ्या IDपल आयडीने साइन इन केले असल्यास पण वेगळा आयडी तयार करू इच्छित असल्यास, IDपल आयडी टॅप करा, नंतर मेनूच्या तळाशी साइन आउट करा आणि ऑनस्क्रीन सूचनांचे अनुसरण करा.
- तुम्ही iOS ची जुनी आवृत्ती वापरत असल्यास, iCloud> त्याऐवजी नवीन Apple ID तयार करा वर टॅप करा.
 3 टॅप करा तुमच्याकडे Appleपल आयडी नाही किंवा तुम्ही ते विसरलात?". हा पर्याय पासवर्ड एंट्री लाइनच्या खाली स्थित आहे.
3 टॅप करा तुमच्याकडे Appleपल आयडी नाही किंवा तुम्ही ते विसरलात?". हा पर्याय पासवर्ड एंट्री लाइनच्या खाली स्थित आहे.  4 Apple ID तयार करा वर टॅप करा.
4 Apple ID तयार करा वर टॅप करा. 5 तुमची जन्मतारीख एंटर करा आणि नंतर पुढील टॅप करा.
5 तुमची जन्मतारीख एंटर करा आणि नंतर पुढील टॅप करा.- तुमची जन्मतारीख निवडण्यासाठी महिना, दिवस आणि वर्षाच्या बॉक्स वर वर किंवा खाली स्वाइप करा.
 6 आपले नाव आणि आडनाव प्रविष्ट करा आणि नंतर पुढील क्लिक करा.
6 आपले नाव आणि आडनाव प्रविष्ट करा आणि नंतर पुढील क्लिक करा. 7 आपला ईमेल पत्ता प्रविष्ट करा किंवा नवीन iCloud ईमेल पत्ता तयार करा.
7 आपला ईमेल पत्ता प्रविष्ट करा किंवा नवीन iCloud ईमेल पत्ता तयार करा.- विद्यमान ईमेल पत्ता वापरण्यासाठी, वर्तमान ईमेल पत्ता वापरा क्लिक करा आणि आपला ईमेल पत्ता प्रविष्ट करा. नंतर पुढील क्लिक करा.
- नवीन iCloud ईमेल पत्ता तयार करण्यासाठी, विनामूल्य iCloud ईमेल पत्ता तयार करा क्लिक करा आणि नवीन ईमेल पत्ता प्रविष्ट करा. नंतर पुढील> सुरू ठेवा वर क्लिक करा.
 8 आपला नवीन संकेतशब्द प्रविष्ट करा आणि पुढील क्लिक करा.
8 आपला नवीन संकेतशब्द प्रविष्ट करा आणि पुढील क्लिक करा.- पासवर्ड आहे याची खात्री करा:
- किमान 8 वर्णांचा समावेश आहे;
- किमान एक अंक आहे;
- किमान एक अप्परकेस अक्षर आहे;
- कमीत कमी एक लहान अक्षर आहे.
- पासवर्ड आहे याची खात्री करा:
 9 तुमचा फोन नंबर टाका. आपला देश सत्यापित करण्यासाठी योग्य देश आणि पद्धत निवडा - एसएमएस किंवा फोन कॉल द्वारे. नंतर पुढील क्लिक करा.
9 तुमचा फोन नंबर टाका. आपला देश सत्यापित करण्यासाठी योग्य देश आणि पद्धत निवडा - एसएमएस किंवा फोन कॉल द्वारे. नंतर पुढील क्लिक करा. - आवश्यक पुष्टीकरण पद्धतीच्या पुढील बॉक्स तपासा.
 10 आपल्या फोन नंबरची पुष्टी करा. तुम्ही SMS द्वारे पुष्टी करणे निवडल्यास, प्रक्रिया iPhone वर स्वयंचलित असू शकते.
10 आपल्या फोन नंबरची पुष्टी करा. तुम्ही SMS द्वारे पुष्टी करणे निवडल्यास, प्रक्रिया iPhone वर स्वयंचलित असू शकते. - आपण मजकूर संदेशाद्वारे पुष्टीकरण निवडल्यास, 6-अंकी कोडसह संदेश आपल्या फोन नंबरवर पाठविला जाईल, जो संबंधित ओळीत प्रविष्ट करणे आवश्यक आहे.
- जर आपण फोन कॉलद्वारे पुष्टी करणे निवडले असेल तर, बॉट आपल्याला कॉल करेल आणि 6-अंकी कोड दोनदा लिहून देईल, जो संबंधित ओळीत प्रविष्ट करणे आवश्यक आहे.
 11 ICloud सेवा अटींशी सहमत. त्यांना वाचा आणि स्वीकार करा क्लिक करा.
11 ICloud सेवा अटींशी सहमत. त्यांना वाचा आणि स्वीकार करा क्लिक करा. - तसेच Apple च्या अटींशी सहमत आहे.
 12 आपले डिव्हाइस अनलॉक करण्यासाठी आपला संकेतशब्द प्रविष्ट करा. जेव्हा आपण प्रथम आपले डिव्हाइस सेट केले तेव्हा आपण ते स्थापित केले. हे आपल्या नवीन Apple ID मध्ये साइन इन करेल.
12 आपले डिव्हाइस अनलॉक करण्यासाठी आपला संकेतशब्द प्रविष्ट करा. जेव्हा आपण प्रथम आपले डिव्हाइस सेट केले तेव्हा आपण ते स्थापित केले. हे आपल्या नवीन Apple ID मध्ये साइन इन करेल.  13 डेटा एकत्र करा. आपल्या नवीन iCloud खात्यासह आपल्या डिव्हाइसवर संग्रहित कॅलेंडर नोंदी, स्मरणपत्रे, संपर्क, नोट्स आणि इतर डेटा विलीन करण्यासाठी, विलीन क्लिक करा; अन्यथा, विलीन करू नका क्लिक करा.
13 डेटा एकत्र करा. आपल्या नवीन iCloud खात्यासह आपल्या डिव्हाइसवर संग्रहित कॅलेंडर नोंदी, स्मरणपत्रे, संपर्क, नोट्स आणि इतर डेटा विलीन करण्यासाठी, विलीन क्लिक करा; अन्यथा, विलीन करू नका क्लिक करा.
2 चा भाग 2: iCloud खाते कसे सेट करावे
 1 ICloud वर टॅप करा. हे सेटिंग्ज अॅपमधील IDपल आयडी पृष्ठाच्या दुसऱ्या विभागात आहे.
1 ICloud वर टॅप करा. हे सेटिंग्ज अॅपमधील IDपल आयडी पृष्ठाच्या दुसऱ्या विभागात आहे.  2 आपण iCloud मध्ये सेव्ह करू इच्छित असलेला डेटा प्रकार निवडा. आयक्लॉड सेक्शनमध्ये अॅप्लिकेशनमध्ये, डेटा टाइप स्लाइडर्स ऑन (ग्रीन) किंवा ऑफ (व्हाईट) वर हलवा.
2 आपण iCloud मध्ये सेव्ह करू इच्छित असलेला डेटा प्रकार निवडा. आयक्लॉड सेक्शनमध्ये अॅप्लिकेशनमध्ये, डेटा टाइप स्लाइडर्स ऑन (ग्रीन) किंवा ऑफ (व्हाईट) वर हलवा. - ICloud मध्ये प्रवेश करू शकणाऱ्या अॅप्सची संपूर्ण यादी पाहण्यासाठी खाली स्क्रोल करा.
 3 फोटो टॅप करा. हे iCloud विभागाचा वापर करणाऱ्या अॅप्सच्या शीर्षस्थानी आहे.
3 फोटो टॅप करा. हे iCloud विभागाचा वापर करणाऱ्या अॅप्सच्या शीर्षस्थानी आहे. - तुमच्या कॅमेरा रोलमधून iCloud वर फोटो आपोआप अपलोड आणि सेव्ह करण्यासाठी iCloud फोटो लायब्ररी चालू करा. हा पर्याय सक्रिय केल्यास, तुमचे फोटो आणि व्हिडिओ तुमच्या सर्व मोबाईल डिव्हाइसेस आणि कॉम्प्युटरवर उपलब्ध असतील.
- प्रत्येक वेळी आपण आपल्या वायरलेस नेटवर्कशी कनेक्ट करता तेव्हा iCloud वर नवीन फोटो स्वयंचलितपणे अपलोड करण्यासाठी माझा फोटो प्रवाह चालू करा.
- आपल्या मित्रांना शेअर करण्यासाठी फोटो अल्बम तयार करण्यासाठी iCloud फोटो शेअरिंग चालू करा.
 4 ICloud वर टॅप करा. स्क्रीनच्या वरच्या डाव्या कोपर्यात हा एक पर्याय आहे. आपल्याला मुख्य iCloud सेटिंग्ज पृष्ठावर परत केले जाईल.
4 ICloud वर टॅप करा. स्क्रीनच्या वरच्या डाव्या कोपर्यात हा एक पर्याय आहे. आपल्याला मुख्य iCloud सेटिंग्ज पृष्ठावर परत केले जाईल.  5 खाली स्क्रोल करा आणि कीचेन प्रवेश टॅप करा. हे iCloud विभागाचा वापर करून प्रोग्रामच्या तळाजवळ आहे.
5 खाली स्क्रोल करा आणि कीचेन प्रवेश टॅप करा. हे iCloud विभागाचा वापर करून प्रोग्रामच्या तळाजवळ आहे.  6 आयक्लाउड कीचेनच्या पुढील स्लाइडर चालू स्थितीत हलवा. ते हिरवे होईल. तुमचे सेव्ह केलेले पासवर्ड आणि बिलिंग माहिती आता तुम्ही तुमच्या Apple ID सह साइन इन केलेल्या कोणत्याही डिव्हाइसवर उपलब्ध असेल.
6 आयक्लाउड कीचेनच्या पुढील स्लाइडर चालू स्थितीत हलवा. ते हिरवे होईल. तुमचे सेव्ह केलेले पासवर्ड आणि बिलिंग माहिती आता तुम्ही तुमच्या Apple ID सह साइन इन केलेल्या कोणत्याही डिव्हाइसवर उपलब्ध असेल. - Encपलला या कूटबद्ध माहितीमध्ये प्रवेश मिळणार नाही.
 7 ICloud वर टॅप करा. हे स्क्रीनच्या वरच्या डाव्या कोपर्यात आहे; आपल्याला मुख्य iCloud सेटिंग्ज पृष्ठावर परत नेले जाईल.
7 ICloud वर टॅप करा. हे स्क्रीनच्या वरच्या डाव्या कोपर्यात आहे; आपल्याला मुख्य iCloud सेटिंग्ज पृष्ठावर परत नेले जाईल.  8 खाली स्क्रोल करा आणि आयफोन शोधा वर क्लिक करा. हे iCloud विभागाचा वापर करून प्रोग्रामच्या तळाजवळ आहे.
8 खाली स्क्रोल करा आणि आयफोन शोधा वर क्लिक करा. हे iCloud विभागाचा वापर करून प्रोग्रामच्या तळाजवळ आहे. - फाइंड माय आयफोनच्या पुढील स्लायडरला ऑन पोजीशनवर हलवा. आता, आपले डिव्हाइस शोधण्यासाठी, आपल्या संगणकावर किंवा मोबाइल डिव्हाइसवर iCloud मध्ये साइन इन करा आणि नंतर आयफोन शोधा वर क्लिक करा.
- बॅटरी गंभीरपणे कमी असताना डिव्हाइसला त्याचे स्थान Appleपलला पाठविण्याची अनुमती देण्यासाठी शेवटचे स्थान चालू करा.
 9 ICloud वर टॅप करा. हे स्क्रीनच्या वरच्या डाव्या कोपर्यात आहे; आपल्याला मुख्य iCloud सेटिंग्ज पृष्ठावर परत नेले जाईल.
9 ICloud वर टॅप करा. हे स्क्रीनच्या वरच्या डाव्या कोपर्यात आहे; आपल्याला मुख्य iCloud सेटिंग्ज पृष्ठावर परत नेले जाईल.  10 खाली स्क्रोल करा आणि iCloud कॉपी टॅप करा. हे iCloud विभागाचा वापर करून प्रोग्रामच्या तळाजवळ आहे.
10 खाली स्क्रोल करा आणि iCloud कॉपी टॅप करा. हे iCloud विभागाचा वापर करून प्रोग्रामच्या तळाजवळ आहे.  11 आयक्लॉड कॉपीच्या पुढील स्लाइडर चालू स्थितीत हलवा. जेव्हा आपले डिव्हाइस प्लग इन, लॉक आणि वायरलेस नेटवर्कशी कनेक्ट केलेले असते तेव्हा सर्व फायली, सेटिंग्ज, अॅप डेटा, चित्रे आणि संगीत iCloud मध्ये स्वयंचलितपणे जतन करण्यासाठी हे करा.
11 आयक्लॉड कॉपीच्या पुढील स्लाइडर चालू स्थितीत हलवा. जेव्हा आपले डिव्हाइस प्लग इन, लॉक आणि वायरलेस नेटवर्कशी कनेक्ट केलेले असते तेव्हा सर्व फायली, सेटिंग्ज, अॅप डेटा, चित्रे आणि संगीत iCloud मध्ये स्वयंचलितपणे जतन करण्यासाठी हे करा. - आपण आपल्या डिव्हाइसवरील सर्व डेटा बदलल्यास किंवा मिटविल्यास आयक्लॉडची एक प्रत आपल्याला आयक्लॉडवरून आपला डेटा पुनर्प्राप्त करण्यास अनुमती देईल.
 12 ICloud वर टॅप करा. हे स्क्रीनच्या वरच्या डाव्या कोपर्यात आहे; आपल्याला मुख्य iCloud सेटिंग्ज पृष्ठावर परत नेले जाईल.
12 ICloud वर टॅप करा. हे स्क्रीनच्या वरच्या डाव्या कोपर्यात आहे; आपल्याला मुख्य iCloud सेटिंग्ज पृष्ठावर परत नेले जाईल.  13 "ICloud ड्राइव्ह" च्या शेजारी असलेल्या स्लाइडरला "चालू" स्थानावर हलवा. हे iCloud विभागाचा वापर करून प्रोग्रामच्या अगदी खाली आहे.
13 "ICloud ड्राइव्ह" च्या शेजारी असलेल्या स्लाइडरला "चालू" स्थानावर हलवा. हे iCloud विभागाचा वापर करून प्रोग्रामच्या अगदी खाली आहे. - अॅप्स आता तुमच्या iCloud Drive मध्ये डेटा अॅक्सेस आणि स्टोअर करतील.
- "ऑन" (ग्रीन) वर सेट केलेल्या स्लाइडर्ससह "आयक्लाउड ड्राइव्ह" विभागात असलेले अॅप्स आयक्लॉडमध्ये दस्तऐवज आणि डेटा संचयित करू शकतात. तुम्ही तुमच्या iCloud ड्राइव्हसह शेअर करू इच्छित असलेल्या अॅप्सच्या पुढील स्लाइडर्स हलवा.
 14 Apple ID वर टॅप करा. हे स्क्रीनच्या वरच्या डाव्या कोपर्यात आहे; आपल्याला Apple ID सेटिंग्ज पृष्ठावर परत केले जाईल.
14 Apple ID वर टॅप करा. हे स्क्रीनच्या वरच्या डाव्या कोपर्यात आहे; आपल्याला Apple ID सेटिंग्ज पृष्ठावर परत केले जाईल. - म्हणून आपण आपल्या Apple ID सह नवीन iCloud खाते तयार केले आणि सेट केले आहे.