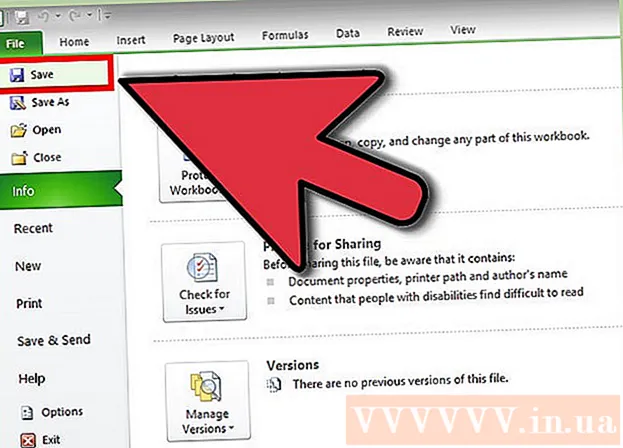लेखक:
Mark Sanchez
निर्मितीची तारीख:
2 जानेवारी 2021
अद्यतन तारीख:
1 जुलै 2024

सामग्री
जर तुमच्याकडे .exe एक्स्टेंशन (किंवा सर्वसाधारणपणे कोणतीही फाईल) असलेली फाइल असेल, तर तुम्ही त्यासाठी इन्स्टॉलेशन फाइल (इंस्टॉलर) बनवू शकता - ते सोपे आणि जलद आहे. वर्णन केलेली पद्धत विंडोज वापरकर्त्यांसाठी आहे.
पावले
 1 "प्रारंभ" - "चालवा" क्लिक करा आणि iexpress.exe प्रविष्ट करा.
1 "प्रारंभ" - "चालवा" क्लिक करा आणि iexpress.exe प्रविष्ट करा. 2 तुमच्याकडे .sed फाइल असल्यास, उघडणाऱ्या विंडोमध्ये, "विद्यमान SED उघडा" निवडा; अन्यथा, SED तयार करा तपासा आणि पुढील क्लिक करा.
2 तुमच्याकडे .sed फाइल असल्यास, उघडणाऱ्या विंडोमध्ये, "विद्यमान SED उघडा" निवडा; अन्यथा, SED तयार करा तपासा आणि पुढील क्लिक करा.- 3 येथे आपल्याला व्युत्पन्न केलेल्या फाईलचे अंतिम लक्ष्य सेट करण्याची आवश्यकता आहे.
- जर तुम्हाला इन्स्टॉलरने तयार केलेल्या फोल्डरमध्ये फायली काढायच्या असतील तर पहिला पर्याय तपासा आणि "पुढील" क्लिक करा.

- जर तुम्हाला फक्त इंस्टॉलर इंस्टॉल करायचा असेल तर मधला पर्याय तपासा आणि नेक्स्ट क्लिक करा.

- शेवटचा पर्याय निवडू नका. हे CAB फाइल तयार करेल, इंस्टॉलेशन फाइल नाही.

- जर तुम्हाला इन्स्टॉलरने तयार केलेल्या फोल्डरमध्ये फायली काढायच्या असतील तर पहिला पर्याय तपासा आणि "पुढील" क्लिक करा.
 4 इन्स्टॉलेशन फाईलचे नाव एंटर करा आणि "नेक्स्ट" क्लिक करा.
4 इन्स्टॉलेशन फाईलचे नाव एंटर करा आणि "नेक्स्ट" क्लिक करा.- 5 आता इन्स्टॉलर प्रोग्राम इंस्टॉल करण्यासाठी वापरकर्त्याची पुष्टी मागेल का ते निवडा.
- तसे असल्यास, शेवटचा पर्याय निवडा, आपला क्वेरी मजकूर प्रविष्ट करा आणि पुढील क्लिक करा.

- नसल्यास (म्हणजे, स्थापना आपोआप सुरू होईल), पहिला पर्याय निवडा आणि पुढील क्लिक करा.

- तसे असल्यास, शेवटचा पर्याय निवडा, आपला क्वेरी मजकूर प्रविष्ट करा आणि पुढील क्लिक करा.
- 6 आता वापरकर्ता परवाना कराराच्या अटी स्वीकारेल की नाही ते निवडा (ते .txt फाईलच्या स्वरूपात असावे).
- नसल्यास, पहिला पर्याय निवडा आणि पुढील क्लिक करा.

- तसे असल्यास, दुसरा पर्याय निवडा आणि पुढील क्लिक करा.

- नसल्यास, पहिला पर्याय निवडा आणि पुढील क्लिक करा.
 7 आता आपण इन्स्टॉलरमध्ये जोडू इच्छित असलेल्या फायली निवडा. हे करण्यासाठी, "जोडा" क्लिक करा. आपण जोडलेली फाइल हटवू इच्छित असल्यास, ती निवडा आणि "हटवा" क्लिक करा. नंतर पुढील क्लिक करा.
7 आता आपण इन्स्टॉलरमध्ये जोडू इच्छित असलेल्या फायली निवडा. हे करण्यासाठी, "जोडा" क्लिक करा. आपण जोडलेली फाइल हटवू इच्छित असल्यास, ती निवडा आणि "हटवा" क्लिक करा. नंतर पुढील क्लिक करा. - 8 आता इंस्टॉलर विंडोचे मापदंड सेट करा.
- जर तुम्हाला तो एरर मेसेज विंडोइतकाच आकारमान हवा असेल तर पहिला पर्याय निवडा आणि पुढील क्लिक करा.

- जर तुम्हाला खिडकी इतर खिडक्यांच्या मागे बसायची असेल तर दुसरा पर्याय निवडा आणि पुढील क्लिक करा.

- जर तुम्हाला खिडकी लहान हवी असेल तर तिसरा पर्याय निवडा आणि पुढील क्लिक करा.

- जर तुम्हाला पूर्ण स्क्रीन इन्स्टॉलेशन हवे असेल तर शेवटचा पर्याय निवडा आणि पुढील क्लिक करा.

- जर तुम्हाला तो एरर मेसेज विंडोइतकाच आकारमान हवा असेल तर पहिला पर्याय निवडा आणि पुढील क्लिक करा.
 9 इंस्टॉलेशन पूर्ण झाल्यावर तुम्ही आता प्रदर्शित केलेला मेसेज एंटर करू शकता, उदाहरणार्थ, “इंस्टॉलेशन पूर्ण झाले आहे. तुम्ही ही विंडो बंद करू शकता. "
9 इंस्टॉलेशन पूर्ण झाल्यावर तुम्ही आता प्रदर्शित केलेला मेसेज एंटर करू शकता, उदाहरणार्थ, “इंस्टॉलेशन पूर्ण झाले आहे. तुम्ही ही विंडो बंद करू शकता. "  10 आता तयार केलेले इंस्टॉलर सेव्ह करण्यासाठी फोल्डर निवडा. नंतर पुढील क्लिक करा.
10 आता तयार केलेले इंस्टॉलर सेव्ह करण्यासाठी फोल्डर निवडा. नंतर पुढील क्लिक करा.  11 सीएमडी मेनू बंद करू नका - ते आवश्यक फाइल्स डाउनलोड करेल आणि इंस्टॉलेशन फाइल तयार करेल.
11 सीएमडी मेनू बंद करू नका - ते आवश्यक फाइल्स डाउनलोड करेल आणि इंस्टॉलेशन फाइल तयार करेल.
चेतावणी
- इंस्टॉलेशन फाइल जुन्या संगणकांवर, मॅक ओएस किंवा लिनक्सवर काम करणार नाही.
- खूप जास्त फाईल्स किंवा खूप मोठी फाईल जोडू नका (उदाहरणार्थ, 1 जीबी आकारात). यामुळे इंस्टॉलरच्या निर्मितीमध्ये अपयश येऊ शकते किंवा प्रोग्रामच्या स्थापनेदरम्यान त्रुटी येऊ शकतात.