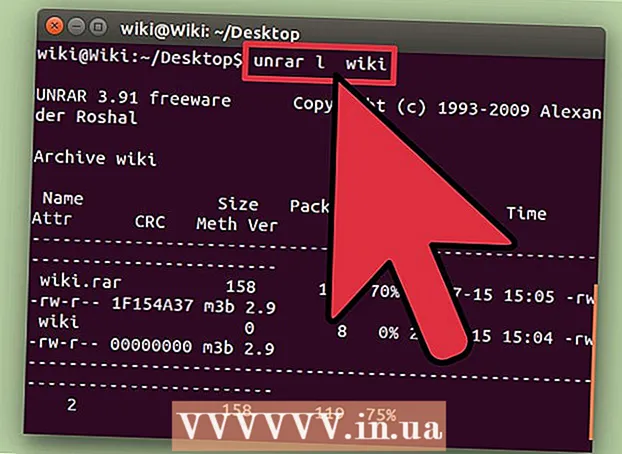लेखक:
Joan Hall
निर्मितीची तारीख:
25 फेब्रुवारी 2021
अद्यतन तारीख:
1 जुलै 2024
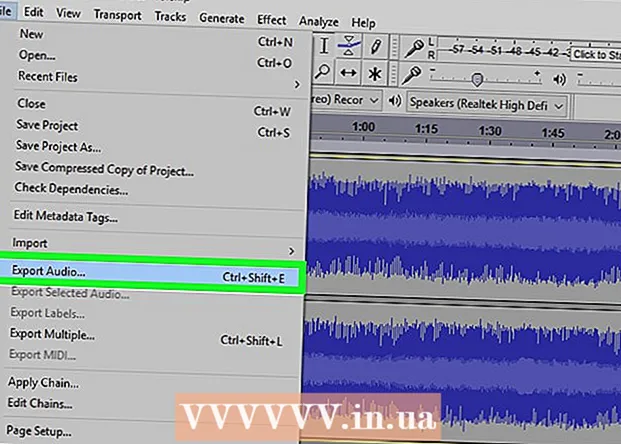
सामग्री
- पावले
- भाग 2 मधील 1: ऑडिओ फाइल कशी आयात करावी
- भाग 2 मधील 2: पार्श्वभूमीचा आवाज कसा कमी करावा
- टिपा
- एक चेतावणी
ऑडिओ फाईलमधील पार्श्वभूमी आवाज कमी करण्यासाठी ऑडॅसिटीमध्ये आवाज कमी करण्याचे वैशिष्ट्य कसे वापरावे हे हा लेख आपल्याला दर्शवेल.
पावले
भाग 2 मधील 1: ऑडिओ फाइल कशी आयात करावी
 1 उघडा धाडस. कार्यक्रमाचे चिन्ह निळ्या रंगाच्या हेडफोन्ससारखे दिसते जे इअर पॅड दरम्यान लाल-नारिंगी ध्वनी लाटा आहे.
1 उघडा धाडस. कार्यक्रमाचे चिन्ह निळ्या रंगाच्या हेडफोन्ससारखे दिसते जे इअर पॅड दरम्यान लाल-नारिंगी ध्वनी लाटा आहे. - आपल्याकडे अद्याप ऑडॅसिटी स्थापित नसल्यास, अधिकृत वेबसाइटवरून मॅक आणि पीसीसाठी इंस्टॉलेशन फाइल डाउनलोड करा.
- एप्रिल 2017 पासून, ऑडॅसिटी केवळ अंशतः macOS सिएरा ऑपरेटिंग सिस्टमसाठी समर्थित आहे, म्हणून प्रोग्राम अशा सिस्टमसह डिव्हाइसवर योग्यरित्या कार्य करू शकत नाही.
 2 फाइल क्लिक करा. टॅब स्क्रीनच्या वरच्या डाव्या कोपर्यात (मॅक) किंवा ऑडॅसिटी विंडोच्या वरच्या डाव्या कोपर्यात (विंडोज) स्थित आहे.
2 फाइल क्लिक करा. टॅब स्क्रीनच्या वरच्या डाव्या कोपर्यात (मॅक) किंवा ऑडॅसिटी विंडोच्या वरच्या डाव्या कोपर्यात (विंडोज) स्थित आहे.  3 आपला माउस कर्सर आयात वर फिरवा. हे ड्रॉपडाउन सूचीच्या मध्यभागी आहे फाइल.
3 आपला माउस कर्सर आयात वर फिरवा. हे ड्रॉपडाउन सूचीच्या मध्यभागी आहे फाइल.  4 साउंड फाइल वर क्लिक करा. हा सबमेनूचा पहिला आयटम आहे आयात करा... हे एक विंडो उघडेल ज्यात आपण ऑडिओ फाइल निवडू शकता.
4 साउंड फाइल वर क्लिक करा. हा सबमेनूचा पहिला आयटम आहे आयात करा... हे एक विंडो उघडेल ज्यात आपण ऑडिओ फाइल निवडू शकता. 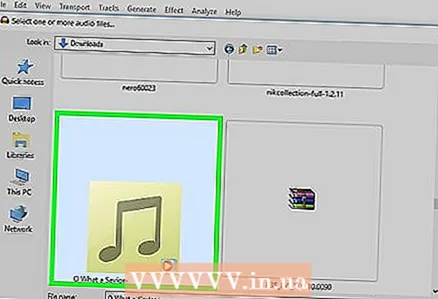 5 ऑडिओ फाइल निवडा. आवश्यक फाइल कोठे आहे हे आपल्याला माहित नसल्यास, विंडोच्या डाव्या बाजूला असलेल्या फोल्डरमध्ये शोधा. आवश्यक फाइल शोधा आणि त्यावर क्लिक करा निवडण्यासाठी.
5 ऑडिओ फाइल निवडा. आवश्यक फाइल कोठे आहे हे आपल्याला माहित नसल्यास, विंडोच्या डाव्या बाजूला असलेल्या फोल्डरमध्ये शोधा. आवश्यक फाइल शोधा आणि त्यावर क्लिक करा निवडण्यासाठी. 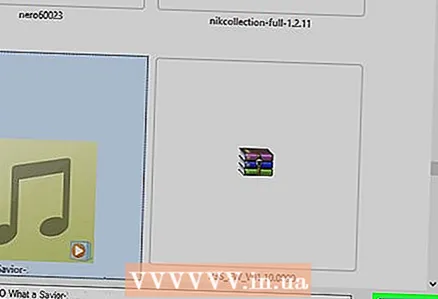 6 उघडा क्लिक करा. ध्वनी फाइल ऑडॅसिटीमध्ये उघडेल.
6 उघडा क्लिक करा. ध्वनी फाइल ऑडॅसिटीमध्ये उघडेल. - फाइल आकारानुसार, ऑडॅसिटीमध्ये आयात करण्यास काही मिनिटे लागू शकतात.
भाग 2 मधील 2: पार्श्वभूमीचा आवाज कसा कमी करावा
 1 आपण संपादित करू इच्छित असलेल्या फाईलचा भाग हायलाइट करा. हे करण्यासाठी, माउस कर्सर दाबून ठेवा आणि इच्छित बिंदूवर ड्रॅग करा, नंतर बटण कमी करा. आवश्यक भाग राखाडी मध्ये हायलाइट केला जाईल, जो आपल्या निवडीची पुष्टी करतो.
1 आपण संपादित करू इच्छित असलेल्या फाईलचा भाग हायलाइट करा. हे करण्यासाठी, माउस कर्सर दाबून ठेवा आणि इच्छित बिंदूवर ड्रॅग करा, नंतर बटण कमी करा. आवश्यक भाग राखाडी मध्ये हायलाइट केला जाईल, जो आपल्या निवडीची पुष्टी करतो. - संपूर्ण ट्रॅक निवडण्यासाठी, दाबा आज्ञा (मॅक) किंवा Ctrl (विंडोज) आणि बटण अ.
- संपूर्ण ऑडिओ ट्रॅक निवडणे चांगले आहे जेणेकरून पार्श्वभूमी आवाज कमी केल्यानंतर आवाज सुसंगत राहील.
 2 प्रभाव टॅबवर क्लिक करा. हे आपल्या स्क्रीनच्या शीर्षस्थानी असलेल्या टूलबारमध्ये आहे (मॅक) किंवा ऑडॅसिटी विंडो (विंडोज).
2 प्रभाव टॅबवर क्लिक करा. हे आपल्या स्क्रीनच्या शीर्षस्थानी असलेल्या टूलबारमध्ये आहे (मॅक) किंवा ऑडॅसिटी विंडो (विंडोज).  3 आवाज कमी करा वर क्लिक करा. हा आयटम ड्रॉपडाउन मेनूच्या अगदी मध्यभागी आहे. परिणाम.
3 आवाज कमी करा वर क्लिक करा. हा आयटम ड्रॉपडाउन मेनूच्या अगदी मध्यभागी आहे. परिणाम. 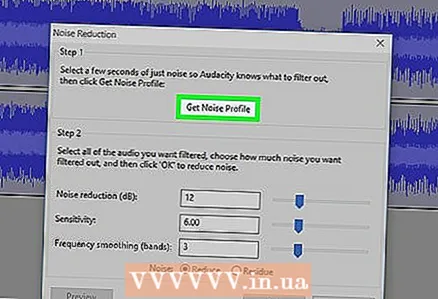 4 Noise Model तयार करा वर क्लिक करा. हा आयटम नवीन विंडोच्या शीर्षस्थानी आहे. हे आपल्याला पार्श्वभूमी आवाज फिल्टर करण्यासाठी आणि ऑडिओ रेकॉर्डिंगची अखंडता जपण्यासाठी आवाज आणि इतर ऑडिओ माहिती ओळखण्याची परवानगी देते.
4 Noise Model तयार करा वर क्लिक करा. हा आयटम नवीन विंडोच्या शीर्षस्थानी आहे. हे आपल्याला पार्श्वभूमी आवाज फिल्टर करण्यासाठी आणि ऑडिओ रेकॉर्डिंगची अखंडता जपण्यासाठी आवाज आणि इतर ऑडिओ माहिती ओळखण्याची परवानगी देते. - हे कार्य प्रभावी होण्यासाठी, ऑडिओ विभाग तीन सेकंदांपेक्षा जास्त असणे आवश्यक आहे.
 5 प्रभाव टॅबवर पुन्हा क्लिक करा. तुम्हाला लक्षात येईल की ड्रॉपडाउन मेनूच्या शीर्षस्थानी आता नवीन आयटम दिसू लागले आहेत.
5 प्रभाव टॅबवर पुन्हा क्लिक करा. तुम्हाला लक्षात येईल की ड्रॉपडाउन मेनूच्या शीर्षस्थानी आता नवीन आयटम दिसू लागले आहेत.  6 रिपीट नॉईज रिडक्शन वर क्लिक करा. हे शीर्ष मेनू आयटमपैकी एक आहे. तयार केलेल्या ध्वनी मॉडेलला ऑडिओ ट्रॅकच्या निवडलेल्या भागावर लागू करण्यासाठी क्लिक करा आणि काही किंवा सर्व पार्श्वभूमी आवाज काढून टाका.
6 रिपीट नॉईज रिडक्शन वर क्लिक करा. हे शीर्ष मेनू आयटमपैकी एक आहे. तयार केलेल्या ध्वनी मॉडेलला ऑडिओ ट्रॅकच्या निवडलेल्या भागावर लागू करण्यासाठी क्लिक करा आणि काही किंवा सर्व पार्श्वभूमी आवाज काढून टाका. - जर प्रक्रियेने अवांछित परिणाम दिले तर टॅबवर क्लिक करा सुधारणे विंडो किंवा स्क्रीनच्या शीर्षस्थानी, नंतर क्लिक करा रद्द करा... मग ट्रॅकचा वेगळा भाग निवडून पहा.
 7 तुमचे बदल सेव्ह करा. हे करण्यासाठी, टॅबवर क्लिक करा फाइल, निवडा ऑडिओ निर्यात करा आणि बटण दाबा जतन करा... तुमच्या फाइलमध्ये आता लक्षणीय कमी पार्श्वभूमी आवाज आहे.
7 तुमचे बदल सेव्ह करा. हे करण्यासाठी, टॅबवर क्लिक करा फाइल, निवडा ऑडिओ निर्यात करा आणि बटण दाबा जतन करा... तुमच्या फाइलमध्ये आता लक्षणीय कमी पार्श्वभूमी आवाज आहे.
टिपा
- बदल जतन करण्यापूर्वी संपादित फाइलची प्रत तयार करण्याची शिफारस केली जाते.
एक चेतावणी
- आवाज कमी करणे गाण्यातील सर्व पार्श्वभूमी आवाज काढून टाकणार नाही आणि चुकून सर्व ऑडिओ माहिती हटवू शकते (या प्रकरणात, आपल्याला फक्त बदल पूर्ववत करण्याची आणि भिन्न परिच्छेद निवडण्याची आवश्यकता आहे).