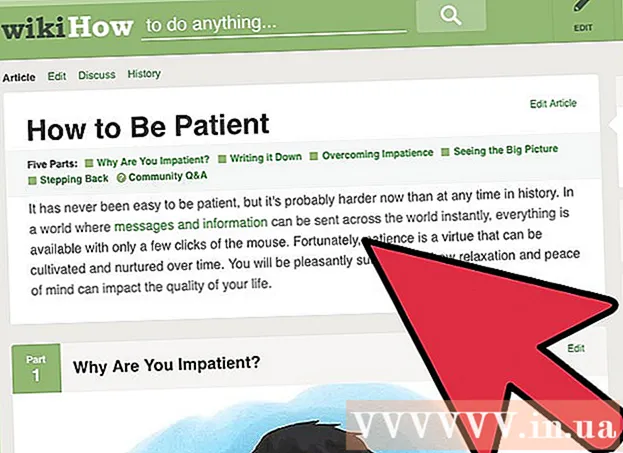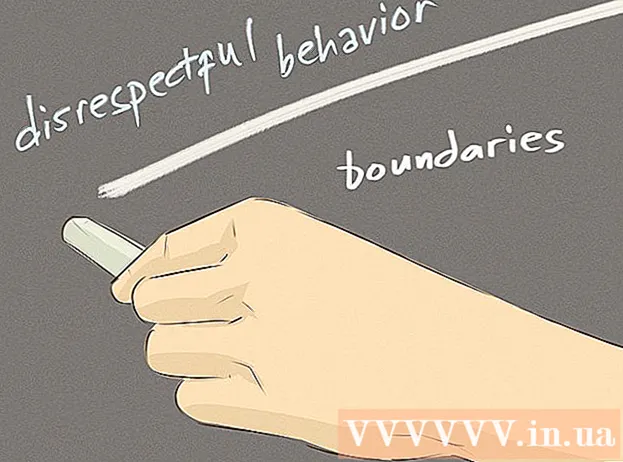लेखक:
Randy Alexander
निर्मितीची तारीख:
4 एप्रिल 2021
अद्यतन तारीख:
26 जून 2024

सामग्री
हा विकी तुम्हाला विंडोज किंवा मॅक संगणकावर तुमचे फोटो स्ट्रोक (ट्रेस) करण्यासाठी अॅडोब फोटोशॉप कसे वापरायचा हे शिकवते.
पायर्या
भाग 1 चा 1: लक्ष केंद्रित करण्यासाठी फोटो तयार करीत आहे
आपण फोटोशॉपमध्ये ट्रेस करू इच्छित फोटो उघडा. फोटोशॉप उघडल्यावर क्लिक करा फाईल (फाइल) स्क्रीनच्या शीर्षस्थानी असलेल्या मेनू बारमध्ये क्लिक करा उघडा ... (उघडा ...) आणि एक प्रतिमा निवडा.

क्लिक करा थर (वर्ग) मेनू बारमध्ये.
क्लिक करा डुप्लिकेट स्तर ... (लेयरची नक्कल करा ...) नंतर क्लिक करा ठीक आहे.
- आपण नवीन लेयरला दुसरे नाव देखील देऊ शकता, अन्यथा लेयरला "कॉपी" असे नाव दिले जाईल.

स्क्रीनच्या खालच्या उजव्या भागात असलेल्या "लेयर्स" विंडोमधील डुप्लिकेट लेयरवर क्लिक करा.
फील्ड क्लिक करा "अस्पष्टता:"(पारदर्शकता) स्तर विंडोच्या वरच्या उजवीकडे.
50% पारदर्शकता सेट करा.
थर लॉक करण्यासाठी स्तर विंडोच्या शीर्षस्थानी पॅडलॉक चिन्हावर क्लिक करा.
क्लिक करा थर मेनू बार मध्ये.

क्लिक करा नवीन (नवीन) आणि नंतर क्लिक करा स्तर ....
नवीन लेयरला "ट्रेसिंग" नाव द्या आणि नंतर क्लिक करा ठीक आहे.

लेयर्स विंडो मध्ये "बॅकग्राउंड" लेबल असलेल्या लेयर वर क्लिक करा.
की संयोजन दाबा Ctrl+← बॅकस्पेस (पीसी) किंवा ⌘+हटवा (मॅक). थर पांढर्या पार्श्वभूमीने भरलेला असेल.
- आपल्याकडे आता लेआउट विंडोमध्ये तीन स्तर असावेत: शीर्षस्थानी "ट्रॅसिंग" स्तर; आपल्या फोटोसह स्तर मध्यभागी लॉक केलेला आहे आणि पांढरा तळाचा थर. जर थर या क्रमाने नसतील तर वरील क्रमानुसार व्यवस्था करण्यासाठी माउस ड्रॅग करा.
भाग २ चा: प्रतिमेवर लक्ष केंद्रित करणे

विंडोच्या शीर्षस्थानी असलेल्या “ट्रॅसिंग” लेयरवर क्लिक करा.
क्लिक करा पहा मेनू बारमध्ये (पहा).

क्लिक करा 200% फोटो वाढवणे क्लिक करा प्रतिमेचे दृष्य रूप मोठे करा किंवा झूम कमी करा ड्रॉप-डाउन मेनूमध्ये पहा आणि सहज फोकससाठी प्रतिमा योग्य आकारात सेट करा.
स्ट्रोकसाठी रंग निवडा. स्क्रीनच्या वरच्या उजव्या बाजूला मेनूमधील आच्छादित स्क्वेअर बटणावर क्लिक करा, नंतर चौरसांच्या खाली स्पेक्ट्रममधील रंग क्लिक करा. उर्वरित चौकात क्लिक करा आणि तत्सम रंगावर क्लिक करा.
- स्पेक्ट्रमच्या उजव्या बाजूला काळा आणि पांढरा रंग आहे.
विंडोच्या डाव्या बाजूला टूल्स मेनूमधील एक साधन निवडा.
- पेन्सिल साधन: सुरवातीपासून शेवटपर्यंत समान घनता आणि आकाराचे शाई स्ट्रोक तयार करतात. हे साधन शेवटी लहान स्ट्रोकसाठी जाण्यासाठी योग्य आहे. पेन्सिल टूल पेन्सिल-आकाराचे आहे आणि टूल मेनूच्या दुसर्या टोकाजवळ आहे. जर आपल्याला पेन्सिलऐवजी ब्रश चिन्ह दिसत असेल तर ब्रशच्या आकारावर दीर्घ-क्लिक करा, नंतर क्लिक करा पेन्सिल साधन.
- ब्रश साधन: मध्यभागी गडद, शेवटी फिकट व अरुंद रेषा तयार करते. आपण मऊ ब्रश स्ट्रोक घेऊ इच्छित असल्यास हे साधन योग्य आहे. ब्रश टूलमध्ये ब्रश चिन्ह आहे आणि साधने मेनूच्या दुसर्या भागाच्या सर्वात वर आहे. आपल्याला ब्रशऐवजी पेन्सिल चिन्ह दिसत असल्यास, पेन्सिल चिन्हावर दीर्घ-क्लिक करा आणि नंतर क्लिक करा ब्रश साधन.
- पेन साधन: आपण हलवू किंवा समायोजित करू शकता अशा अँकर पॉइंट्ससह संपादनयोग्य पथ तयार करते. पेन टूल ऑब्जेक्ट्ससाठी योग्य आहे जे आपण स्ट्रोक तयार केल्यानंतर बरेच बदलू किंवा परिष्कृत करू इच्छिता. मजकूराच्या खाली फव्वारा पेन चिन्हावर क्लिक करा ट पेन साधन निवडण्यासाठी टूल्स मेनूमध्ये क्लिक करा.
विंडोच्या वरच्या डाव्या भागात पेन्सिल आणि ब्रश टूलची सेटिंग्ज समायोजित करा.
- स्ट्रोकची घनता आणि ग्रेडियंट (वाढ / घट किंवा कडकपणा) समायोजित करण्यासाठी टूल चिन्हाच्या पुढील ड्रॉप-डाउन बॉक्स क्लिक करा. ग्रेडियंट जितका जास्त असेल तितका स्ट्रोक वास्तविक पेन्सिल किंवा ब्रशने रेखाटल्यासारखे दिसेल.
- ब्रश किंवा पेन्सिलचे आकार आणि वैशिष्ट्ये समायोजित करण्यासाठी आकार मेनूच्या उजवीकडे फोल्डर चिन्ह क्लिक करा.
विंडोच्या वरच्या डाव्या भागात पेन टूल सेटिंग्ज समायोजित करा.
- जर आपण स्ट्रोक करताना पेन टूल वापरू इच्छित असाल तर चिन्हाच्या उजवीकडे ड्रॉप-डाउन बॉक्स क्लिक करा आणि क्लिक करा. पथ.
स्ट्रोक सुरू. आपण ट्रेसिंग करू इच्छित मार्गावर साधन हलविण्यासाठी माउस किंवा ट्रॅकपॅडचा वापर करा.
- पेन्सिल आणि ब्रश साधने वापरण्यासाठी ब्रश स्ट्रोकवर टूल क्लिक आणि ड्रॅग करत रहा. साधन हलविण्यासाठी माउस बटण सोडा आणि नवीन स्ट्रोक सुरू करा.
- पेन टूल वापरण्यासाठी, आपण ज्या प्रतिमेचा शोध घेऊ इच्छिता त्या स्ट्रोकवर आपण माउसला अनुलंब क्लिक करून सोडता, प्रारंभ आणि शेवटच्या बिंदूंमधील एक ओळ दिसेल. अत्यंत तपशीलवार वक्र किंवा रेषांसह, आपल्याला अधिक क्लिकची आवश्यकता असेल.
मूळ फोटो लपवा. आपले कार्य पाहण्यासाठी, मध्यम लेयरच्या पुढील डोळ्यांच्या चिन्हावर (मूळ फोटो असलेले स्तर) क्लिक करा. मूळ प्रतिमा अदृश्य होईल आणि आपण प्रतिमा तयार केलेली प्रतिमा पांढर्या पार्श्वभूमीवर दिसून येईल.
- एकदा झाल्यावर क्लिक करा पहा मेनू बारमध्ये, नंतर निवडण्यासाठी क्लिक करा 100% वास्तविक आकारात फोटो पहाण्यासाठी.
फोटो सेव्ह करा. क्लिक करा फाईल मेनू बार मध्ये निवडा आणि सिलेक्ट करा म्हणून जतन करा ... (म्हणून जतन करा…). मग फाईलला नाव द्या आणि क्लिक करा जतन करा (जतन करा) जाहिरात
चेतावणी
- आपल्याला मूळ फोटोंच्या मालकांच्या कॉपीराइट्स समजून घेणे आणि त्याचा आदर करणे आवश्यक आहे.
- फक्त जाऊन इतर लोकांच्या कामाची कॉपी करु नका.