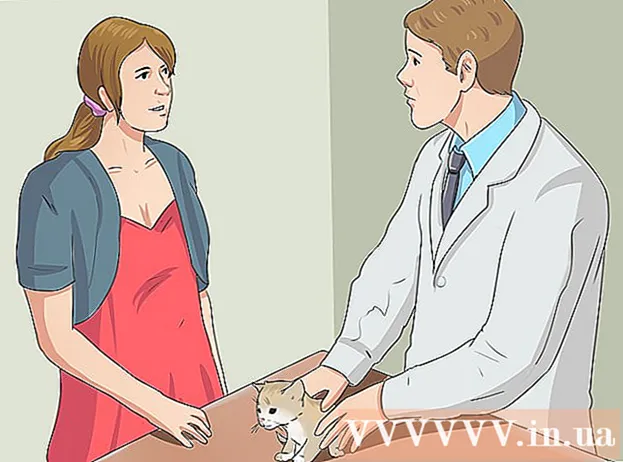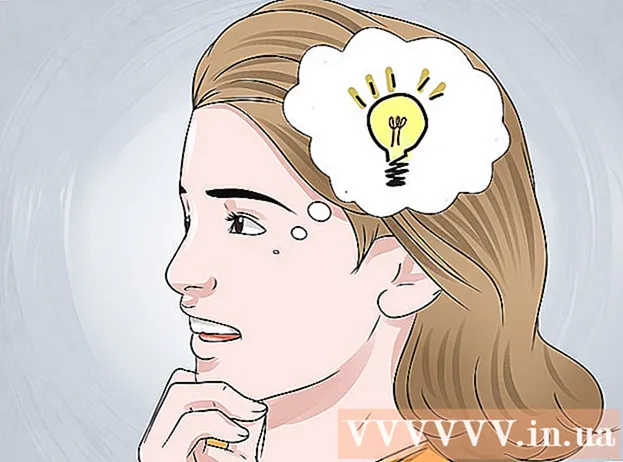सामग्री
- पावले
- 3 पैकी 1 पद्धत: खुले मुद्दे बंद करणे
- 3 पैकी 2 पद्धत: तृतीय-पक्ष कार्यक्रम सुरू करणे
- 3 पैकी 3 पद्धत: कमांड लाइन वापरणे
- टिपा
- चेतावणी
हे आपल्या सर्वांना हार्ड ड्राइव्ह साफ करताना किंवा व्हायरस काढताना घडले आहे. आणि म्हणून, तुम्हाला अनावश्यक फायली हटवण्यात मजा येते आणि बाम:’हटवू शकत नाही फाइल नाव>: प्रवेश नाकारला आहे. 'डिस्क भरलेली नाही किंवा लेखन-संरक्षित नाही आणि फाईल सध्या वापरात नाही याची खात्री करा.आता काय? असे दिसते की आपण या फाईलमध्ये अडकले आहात, परंतु फक्त या सूचनांचे अनुसरण करा आणि आपण काही मिनिटांत फाईलपासून मुक्त व्हाल.
पावले
3 पैकी 1 पद्धत: खुले मुद्दे बंद करणे
 1 सर्व खुले कार्यक्रम बंद करा. या त्रुटीचे सर्वात सामान्य कारण म्हणजे आपण हटविण्याचा प्रयत्न करीत असलेली फाईल वापरून प्रोग्राम. उदाहरणार्थ, जर तुम्ही Word मध्ये उघडलेले दस्तऐवज हटवण्याचा प्रयत्न करत असाल किंवा सध्या चालत असलेले गाणे हटवण्याचा प्रयत्न करत असाल.
1 सर्व खुले कार्यक्रम बंद करा. या त्रुटीचे सर्वात सामान्य कारण म्हणजे आपण हटविण्याचा प्रयत्न करीत असलेली फाईल वापरून प्रोग्राम. उदाहरणार्थ, जर तुम्ही Word मध्ये उघडलेले दस्तऐवज हटवण्याचा प्रयत्न करत असाल किंवा सध्या चालत असलेले गाणे हटवण्याचा प्रयत्न करत असाल. - सर्व खुले प्रोग्राम्स बंद करा आणि फाइल पुन्हा हटवण्याचा प्रयत्न करा.
- कोणतेही फाईल शेअरिंग प्रोग्राम बंद करा. यापैकी बरेच कार्यक्रम अदृश्य मार्गाने फायली हस्तांतरित करतात. जर तुम्ही हटवत असलेल्या फाईलला प्रोग्रामने ट्रान्सफर करण्याचा प्रयत्न केला तर तुम्हाला एक एरर मेसेज येईल.
 2 कार्य व्यवस्थापक उघडा. Ctrl + Alt + Del दाबा आणि मेनूमधून टास्क मॅनेजर निवडा. वापरकर्ते टॅबवर क्लिक करा आणि आपल्या वापरकर्तानावाखाली नोंदी शोधा. यापैकी बरेच कार्यक्रम सिस्टमला हानी पोहोचविल्याशिवाय बंद केले जाऊ शकतात.
2 कार्य व्यवस्थापक उघडा. Ctrl + Alt + Del दाबा आणि मेनूमधून टास्क मॅनेजर निवडा. वापरकर्ते टॅबवर क्लिक करा आणि आपल्या वापरकर्तानावाखाली नोंदी शोधा. यापैकी बरेच कार्यक्रम सिस्टमला हानी पोहोचविल्याशिवाय बंद केले जाऊ शकतात. - आपण ओळखत असलेले ते निवडून बंद करा आणि प्रक्रिया समाप्त क्लिक करा.
- जर तुम्ही एखादा प्रोग्राम बंद केला ज्यामुळे सिस्टीम अस्थिर होते, तर रद्द करण्यासाठी तुमचा कॉम्प्युटर रीस्टार्ट करा ..
 3 आपला संगणक रीबूट करा. बऱ्याचदा, तुमचा कॉम्प्युटर रीस्टार्ट केल्याने प्रोग्राममधून एखादी विशिष्ट फाइल ती दाबून सोडते. रीबूट केल्यानंतर आणि इतर कोणतेही प्रोग्राम सुरू करण्यापूर्वी फाइल हटवण्याचा प्रयत्न करा.
3 आपला संगणक रीबूट करा. बऱ्याचदा, तुमचा कॉम्प्युटर रीस्टार्ट केल्याने प्रोग्राममधून एखादी विशिष्ट फाइल ती दाबून सोडते. रीबूट केल्यानंतर आणि इतर कोणतेही प्रोग्राम सुरू करण्यापूर्वी फाइल हटवण्याचा प्रयत्न करा.
3 पैकी 2 पद्धत: तृतीय-पक्ष कार्यक्रम सुरू करणे
 1 प्रक्रिया अनलॉक प्रोग्राम शोधा. लोकप्रिय पर्यायांमध्ये अनलॉकर आणि WhoLockMe समाविष्ट आहेत. हे दोन्ही प्रोग्राम विनामूल्य आहेत आणि आपल्या विंडोज इंटरफेसमध्ये समाकलित आहेत.
1 प्रक्रिया अनलॉक प्रोग्राम शोधा. लोकप्रिय पर्यायांमध्ये अनलॉकर आणि WhoLockMe समाविष्ट आहेत. हे दोन्ही प्रोग्राम विनामूल्य आहेत आणि आपल्या विंडोज इंटरफेसमध्ये समाकलित आहेत. - दोन्ही प्रोग्राम्समध्ये तुलनेने सोपी इंस्टॉलेशन्स आहेत. आवश्यक असल्यास फाइल अनझिप करा आणि सेटअप किंवा इन्स्टॉल फाइल उघडा. ठराविक इंस्टॉलेशन पर्याय बहुतेक वापरकर्त्यांसाठी कार्य करतील.
- काही प्रोग्राम इंस्टॉलेशन दरम्यान ब्राउझर टूलबार स्थापित करण्याचा प्रयत्न करू शकतात. आपण नवीन टूलबार स्थापित करू इच्छित नसल्यास, निवड रद्द करा.
 2 आपण हटवू इच्छित असलेल्या फाईलवर उजवे क्लिक करा. मेनूमधून नवीन स्थापित केलेले साधन निवडा. एक नवीन विंडो उघडेल. सध्या फाईलमध्ये प्रवेश असलेल्या सर्व प्रोग्राम्सची सूची उघडेल.
2 आपण हटवू इच्छित असलेल्या फाईलवर उजवे क्लिक करा. मेनूमधून नवीन स्थापित केलेले साधन निवडा. एक नवीन विंडो उघडेल. सध्या फाईलमध्ये प्रवेश असलेल्या सर्व प्रोग्राम्सची सूची उघडेल.  3 कार्यक्रम बंद करा. आपण बंद करू इच्छित असलेला प्रोग्राम निवडा आणि किल प्रोसेस बटणावर क्लिक करा. जेव्हा सर्व अवरोधित करणारे कार्यक्रम बंद होतात, तेव्हा तुम्ही कोणत्याही अडचणीशिवाय फाईल हटवू शकता.
3 कार्यक्रम बंद करा. आपण बंद करू इच्छित असलेला प्रोग्राम निवडा आणि किल प्रोसेस बटणावर क्लिक करा. जेव्हा सर्व अवरोधित करणारे कार्यक्रम बंद होतात, तेव्हा तुम्ही कोणत्याही अडचणीशिवाय फाईल हटवू शकता.
3 पैकी 3 पद्धत: कमांड लाइन वापरणे
 1 आपल्या हार्ड ड्राइव्हवर फाइलचे स्थान उघडा.
1 आपल्या हार्ड ड्राइव्हवर फाइलचे स्थान उघडा.- तुम्हाला फाईल सापडत नसल्यास, शोध फंक्शन वापरून पहा. स्टार्ट मेनूवर क्लिक करा आणि शोध बॉक्समध्ये फाईलचे नाव प्रविष्ट करा. विंडोज 8 मध्ये, स्टार्ट स्क्रीन उघडल्यावर फाईलचे नाव टाइप करणे सुरू करा.
 2 फाइलवर राईट क्लिक करा आणि गुणधर्म निवडा. फाईल किंवा फोल्डरची सर्व विशेषता काढून टाका (अनचेक करा).
2 फाइलवर राईट क्लिक करा आणि गुणधर्म निवडा. फाईल किंवा फोल्डरची सर्व विशेषता काढून टाका (अनचेक करा).  3 फाईलच्या स्थानाची नोंद घ्या.
3 फाईलच्या स्थानाची नोंद घ्या. 4 कमांड प्रॉम्प्ट विंडो उघडा. आपण स्टार्ट वर क्लिक करून आणि शोध बॉक्समध्ये “cmd” टाइप करून हे करू शकता.
4 कमांड प्रॉम्प्ट विंडो उघडा. आपण स्टार्ट वर क्लिक करून आणि शोध बॉक्समध्ये “cmd” टाइप करून हे करू शकता.  5 सर्व खुले कार्यक्रम बंद करा. कमांड प्रॉम्प्ट विंडो उघडा सोडा, परंतु इतर सर्व खुले प्रोग्राम बंद करा.
5 सर्व खुले कार्यक्रम बंद करा. कमांड प्रॉम्प्ट विंडो उघडा सोडा, परंतु इतर सर्व खुले प्रोग्राम बंद करा.  6 कार्य व्यवस्थापक उघडा. Ctrl + Alt + Del दाबा आणि मेनूमधून टास्क मॅनेजर निवडा.
6 कार्य व्यवस्थापक उघडा. Ctrl + Alt + Del दाबा आणि मेनूमधून टास्क मॅनेजर निवडा.  7 टास्क मॅनेजरमधील प्रोसेस टॅबवर क्लिक करा. "Explorer.exe" नावाची प्रक्रिया शोधा. ते निवडा आणि प्रक्रिया समाप्त करा क्लिक करा. टास्क मॅनेजर खाली फोल्ड करा, परंतु ते उघडे ठेवा.
7 टास्क मॅनेजरमधील प्रोसेस टॅबवर क्लिक करा. "Explorer.exe" नावाची प्रक्रिया शोधा. ते निवडा आणि प्रक्रिया समाप्त करा क्लिक करा. टास्क मॅनेजर खाली फोल्ड करा, परंतु ते उघडे ठेवा.  8 कमांड प्रॉम्प्ट विंडोवर परत या. माझे दस्तऐवज मध्ये स्थित "myFile.exe" नावाची फाईल हटवण्यासाठी खालील उदाहरणाचे अनुसरण करा.
8 कमांड प्रॉम्प्ट विंडोवर परत या. माझे दस्तऐवज मध्ये स्थित "myFile.exe" नावाची फाईल हटवण्यासाठी खालील उदाहरणाचे अनुसरण करा.
कमांड प्रॉम्प्ट विंडोमध्ये, आपल्याला मार्ग सापडेल:C: दस्तऐवज आणि सेटिंग्ज XYZ> (जिथे XYZ हे वापरकर्त्याचे खाते नाव आहे). कमांड प्रॉम्प्ट विंडोमध्ये खालील आदेश चालवा: सीडी माझे दस्तऐवज (C: ocu Documents and Settings XYZ> cd My Documents) आता मार्ग दिसेल:C: Documents and Settings XYZ My Documents> कमांड प्रॉम्प्ट विंडोमध्ये हस्तक्षेप करणारी फाईल हटवण्यासाठी DEL आदेश वापरा.मांडणी: DEL फाइल नाव टाइप करा (जेथे फाइल नाव> ती फाईल आहे जी तुम्हाला हटवायची आहे).उदाहरण: C: Documents and Settings XYZ My Documents> del myFile.exe
 1 फोल्डर हटवा. माय डॉक्युमेंट्स डिरेक्टरीमध्ये असलेले "नवीन फोल्डर" नावाचे फोल्डर हटवण्यासाठी खालील उदाहरणाचे अनुसरण करा.
1 फोल्डर हटवा. माय डॉक्युमेंट्स डिरेक्टरीमध्ये असलेले "नवीन फोल्डर" नावाचे फोल्डर हटवण्यासाठी खालील उदाहरणाचे अनुसरण करा.
कमांड प्रॉम्प्टमध्ये, मार्ग उघडा:C: दस्तऐवज आणि सेटिंग्ज Y XYZ> (जिथे XYZ हे वापरकर्ता खात्याचे नाव आहे). आता कमांड प्रॉम्प्ट विंडोमधील इंटरफेरिंग फोल्डर काढण्यासाठी RMDIR / S / Q कमांड वापरा.मांडणी: RMDIR / S / Q "path>" टाइप करा (जेथे पथ> आपण हटवू इच्छित असलेल्या फोल्डरचे स्थान आहे).उदाहरण: C: Documents and Settings XYZ> rmdir / s / q "C: ocu Documents and Settings XYZ My Documents New Folder"
 1 टास्क मॅनेजर कडे परत जाण्यासाठी ALT + TAB वापरा. कार्य व्यवस्थापक मध्ये, वर क्लिक करा फाइल, निवडा नवीन आव्हान आणि विंडोज इंटरफेस रीस्टार्ट करण्यासाठी EXPLORER.EXE प्रविष्ट करा.
1 टास्क मॅनेजर कडे परत जाण्यासाठी ALT + TAB वापरा. कार्य व्यवस्थापक मध्ये, वर क्लिक करा फाइल, निवडा नवीन आव्हान आणि विंडोज इंटरफेस रीस्टार्ट करण्यासाठी EXPLORER.EXE प्रविष्ट करा.  2 टास्क मॅनेजर बंद करा. फाईल आता हटवली पाहिजे.
2 टास्क मॅनेजर बंद करा. फाईल आता हटवली पाहिजे.
टिपा
- डॉस कमांडवर अधिक माहितीसाठी, कमांड प्रॉम्प्टवर HELP टाइप करा किंवा तुम्ही इंटरनेटवर शोध घेऊ शकता.
- जर तुम्हाला तुमची हार्ड डिस्क कमांड प्रॉम्प्टवर बदलायची असेल तर खालील आदेश वापरा:
मांडणी: ड्राइव्ह पत्र>:
उदाहरण: C: दस्तऐवज आणि सेटिंग्ज XYZ> D:
डी: > - कमांड प्रॉम्प्टवर मागील निर्देशिकेवर परत येण्यासाठी, तुम्ही खालील आदेश वापरू शकता:
सीडी ..
चेतावणी
- टास्क मॅनेजरमध्ये नवीन "EXPLORER.EXE" टास्क कार्यान्वित करण्यास विसरू नका.
- हटवलेली फाईल दुसऱ्या प्रोग्रामद्वारे वापरात असल्यास ही युक्ती कार्य करणार नाही. एक mp3 फाईल म्हणून जी प्ले होत आहे पण तुम्हाला ती हटवायची आहे. या प्रकरणात, प्लेयर बंद करा आणि नंतर विस्थापित करा.
- "EXPLORER.EXE" व्यतिरिक्त इतर कोणतीही प्रक्रिया समाप्त करू नका. यामुळे डेटा नष्ट होणे, सिस्टीम अस्थिरता आणि ऑपरेटिंग सिस्टीम क्रॅश किंवा हानीसह अवांछित परिणाम होऊ शकतात.