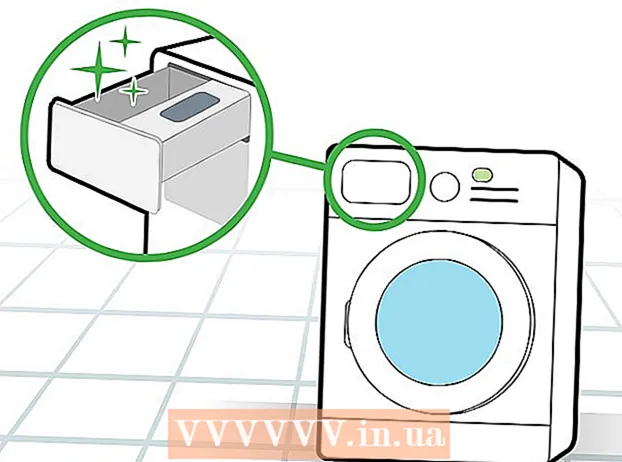लेखक:
Bobbie Johnson
निर्मितीची तारीख:
2 एप्रिल 2021
अद्यतन तारीख:
1 जुलै 2024

सामग्री
जर तुम्ही तुमच्या संगणकावर USB ड्राइव्ह किंवा SD कार्ड कनेक्ट केले असेल आणि फाईल्सऐवजी शॉर्टकट दाखवले असतील, तर ड्राइव्हला व्हायरसची लागण होण्याची शक्यता आहे. काळजी करू नका - फायली कुठेही गेल्या नाहीत, त्या फक्त व्हायरसने लपवल्या आहेत. विनामूल्य UsbFix युटिलिटी किंवा कमांड लाइन वापरून व्हायरस काढला जाऊ शकतो. एकदा आपण आपली ड्राइव्ह साफ केली की, आपला संगणक व्हायरससाठी स्कॅन करण्यासाठी आपला अँटीव्हायरस चालवा.
पावले
2 पैकी 1 पद्धत: UsbFix Antimalware टूल वापरणे
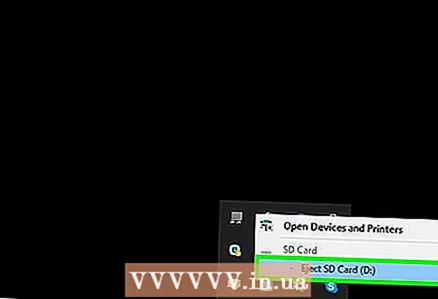 1 आपल्या संगणकावरून USB ड्राइव्ह डिस्कनेक्ट करा आणि आपला संगणक रीस्टार्ट करा. जोपर्यंत आपण व्हायरस सुरू होण्यास प्रतिबंध करेल अशी उपयुक्तता स्थापित करेपर्यंत ड्राइव्ह कनेक्ट करू नका.
1 आपल्या संगणकावरून USB ड्राइव्ह डिस्कनेक्ट करा आणि आपला संगणक रीस्टार्ट करा. जोपर्यंत आपण व्हायरस सुरू होण्यास प्रतिबंध करेल अशी उपयुक्तता स्थापित करेपर्यंत ड्राइव्ह कनेक्ट करू नका. 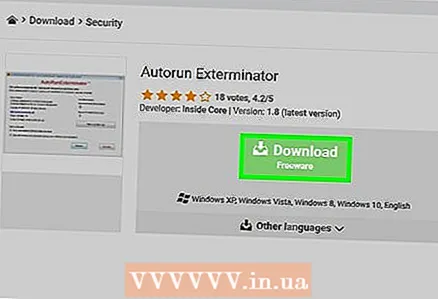 2 Autorun Exterminator युटिलिटी डाउनलोड करा आणि चालवा. जेव्हा आपण ड्राइव्हला आपल्या संगणकाशी कनेक्ट करता तेव्हा हे व्हायरस आपोआप सुरू होण्यापासून प्रतिबंधित करते.
2 Autorun Exterminator युटिलिटी डाउनलोड करा आणि चालवा. जेव्हा आपण ड्राइव्हला आपल्या संगणकाशी कनेक्ट करता तेव्हा हे व्हायरस आपोआप सुरू होण्यापासून प्रतिबंधित करते. - Https://ccm.net/download/download-11613-autorun-exterminator वर जा, हिरव्या डाउनलोड बटणावर क्लिक करा, नंतर फाइल सेव्ह करण्यासाठी स्थान निवडा आणि सेव्ह क्लिक करा.
- डाउनलोड फोल्डर उघडा (किंवा आपल्या आवडीचे फोल्डर).
- AutoRunExterminator-1.8.zip फाईलवर उजवे-क्लिक करा आणि मेनूमधून सर्व काढा निवडा.
- चेक आउट वर क्लिक करा. Autorun Exterminator युटिलिटी असलेले नवीन फोल्डर दिसेल.
- नवीन "AutoRunExterminator-1.8" फोल्डर उघडण्यासाठी त्यावर डबल क्लिक करा.
- "AutoRunExterminator.Exe" फाइलवर डबल क्लिक करा. सूचित केल्यावर, प्रोग्राम चालवण्यासाठी होय किंवा ओके क्लिक करा.
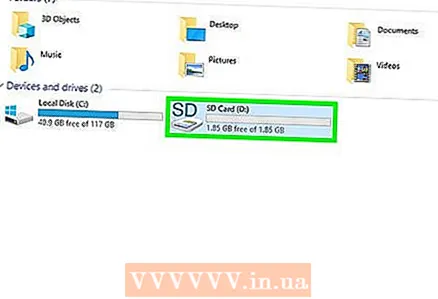 3 आपल्या USB ड्राइव्हला आपल्या संगणकाशी कनेक्ट करा.
3 आपल्या USB ड्राइव्हला आपल्या संगणकाशी कनेक्ट करा. 4 विनामूल्य UsbFix युटिलिटी डाउनलोड करा आणि चालवा. हे व्हायरस नष्ट करेल आणि आपल्या फायली पुनर्संचयित करेल.
4 विनामूल्य UsbFix युटिलिटी डाउनलोड करा आणि चालवा. हे व्हायरस नष्ट करेल आणि आपल्या फायली पुनर्संचयित करेल. - Https://www.fosshub.com/UsbFix.html वर जा आणि डाउनलोड अंतर्गत, Windows Installer क्लिक करा.
- डाउनलोड फोल्डर निवडा आणि सेव्ह क्लिक करा.
- डाउनलोड फोल्डर उघडा आणि "UsbFix" ने सुरू होणाऱ्या फाईलवर डबल-क्लिक करा. युटिलिटी लाँच करण्यासाठी तुम्हाला होय क्लिक करण्याची आवश्यकता असू शकते.
 5 वर क्लिक करा एक विश्लेषण चालवा (विश्लेषण करा). खिडकीच्या तळाशी हा एक पर्याय आहे.
5 वर क्लिक करा एक विश्लेषण चालवा (विश्लेषण करा). खिडकीच्या तळाशी हा एक पर्याय आहे.  6 वर क्लिक करा पूर्ण विश्लेषण (संपूर्ण विश्लेषण). युटिलिटी तुमच्या संगणकास, तुमच्या USB ड्राइव्हसह, व्हायरससाठी स्कॅन करेल. याला थोडा वेळ लागू शकतो.
6 वर क्लिक करा पूर्ण विश्लेषण (संपूर्ण विश्लेषण). युटिलिटी तुमच्या संगणकास, तुमच्या USB ड्राइव्हसह, व्हायरससाठी स्कॅन करेल. याला थोडा वेळ लागू शकतो.  7 व्हायरस काढण्यासाठी स्क्रीनवरील सूचनांचे अनुसरण करा. जर एखादा व्हायरस सापडला, तर युटिलिटी त्याला ड्राइव्हमधून काढून टाकेल.
7 व्हायरस काढण्यासाठी स्क्रीनवरील सूचनांचे अनुसरण करा. जर एखादा व्हायरस सापडला, तर युटिलिटी त्याला ड्राइव्हमधून काढून टाकेल. - जर युटिलिटीला व्हायरस सापडला नाही किंवा तो काढू शकत नाही, तर पुढील विभागात जा.
 8 तुमची USB ड्राइव्ह अनप्लग करा आणि तुमचा संगणक रीस्टार्ट करा.
8 तुमची USB ड्राइव्ह अनप्लग करा आणि तुमचा संगणक रीस्टार्ट करा. 9 व्हायरससाठी तुमचा संगणक तपासा. एकदा तुमच्या ड्राइव्ह मधून व्हायरस काढून टाकल्यावर, तुमच्या संगणकावर पूर्ण व्हायरस स्कॅन कसे चालवायचे आणि इतर कोणतेही मालवेअर कसे काढायचे हे जाणून घेण्यासाठी हा लेख वाचा. तुमच्या कॉम्प्युटरवर ड्राइव्ह पुन्हा कनेक्ट करण्यापूर्वी, तुमचा संगणक व्हायरसमुक्त असल्याची खात्री करणे आवश्यक आहे.
9 व्हायरससाठी तुमचा संगणक तपासा. एकदा तुमच्या ड्राइव्ह मधून व्हायरस काढून टाकल्यावर, तुमच्या संगणकावर पूर्ण व्हायरस स्कॅन कसे चालवायचे आणि इतर कोणतेही मालवेअर कसे काढायचे हे जाणून घेण्यासाठी हा लेख वाचा. तुमच्या कॉम्प्युटरवर ड्राइव्ह पुन्हा कनेक्ट करण्यापूर्वी, तुमचा संगणक व्हायरसमुक्त असल्याची खात्री करणे आवश्यक आहे. - फायली आता ड्राइव्हवर दिसल्या पाहिजेत. आपण त्यांना दिसत नसल्यास, ते फोल्डरमध्ये आहेत. फोल्डर अज्ञात असू शकते किंवा नाव कदाचित आपल्याला परिचित नसेल. आपल्याला पाहिजे असलेल्या फायलींसह फोल्डर शोधण्यासाठी प्रत्येक फोल्डरवर डबल क्लिक करा.
- ऑटोरन एक्सटर्मिनेटर युटिलिटी विस्थापित करण्यासाठी, त्याच्या फोल्डरवर (एक्सप्लोरर विंडोमध्ये) उजवे-क्लिक करा आणि मेनूमधून विस्थापित निवडा.
2 पैकी 2 पद्धत: कमांड लाइन वापरणे
 1 आपल्या संगणकावरून USB ड्राइव्ह डिस्कनेक्ट करा आणि आपला संगणक रीस्टार्ट करा. जोपर्यंत आपण व्हायरस सुरू होण्यास प्रतिबंध करेल अशी उपयुक्तता स्थापित करेपर्यंत ड्राइव्ह कनेक्ट करू नका.
1 आपल्या संगणकावरून USB ड्राइव्ह डिस्कनेक्ट करा आणि आपला संगणक रीस्टार्ट करा. जोपर्यंत आपण व्हायरस सुरू होण्यास प्रतिबंध करेल अशी उपयुक्तता स्थापित करेपर्यंत ड्राइव्ह कनेक्ट करू नका.  2 Autorun Exterminator युटिलिटी डाउनलोड करा आणि चालवा. जेव्हा आपण ड्राइव्हला आपल्या संगणकाशी कनेक्ट करता तेव्हा हे व्हायरस आपोआप सुरू होण्यापासून प्रतिबंधित करते.
2 Autorun Exterminator युटिलिटी डाउनलोड करा आणि चालवा. जेव्हा आपण ड्राइव्हला आपल्या संगणकाशी कनेक्ट करता तेव्हा हे व्हायरस आपोआप सुरू होण्यापासून प्रतिबंधित करते. - Https://ccm.net/download/download-11613-autorun-exterminator वर जा, हिरव्या डाउनलोड बटणावर क्लिक करा, नंतर फाइल सेव्ह करण्यासाठी स्थान निवडा आणि सेव्ह क्लिक करा.
- डाउनलोड फोल्डर उघडा (किंवा आपल्या आवडीचे फोल्डर).
- AutoRunExterminator-1.8.zip फाईलवर उजवे-क्लिक करा आणि मेनूमधून सर्व काढा निवडा.
- चेक आउट वर क्लिक करा. Autorun Exterminator युटिलिटी असलेले नवीन फोल्डर दिसेल.
- नवीन "AutoRunExterminator-1.8" फोल्डर उघडण्यासाठी त्यावर डबल क्लिक करा.
- "AutoRunExterminator.Exe" फाइलवर डबल क्लिक करा. सूचित केल्यावर, प्रोग्राम चालवण्यासाठी होय किंवा ओके क्लिक करा.
 3 आपल्या USB ड्राइव्हला आपल्या संगणकाशी कनेक्ट करा.
3 आपल्या USB ड्राइव्हला आपल्या संगणकाशी कनेक्ट करा.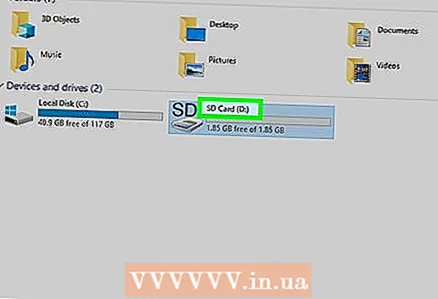 4 यूएसबी स्टिक कोणत्या लेबलने लेबल केलेले आहे ते शोधा. जर तुम्हाला पत्र माहित असेल तर ही पायरी वगळा (उदाहरणार्थ, "E:").
4 यूएसबी स्टिक कोणत्या लेबलने लेबल केलेले आहे ते शोधा. जर तुम्हाला पत्र माहित असेल तर ही पायरी वगळा (उदाहरणार्थ, "E:"). - वर क्लिक करा ⊞ जिंक+ईएक्सप्लोरर विंडो उघडण्यासाठी.
- या पीसी किंवा संगणक विभागात डाव्या उपखंडात खाली स्क्रोल करा.
- USB ड्राइव्हच्या नावापुढील अक्षर शोधा.
 5 प्रशासक म्हणून कमांड प्रॉम्प्ट उघडा. ही प्रक्रिया विंडोज आवृत्तीवर अवलंबून आहे:
5 प्रशासक म्हणून कमांड प्रॉम्प्ट उघडा. ही प्रक्रिया विंडोज आवृत्तीवर अवलंबून आहे: - विंडोज 10/8 - क्लिक करा ⊞ जिंक+Xपॉवर वापरकर्ता मेनू उघडण्यासाठी (किंवा स्टार्ट मेनूवर उजवे-क्लिक करा), आणि नंतर कमांड प्रॉम्प्ट (प्रशासन) किंवा विंडोज पॉवरशेल (प्रशासन) क्लिक करा. सूचित केल्यास होय क्लिक करा.
- विंडोज 7 आणि त्यावरील - क्लिक करा ⊞ जिंक+आररन विंडो उघडण्यासाठी, आणि नंतर टाइप करा cmd... वर क्लिक करा Ctrl+Ift शिफ्ट+प्रविष्ट कराप्रशासक म्हणून कमांड प्रॉम्प्ट उघडण्यासाठी, आणि नंतर आपला संकेतशब्द प्रविष्ट करा (किंवा आपल्या कृतींची पुष्टी करा).
 6 एंटर करा पत्र: आणि दाबा प्रविष्ट करा... ऐवजी पत्र आपल्या USB ड्राइव्हसाठी पत्र बदला.
6 एंटर करा पत्र: आणि दाबा प्रविष्ट करा... ऐवजी पत्र आपल्या USB ड्राइव्हसाठी पत्र बदला.  7 एंटर करा डेल * lnk आणि दाबा प्रविष्ट करा. हा आदेश ड्राइव्हमधून शॉर्टकट काढून टाकेल.
7 एंटर करा डेल * lnk आणि दाबा प्रविष्ट करा. हा आदेश ड्राइव्हमधून शॉर्टकट काढून टाकेल.  8 एंटर करा attrib -h -r -s / s / d पत्र:*. * आणि दाबा प्रविष्ट करा... ऐवजी पत्र आपल्या USB ड्राइव्हसाठी पत्र बदला. हा आदेश फायली प्रदर्शित करेल, सर्व वाचनीय गुणधर्म काढेल आणि शॉर्टकट काढेल. जेव्हा आज्ञा पूर्ण होते, फायली पुन्हा वापरल्या जाऊ शकतात.
8 एंटर करा attrib -h -r -s / s / d पत्र:*. * आणि दाबा प्रविष्ट करा... ऐवजी पत्र आपल्या USB ड्राइव्हसाठी पत्र बदला. हा आदेश फायली प्रदर्शित करेल, सर्व वाचनीय गुणधर्म काढेल आणि शॉर्टकट काढेल. जेव्हा आज्ञा पूर्ण होते, फायली पुन्हा वापरल्या जाऊ शकतात. - उदाहरणार्थ, ड्राइव्हला "ई" असे लेबल असल्यास, प्रविष्ट करा attrib -h -r -s / s / d E: *. * आणि दाबा प्रविष्ट करा.

- उदाहरणार्थ, ड्राइव्हला "ई" असे लेबल असल्यास, प्रविष्ट करा attrib -h -r -s / s / d E: *. * आणि दाबा प्रविष्ट करा.
 9 तुमची USB ड्राइव्ह अनप्लग करा आणि तुमचा संगणक रीस्टार्ट करा. आता तुमचा संगणक मालवेअरसाठी तपासा आणि तुमच्या ड्राइव्हला पुन्हा संसर्ग होऊ नये म्हणून ते काढून टाका.
9 तुमची USB ड्राइव्ह अनप्लग करा आणि तुमचा संगणक रीस्टार्ट करा. आता तुमचा संगणक मालवेअरसाठी तपासा आणि तुमच्या ड्राइव्हला पुन्हा संसर्ग होऊ नये म्हणून ते काढून टाका. 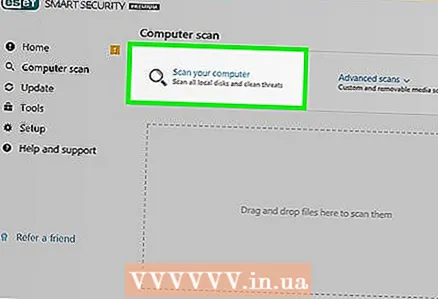 10 व्हायरससाठी तुमचा संगणक तपासा. जर तुमच्या कॉम्प्युटरमध्ये अँटीव्हायरस प्रोग्राम नसेल, तर विंडोज बिल्ट-इन अँटीव्हायरस वापरून तुमचा कॉम्प्युटर कसा स्कॅन करायचा हे जाणून घेण्यासाठी हा लेख वाचा. जर तुमच्या अँटीव्हायरसला मालवेअर सापडला, तर त्यापासून मुक्त होण्यासाठी ऑनस्क्रीन सूचनांचे अनुसरण करा.
10 व्हायरससाठी तुमचा संगणक तपासा. जर तुमच्या कॉम्प्युटरमध्ये अँटीव्हायरस प्रोग्राम नसेल, तर विंडोज बिल्ट-इन अँटीव्हायरस वापरून तुमचा कॉम्प्युटर कसा स्कॅन करायचा हे जाणून घेण्यासाठी हा लेख वाचा. जर तुमच्या अँटीव्हायरसला मालवेअर सापडला, तर त्यापासून मुक्त होण्यासाठी ऑनस्क्रीन सूचनांचे अनुसरण करा.  11 आपला संगणक रीस्टार्ट करा आणि आपल्या USB ड्राइव्हला प्लग इन करा. आता आम्ही ड्राइव्हचे स्वरूपन करण्याची शिफारस करतो (फक्त बाबतीत).
11 आपला संगणक रीस्टार्ट करा आणि आपल्या USB ड्राइव्हला प्लग इन करा. आता आम्ही ड्राइव्हचे स्वरूपन करण्याची शिफारस करतो (फक्त बाबतीत). - जेव्हा संगणक रीस्टार्ट होतो, तेव्हा AutoRun Exterminator युटिलिटी आपोआप सुरू होणार नाही. ही उपयुक्तता विस्थापित करण्यासाठी, त्याच्या फोल्डरवर (एक्सप्लोरर विंडोमध्ये) उजवे-क्लिक करा आणि मेनूमधून "हटवा" निवडा.
 12 एक्सप्लोरर विंडोवर परत या आणि यूएसबी ड्राइव्हवर डबल-क्लिक करा. आपण एक्सप्लोरर विंडो बंद केल्यास, क्लिक करा ⊞ जिंक+ईते उघडण्यासाठी. कनेक्टेड यूएसबी ड्राइव्ह डाव्या उपखंडातील या पीसी किंवा संगणकाखाली स्थित आहे. उघडलेल्या ड्राइव्ह विंडोमध्ये, आपल्याला आपल्या फायली सापडतील.
12 एक्सप्लोरर विंडोवर परत या आणि यूएसबी ड्राइव्हवर डबल-क्लिक करा. आपण एक्सप्लोरर विंडो बंद केल्यास, क्लिक करा ⊞ जिंक+ईते उघडण्यासाठी. कनेक्टेड यूएसबी ड्राइव्ह डाव्या उपखंडातील या पीसी किंवा संगणकाखाली स्थित आहे. उघडलेल्या ड्राइव्ह विंडोमध्ये, आपल्याला आपल्या फायली सापडतील. - तुम्हाला फाइल्स दिसत नसल्यास, त्या फोल्डरमध्ये आहेत.फोल्डर अज्ञात असू शकते किंवा नाव कदाचित आपल्याला परिचित नसेल. आपल्याला पाहिजे असलेल्या फायलींसह फोल्डर शोधण्यासाठी प्रत्येक फोल्डरवर डबल क्लिक करा.
 13 पुनर्प्राप्त केलेल्या फायली आपल्या संगणकावर सुरक्षित ठिकाणी कॉपी करा. ड्राइव्हचे स्वरूपन करताना त्यांना गमावणे टाळण्यासाठी हे करा.
13 पुनर्प्राप्त केलेल्या फायली आपल्या संगणकावर सुरक्षित ठिकाणी कॉपी करा. ड्राइव्हचे स्वरूपन करताना त्यांना गमावणे टाळण्यासाठी हे करा. - उदाहरणार्थ, तुमच्या डेस्कटॉपवर एक फोल्डर तयार करा (डेस्कटॉपवर उजवे-क्लिक करा, मेनूमधून नवीन> फोल्डर निवडा, फोल्डरला नाव द्या आणि नंतर क्लिक करा प्रविष्ट करा) आणि त्या फोल्डरमध्ये फाईल्स ड्रॅग करा. तुमच्या कॉम्प्युटरवरील फोल्डरमध्ये सर्व फाईल्स कॉपी होईपर्यंत ड्राइव्हचे स्वरूपन करू नका.
 14 एक्सप्लोरर विंडोमध्ये ड्राइव्ह लेटरवर उजवे क्लिक करा. तुम्हाला ते "हा पीसी" किंवा "संगणक" अंतर्गत मिळेल. एक मेनू उघडेल.
14 एक्सप्लोरर विंडोमध्ये ड्राइव्ह लेटरवर उजवे क्लिक करा. तुम्हाला ते "हा पीसी" किंवा "संगणक" अंतर्गत मिळेल. एक मेनू उघडेल.  15 वर क्लिक करा स्वरूप. "स्वरूपन" विंडो उघडेल.
15 वर क्लिक करा स्वरूप. "स्वरूपन" विंडो उघडेल.  16 "द्रुत स्वरूप" अनचेक करा आणि क्लिक करा लाँच करा. स्वरूपन व्हायरसच्या कोणत्याही अवशेषांसह ड्राइव्हवरील सर्व डेटा हटवेल. आपल्या संगणकाच्या गतीनुसार या प्रक्रियेस थोडा वेळ लागू शकतो.
16 "द्रुत स्वरूप" अनचेक करा आणि क्लिक करा लाँच करा. स्वरूपन व्हायरसच्या कोणत्याही अवशेषांसह ड्राइव्हवरील सर्व डेटा हटवेल. आपल्या संगणकाच्या गतीनुसार या प्रक्रियेस थोडा वेळ लागू शकतो. 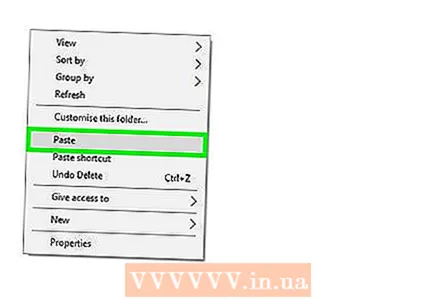 17 स्वरूपन प्रक्रिया पूर्ण झाल्यावर फायली परत USB स्टिकवर कॉपी करा.
17 स्वरूपन प्रक्रिया पूर्ण झाल्यावर फायली परत USB स्टिकवर कॉपी करा.