लेखक:
Janice Evans
निर्मितीची तारीख:
28 जुलै 2021
अद्यतन तारीख:
1 जुलै 2024
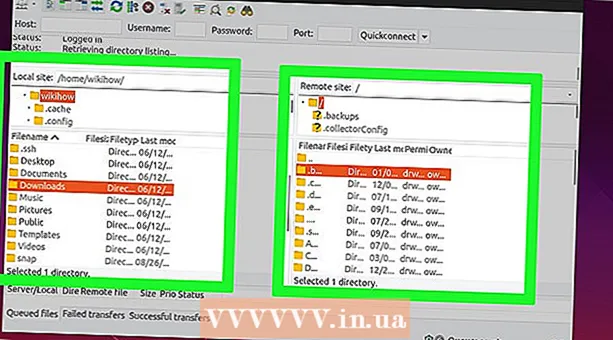
सामग्री
- पावले
- 2 मधील भाग 1: आवश्यक सॉफ्टवेअर कसे स्थापित करावे
- 2 पैकी 2 भाग: FTP सर्व्हर कसे सेट करावे
- CHROOT सूचीमध्ये वापरकर्त्यांची नावे कशी जोडावी
- सर्व्हरमध्ये प्रवेश कसा करावा
- टिपा
- चेतावणी
हा लेख तुम्हाला तुमच्या उबंटू लिनक्स संगणकावर FTP सर्व्हर कसा सेट करायचा आणि कसा जोडायचा हे दाखवेल. FTP सर्व्हर आपल्या फायली संचयित करण्यासाठी आणि इतर वापरकर्त्यांना ते पाहण्याची परवानगी देण्यासाठी डिझाइन केलेले आहेत. आपल्या संगणकावर FTP सर्व्हर सेट करण्यासाठी, आपल्याला FTP सर्व्हर होस्टची आवश्यकता आहे ज्याशी आपण कनेक्ट करू शकता. आम्ही शिफारस करतो की आपण आपले उबंटू सॉफ्टवेअर उपलब्ध नवीनतम आवृत्तीवर अद्यतनित करा.
पावले
2 मधील भाग 1: आवश्यक सॉफ्टवेअर कसे स्थापित करावे
 1 उबंटू अपडेट करा. उबंटू 17.10 आणि या प्रणालीच्या नवीन आवृत्त्यांमध्ये, फाइल मार्ग मागील आवृत्त्यांपेक्षा भिन्न आहेत, म्हणून सिस्टमला नवीनतम आवृत्तीमध्ये अद्यतनित करण्याचे सुनिश्चित करा:
1 उबंटू अपडेट करा. उबंटू 17.10 आणि या प्रणालीच्या नवीन आवृत्त्यांमध्ये, फाइल मार्ग मागील आवृत्त्यांपेक्षा भिन्न आहेत, म्हणून सिस्टमला नवीनतम आवृत्तीमध्ये अद्यतनित करण्याचे सुनिश्चित करा: - टर्मिनल उघडा;
- प्रविष्ट करा sudo apt-get upgrade आणि दाबा प्रविष्ट करा;
- तुमचा पासवर्ड एंटर करा आणि क्लिक करा प्रविष्ट करा;
- प्रविष्ट करा yसूचित केल्यावर, नंतर दाबा प्रविष्ट करा;
- सिस्टम अद्ययावत होण्याची प्रतीक्षा करा आणि नंतर आपला संगणक रीस्टार्ट करा (सूचित केल्यास).
 2 टर्मिनल उघडा. अनुप्रयोग मेनू उघडा, खाली स्क्रोल करा आणि टर्मिनल पर्यायाच्या पुढील काळ्या आणि पांढऱ्या चिन्हावर क्लिक करा.
2 टर्मिनल उघडा. अनुप्रयोग मेनू उघडा, खाली स्क्रोल करा आणि टर्मिनल पर्यायाच्या पुढील काळ्या आणि पांढऱ्या चिन्हावर क्लिक करा. - आपण क्लिक देखील करू शकता Alt+Ctrl+टटर्मिनल उघडण्यासाठी.
 3 VSFTPD (FTP सर्व्हर) इंस्टॉलेशन कमांड एंटर करा. एंटर करा sudo apt-get install vsftpd टर्मिनल मध्ये आणि नंतर दाबा प्रविष्ट करा.
3 VSFTPD (FTP सर्व्हर) इंस्टॉलेशन कमांड एंटर करा. एंटर करा sudo apt-get install vsftpd टर्मिनल मध्ये आणि नंतर दाबा प्रविष्ट करा.  4 पासवर्ड टाका. आपण लॉग इन करण्यासाठी वापरलेला संकेतशब्द प्रविष्ट करा आणि नंतर क्लिक करा प्रविष्ट करा.
4 पासवर्ड टाका. आपण लॉग इन करण्यासाठी वापरलेला संकेतशब्द प्रविष्ट करा आणि नंतर क्लिक करा प्रविष्ट करा.  5 व्हीएसएफटीपीडी स्थापित होण्याची प्रतीक्षा करा. आपल्या वर्तमान FTP सेटिंग्ज आणि इंटरनेट कनेक्शनच्या गतीनुसार यास 5 ते 20 मिनिटे लागतील.
5 व्हीएसएफटीपीडी स्थापित होण्याची प्रतीक्षा करा. आपल्या वर्तमान FTP सेटिंग्ज आणि इंटरनेट कनेक्शनच्या गतीनुसार यास 5 ते 20 मिनिटे लागतील.  6 FileZilla स्थापित करा. या प्रोग्रामसह आपण सर्व्हरवर प्रवेश मिळवाल आणि त्यात फायली हस्तांतरित कराल. हा प्रोग्राम स्थापित करण्यासाठी:
6 FileZilla स्थापित करा. या प्रोग्रामसह आपण सर्व्हरवर प्रवेश मिळवाल आणि त्यात फायली हस्तांतरित कराल. हा प्रोग्राम स्थापित करण्यासाठी: - प्रविष्ट करा sudo apt-get install filezilla;
- संकेत दिल्यास संकेतशब्द प्रविष्ट करा;
- स्थापना पूर्ण होण्याची प्रतीक्षा करा.
2 पैकी 2 भाग: FTP सर्व्हर कसे सेट करावे
 1 VSFTPD कॉन्फिगरेशन फाइल उघडा. एंटर करा सुडो नॅनो /etc/vsftpd.conf आणि दाबा प्रविष्ट करा... काही VSFTPD वैशिष्ट्ये सक्षम (किंवा अक्षम) करण्यासाठी तुम्हाला ही फाइल संपादित करण्याची आवश्यकता आहे.
1 VSFTPD कॉन्फिगरेशन फाइल उघडा. एंटर करा सुडो नॅनो /etc/vsftpd.conf आणि दाबा प्रविष्ट करा... काही VSFTPD वैशिष्ट्ये सक्षम (किंवा अक्षम) करण्यासाठी तुम्हाला ही फाइल संपादित करण्याची आवश्यकता आहे.  2 स्थानिक वापरकर्त्यांना FTP सर्व्हरवर लॉग इन करण्याची परवानगी द्या. फाईल खाली ओळीवर स्क्रोल करण्यासाठी बाण की वापरा # स्थानिक वापरकर्त्यांना लॉग इन करण्याची अनुमती देण्यासाठी हे अनकॉमेंट करा. (स्थानिक वापरकर्त्यांना सर्व्हरशी कनेक्ट करण्याची परवानगी देण्यासाठी टिप्पणी वर्ण काढा) आणि नंतर पुढील ओळीतून "#" वर्ण काढा local_enable = YES.
2 स्थानिक वापरकर्त्यांना FTP सर्व्हरवर लॉग इन करण्याची परवानगी द्या. फाईल खाली ओळीवर स्क्रोल करण्यासाठी बाण की वापरा # स्थानिक वापरकर्त्यांना लॉग इन करण्याची अनुमती देण्यासाठी हे अनकॉमेंट करा. (स्थानिक वापरकर्त्यांना सर्व्हरशी कनेक्ट करण्याची परवानगी देण्यासाठी टिप्पणी वर्ण काढा) आणि नंतर पुढील ओळीतून "#" वर्ण काढा local_enable = YES. - "#" वर्ण हटवण्यासाठी, कर्सर थेट त्या अक्षराच्या मागे हलविण्यासाठी बाण की वापरा आणि दाबा ← बॅकस्पेस.
- निर्दिष्ट वर्ण local_enable = YES ओळीमध्ये नसल्यास ही पायरी वगळा.
3 - FTP सर्व्हरला आज्ञा लिहिण्याची परवानगी द्या. ओळीपर्यंत खाली स्क्रोल करा # कोणत्याही प्रकारचे FTP लेखन आदेश सक्षम करण्यासाठी हे अनकॉमेंट करा. (लेखन आदेशांना परवानगी देण्यासाठी टिप्पणी वर्ण काढून टाका) आणि नंतर पुढील ओळीतून "#" वर्ण काढा write_enable = YES.

- जर निर्दिष्ट वर्ण write_enable = YES ओळीत उपस्थित नसेल तर ही पायरी वगळा.
- वर्ण सजावट अक्षम करा. ओळीपर्यंत खाली स्क्रोल करा # एएससीआयआय मॅंगलिंग हे प्रोटोकॉलचे एक भयानक वैशिष्ट्य आहे. (वर्ण सजवणे हे एक वाईट वैशिष्ट्य आहे) आणि नंतर खालील दोन ओळींमधून "#" वर्ण काढा:

- ascii_upload_enable = होय
- ascii_download_enable = होय
- आपल्या chroot सेटिंग्ज बदला. ओळीपर्यंत खाली स्क्रोल करा # क्रोट)आणि नंतर खालील ओळी जोडा:

- user_sub_token = $ USER
- chroot_local_user = होय
- chroot_list_enable = होय
- जर यापैकी कोणतीही ओळ आधीच अस्तित्वात असेल, तर फक्त त्यांच्यातून "#" वर्ण काढा.
- डीफॉल्ट chroot सेटिंग्ज बदला. ओळीपर्यंत खाली स्क्रोल करा (डीफॉल्ट खालील)आणि नंतर खालील ओळी जोडा:

- chroot_list_file = / etc / vsftpd.chroot_list
- local_root = / home / $ USER / Public_html
- allow_writeable_chroot = होय
- जर यापैकी कोणतीही ओळ आधीच अस्तित्वात असेल, तर फक्त त्यांच्यातून "#" वर्ण काढा.
- Ls recurse पर्याय सक्षम करा. ओळीपर्यंत खाली स्क्रोल करा # आपण "-R" पर्याय सक्रिय करू शकता ... (आपण "-R" पर्याय सक्रिय करू शकता) आणि नंतर पुढील ओळीतून "#" वर्ण काढा ls_recurse_enable = YES.

- तुमचे बदल जतन करा आणि मजकूर संपादक बंद करा. यासाठी:

- क्लिक करा Ctrl+X;
- प्रविष्ट करा y;
- क्लिक करा प्रविष्ट करा.
CHROOT सूचीमध्ये वापरकर्त्यांची नावे कशी जोडावी
- "Chroot" मजकूर फाइल उघडा. एंटर करा सुडो नॅनो /etc/vsftpd.chroot_list आणि दाबा प्रविष्ट करा.

- आपण आपल्या FTP सर्व्हरवर प्रवेश करू शकणारे लोक निर्दिष्ट करू इच्छित नसल्यास या विभागाच्या शेवटच्या पायरीवर जा.
- पासवर्ड टाका. उबंटूमध्ये लॉग इन करण्यासाठी वापरलेला पासवर्ड एंटर करा आणि क्लिक करा प्रविष्ट करा... "Chroot" मजकूर फाइल उघडेल.

- जर तुम्हाला पासवर्ड विचारला गेला नाही तर ही पायरी वगळा.
- सूचीमध्ये वापरकर्तानाव जोडा. आपले वापरकर्तानाव प्रविष्ट करा आणि क्लिक करा प्रविष्ट कराआणि नंतर सर्व सर्व वापरकर्तानावांसाठी ही प्रक्रिया पुन्हा करा जी आपल्या सर्व्हरवरील त्यांच्या निर्देशांमध्ये प्रवेश करू शकतात.

- यादी जतन करा. वर क्लिक करा Ctrl+X, प्रविष्ट करा y आणि दाबा प्रविष्ट करा... यादी जतन केली जाईल.

- VSFTPD रीस्टार्ट करा. एंटर करा sudo systemctl vsftpd रीस्टार्ट करा आणि दाबा प्रविष्ट करा... व्हीएसएफटीपीडी पुन्हा सुरू होईल आणि केलेले बदल जतन केले जातील. आपण आता आपल्या FTP सर्व्हरमध्ये प्रवेश करू शकाल.

सर्व्हरमध्ये प्रवेश कसा करावा
- आपल्या सर्व्हरचा पत्ता शोधा. जर तुम्ही FTP सर्व्हरसाठी होस्टिंग सेवेद्वारे (जसे Bluehost) पैसे दिले तर सेवेचा IP पत्ता किंवा त्याच्याशी कनेक्ट होण्यासाठी नियमित पत्ता शोधा.

- जर सर्व्हर तुमच्या कॉम्प्युटरवर असेल तर तुमच्या कॉम्प्युटरचा IP पत्ता वापरा; टर्मिनल एंटरमध्ये हे करण्यासाठी ifconfig आणि "inet addr" ओळीत IP पत्ता शोधा.
- जर "ifconfig" उपयुक्तता स्थापित केलेली नसेल, तर ती स्थापित करा; टर्मिनल एंटरमध्ये हे करण्यासाठी sudo apt-get net-tools इंस्टॉल करा.
- जर सर्व्हर तुमच्या कॉम्प्युटरवर असेल तर तुमच्या कॉम्प्युटरचा IP पत्ता वापरा; टर्मिनल एंटरमध्ये हे करण्यासाठी ifconfig आणि "inet addr" ओळीत IP पत्ता शोधा.
- तुमच्या राउटरवर पोर्ट फॉरवर्डिंग सेट करा. एकदा आपल्याला आपल्या सर्व्हरचा आयपी पत्ता माहित झाल्यानंतर, राऊटरचे पोर्ट 21 फॉरवर्डिंग या पत्त्यावर कॉन्फिगर करा; पोर्ट TCP वापरत असल्याची खात्री करा (UDP किंवा UDP / TCP नाही).

- पोर्ट फॉरवर्डिंग सेट करण्याची प्रक्रिया राउटर मॉडेलवर अवलंबून बदलते, म्हणून आपल्या राउटरचे मॅन्युअल वाचा किंवा सूचनांसाठी इंटरनेट शोधा.
- Filezilla उघडा. एंटर करा filezilla टर्मिनल मध्ये आणि दाबा प्रविष्ट करा... थोड्या वेळाने, FileZilla उघडेल.

- आपण टर्मिनल द्वारे कनेक्ट करू इच्छित असल्यास टाइप करण्याचा प्रयत्न करा ftp [पत्ता]... जर सर्व्हर चालू असेल आणि आपल्याकडे इंटरनेट प्रवेश असेल तर, आपल्या FTP सर्व्हरशी कनेक्ट करण्याचा प्रयत्न केला जाईल; लक्षात ठेवा की या प्रकरणात आपण सर्व्हरवर फायली हस्तांतरित करू शकणार नाही.
- File वर क्लिक करा. ते FileZilla विंडोच्या वरच्या डाव्या कोपर्यात आहे. एक मेनू उघडेल.

- साइट व्यवस्थापित करा क्लिक करा. हा पर्याय तुम्हाला मेनूवर मिळेल. साइट व्यवस्थापक विंडो उघडेल.

- साइट तयार करा वर क्लिक करा. हे खिडकीच्या खालच्या डाव्या बाजूला एक पांढरे बटण आहे.साइट व्यवस्थापकाचा वेबसाइट विभाग उघडेल.

- आपला सर्व्हर पत्ता प्रविष्ट करा. होस्ट: टेक्स्ट बॉक्समध्ये, आपण कनेक्ट करू इच्छित असलेल्या FTP सर्व्हरचा पत्ता (किंवा IP पत्ता) प्रविष्ट करा.

- अग्रेषित पोर्ट क्रमांक प्रविष्ट करा. एंटर करा 21 "पोर्ट:" टेक्स्ट बॉक्समध्ये.

- कनेक्ट वर क्लिक करा. हे पृष्ठाच्या तळाशी एक लाल बटण आहे. FileZilla आपला संगणक FTP सर्व्हरशी जोडेल.

- सर्व्हरवर फायली अपलोड करा. हे करण्यासाठी, डाव्या विंडोमधून उजव्या विंडोमध्ये फाइल फोल्डर ड्रॅग करा.

टिपा
- आपण सर्व्हर स्वतः व्यवस्थापित केल्यास फॉरवर्ड केलेले पोर्ट 20 काही नेटवर्क समस्या सोडवू शकते.
- उबंटू 17 मधील FTP सर्व्हरशी कनेक्शन आणि या प्रणालीच्या नवीनतम आवृत्त्या मागील आवृत्त्यांमधील कनेक्शनपेक्षा वेगळ्या आहेत, म्हणून सिस्टमला उबंटू 17.10 किंवा नवीनतम आवृत्त्यांमध्ये अद्यतनित करण्याचे सुनिश्चित करा.
चेतावणी
- FTP सर्व्हर फार सुरक्षित नाहीत (विशेषत: जर तुम्ही स्वतः सर्व्हरचे व्यवस्थापन करता), तर FTP सर्व्हरवर गोपनीय किंवा वैयक्तिक माहिती अपलोड करू नका.
- Https://www.linux.com/learn/linux-101-updating-your-system
- Https://websiteforstudents.com/setup-vsftpd-ubuntu-17-04-17-10/
- Https://help.ubuntu.com/lts/serverguide/ftp-server.html
- ↑ http://www.overclock.net/forum/142-coding-programming/639765-finding-ip-address-ftp-server.html
- Https://my.bluehost.com/hosting/help/264



