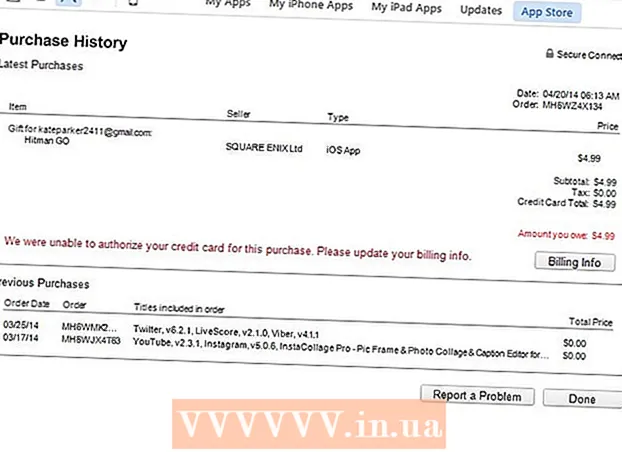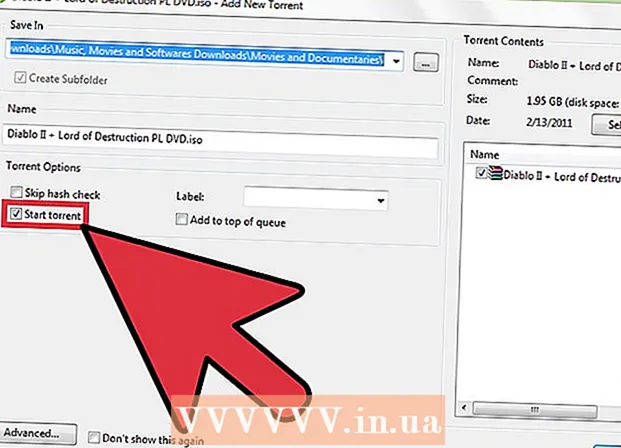लेखक:
Mark Sanchez
निर्मितीची तारीख:
2 जानेवारी 2021
अद्यतन तारीख:
29 जून 2024
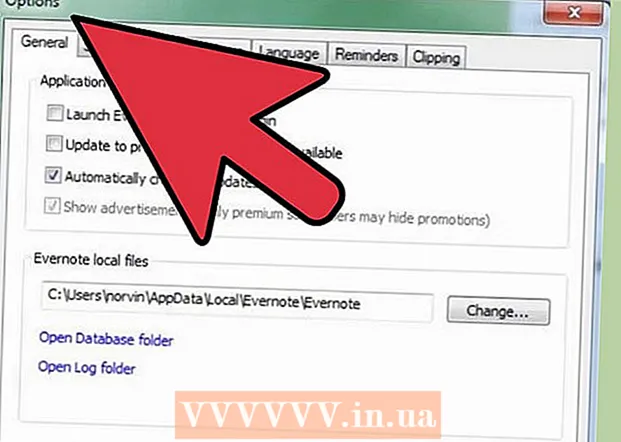
सामग्री
- पावले
- 5 पैकी 1 पद्धत: स्थापना
- 5 पैकी 2 पद्धत: प्रारंभ करणे
- 5 पैकी 3 पद्धत: साधने आणि कार्ये वापरणे
- 5 पैकी 4 पद्धत: आपल्या नोट्स आयोजित करणे
- 5 पैकी 5 पद्धत: इतर नोट्स वापरणे
- टिपा
Evernote विविध उपकरणावरून माहिती मिळवण्यासाठी एक उपयुक्त कार्यक्रम आहे. आपला वेळ पटकन आयोजित करण्याचा आणि आपल्याला आवश्यक असलेल्या माहितीमध्ये नेहमी प्रवेश मिळवण्याचा हा एक सोयीस्कर मार्ग आहे. एव्हरनोट कसे स्थापित करावे आणि कसे वापरावे हे जाणून घेण्यासाठी हा लेख वाचा.
पावले
5 पैकी 1 पद्धत: स्थापना
 1 कार्यक्रम डाउनलोड करा. Http://www.evernote.com येथे Evernote वेबसाइटला भेट द्या आणि "Evernote मिळवा - हे विनामूल्य आहे" असे लिहिलेले हिरवे बटण क्लिक करा.
1 कार्यक्रम डाउनलोड करा. Http://www.evernote.com येथे Evernote वेबसाइटला भेट द्या आणि "Evernote मिळवा - हे विनामूल्य आहे" असे लिहिलेले हिरवे बटण क्लिक करा. - प्रोग्राम बहुतेक मोबाईल डिव्हाइसेसवर स्वयंचलितपणे स्थापित केला जाईल. इन्स्टॉलेशन फाईल तुमच्या कॉम्प्युटरवर डाउनलोड केली जाईल.
- तुम्हाला वेगळी आवृत्ती डाउनलोड करायची असल्यास, “मोबाइल, टॅब्लेट आणि इतर उपकरणांसाठी Evernote मिळवा” बटणावर क्लिक करा आणि तुम्हाला Evernote च्या सर्व उपलब्ध आवृत्त्यांची सूची दिसेल. तुम्हाला हवे ते निवडा.
- प्रोग्राम बहुतेक मोबाईल डिव्हाइसेसवर स्वयंचलितपणे स्थापित केला जाईल. इन्स्टॉलेशन फाईल तुमच्या कॉम्प्युटरवर डाउनलोड केली जाईल.
 2 प्रोग्राम स्थापित करा. डाउनलोड केलेली फाईल त्यावर डबल क्लिक करून उघडा.
2 प्रोग्राम स्थापित करा. डाउनलोड केलेली फाईल त्यावर डबल क्लिक करून उघडा. - परवाना करार स्वीकारा. आवडल्यास आधी वाचा.
- "स्थापित करा" बटणावर क्लिक करा.
 3 आपल्या सर्व डिव्हाइसेसवर स्थापित करा. एव्हरनोटचे मुख्य कार्य आपल्या कोणत्याही डिव्हाइसवर संग्रहित माहितीमध्ये प्रवेश करण्याची क्षमता आहे. ते वापरण्यासाठी, आपल्याला आवश्यक असलेल्या सर्व डिव्हाइसेसवर प्रोग्राम स्थापित करणे आवश्यक आहे.
3 आपल्या सर्व डिव्हाइसेसवर स्थापित करा. एव्हरनोटचे मुख्य कार्य आपल्या कोणत्याही डिव्हाइसवर संग्रहित माहितीमध्ये प्रवेश करण्याची क्षमता आहे. ते वापरण्यासाठी, आपल्याला आवश्यक असलेल्या सर्व डिव्हाइसेसवर प्रोग्राम स्थापित करणे आवश्यक आहे.  4 नोंदणी करा. आपल्या मुख्य डिव्हाइस किंवा संगणकावर, Evernote उघडा. तुम्हाला उजवीकडे New to Evernote असे लेबल असलेले क्षेत्र दिसेल जिथे तुम्ही खाते तयार करू शकता. फील्ड भरा आणि नोंदणी बटणावर क्लिक करा.
4 नोंदणी करा. आपल्या मुख्य डिव्हाइस किंवा संगणकावर, Evernote उघडा. तुम्हाला उजवीकडे New to Evernote असे लेबल असलेले क्षेत्र दिसेल जिथे तुम्ही खाते तयार करू शकता. फील्ड भरा आणि नोंदणी बटणावर क्लिक करा. - तुमच्याकडे आधीपासूनच खाते असल्यास, खालच्या उजव्या कोपर्यात “आधीच खाते आहे” वर क्लिक करा आणि तुमची लॉगिन माहिती एंटर करा.
5 पैकी 2 पद्धत: प्रारंभ करणे
 1 नवीन नोट तयार करा. एव्हरनोट सर्व माहिती "नोट्स" मध्ये संग्रहित करते. आपण विंडोच्या वरच्या उजव्या कोपर्यात "नवीन नोट" क्लिक करून नवीन नोट तयार करू शकता. एकदा तुम्ही नवीन नोट तयार केली की, तुम्हाला ती विंडोच्या मध्यभागी अज्ञात म्हणून दिसेल, एव्हरनोटच्या स्वागत नोटच्या वर. नोटची सामग्री उजव्या स्तंभात दिसते. नोटमध्ये अनेक वेगळे भाग असतात:
1 नवीन नोट तयार करा. एव्हरनोट सर्व माहिती "नोट्स" मध्ये संग्रहित करते. आपण विंडोच्या वरच्या उजव्या कोपर्यात "नवीन नोट" क्लिक करून नवीन नोट तयार करू शकता. एकदा तुम्ही नवीन नोट तयार केली की, तुम्हाला ती विंडोच्या मध्यभागी अज्ञात म्हणून दिसेल, एव्हरनोटच्या स्वागत नोटच्या वर. नोटची सामग्री उजव्या स्तंभात दिसते. नोटमध्ये अनेक वेगळे भाग असतात: - शीर्षस्थानी नोटचे नाव प्रविष्ट करण्यासाठी फील्ड आहे. जवळच एक ड्रॉप-डाउन मेनू आहे ज्यामध्ये आपण निवडू शकता की कोणती नोटबुक नोट जतन केली जाईल. (नोटबुक पुढील टप्प्यात वर्णन केले आहेत).
- इनपुट फील्डच्या खाली एक क्लिक करण्यायोग्य मजकूर आहे "स्रोत URL सेट करण्यासाठी क्लिक करा ...". हे आपल्याला माहितीचा स्त्रोत इंटरनेटवर सापडल्यास लक्षात ठेवण्यास अनुमती देईल.
- URL प्रविष्ट करण्यासाठी मजकूराच्या पुढे टॅग (शोध शब्द) प्रविष्ट करण्यासाठी फील्ड आहे.
- खाली तुम्हाला फॉन्ट, आकार इत्यादी नोट स्वरूप हाताळण्यासाठी साधने सापडतील.
- खिडकीच्या अगदी तळाशी त्याचा मुख्य भाग आहे - नोटसाठी मजकूर एंट्री फील्ड. ते सध्या रिकामे आहे.
 2 तुमची टीप भरा. अधिक प्रभावी नोट्स तयार करण्यासाठी विविध क्षेत्रात माहिती प्रविष्ट करा. एव्हरनोट तुमच्या नोट्स भरल्यावर आपोआप जतन आणि अपडेट करते.
2 तुमची टीप भरा. अधिक प्रभावी नोट्स तयार करण्यासाठी विविध क्षेत्रात माहिती प्रविष्ट करा. एव्हरनोट तुमच्या नोट्स भरल्यावर आपोआप जतन आणि अपडेट करते. - टीपासाठी शीर्षकाने प्रारंभ करा. हे तुम्हाला भविष्यात शोधण्यात मदत करेल, म्हणून तुमच्याकडे शंभरच्या नोटा असण्यापूर्वी ही एक चांगली सवय आहे.
- आपण शीर्षक प्रविष्ट न केल्यास, एव्हरनोट नोट मजकुराचे पहिले शब्द शीर्षक म्हणून मोजते.
- टॅग प्रविष्ट करण्यासाठी फील्डवर जा आणि ते निर्दिष्ट करा. रेकॉर्ड शोधण्यासाठी हा एक सुलभ पर्याय आहे. सहसा टॅग हे नोंदीच्या अर्थाशी संबंधित असतात.
- ट्विटरच्या विपरीत, आपल्याला #सह टॅग सुरू करण्याची आवश्यकता नाही. तुम्हाला हवे असल्यास, कृपया.
- आपले टॅग लहान आणि माहितीपूर्ण ठेवण्याचा प्रयत्न करा. जर तुम्ही भूशास्त्रात संशोधन केले असेल तर तुम्ही सर्व संबंधित नोंदी "भूविज्ञान" टॅगसह टॅग करू शकता.
- तुम्ही एखाद्या पोस्टमध्ये तुम्हाला हवे तितके टॅग जोडू शकता.
- मुख्य फील्डवर क्लिक करा आणि आपला मजकूर प्रविष्ट करा. ही आपल्या रेकॉर्डिंगची सामग्री आहे, आत्ता आपण फक्त आपल्याला हवे असलेले काहीही रेकॉर्ड करू शकता.
- टीपासाठी शीर्षकाने प्रारंभ करा. हे तुम्हाला भविष्यात शोधण्यात मदत करेल, म्हणून तुमच्याकडे शंभरच्या नोटा असण्यापूर्वी ही एक चांगली सवय आहे.
5 पैकी 3 पद्धत: साधने आणि कार्ये वापरणे
 1 मजकूर किंवा पीडीएफ दस्तऐवज उघडा. मजकूर दस्तऐवज आपल्या नोटवर ड्रॅग करा आणि तो त्यात कॉपी केला जाईल.
1 मजकूर किंवा पीडीएफ दस्तऐवज उघडा. मजकूर दस्तऐवज आपल्या नोटवर ड्रॅग करा आणि तो त्यात कॉपी केला जाईल. - जर तुम्ही पीडीएफ फाइल जोडली तर ती त्याच्या मिनी विंडोमध्ये साध्या पाहण्याच्या पर्यायांसह दिसेल.
- आपण कोणत्याही अतिरिक्त शुल्काशिवाय एमएस वर्ड फायली जोडू शकता!
 2 कॉपी केलेला मजकूर जोडा. मजकूर निवडा आणि नोटवर ड्रॅग करा. फक्त!
2 कॉपी केलेला मजकूर जोडा. मजकूर निवडा आणि नोटवर ड्रॅग करा. फक्त! - अशा प्रकारे जोडलेले वेब पत्ते आपोआप दुव्यांमध्ये रूपांतरित होतात.
 3 एक फोटो जोडा. इमेज नोटवर ड्रॅग करा. हे नोट विंडोमध्ये कोरलेल्या चित्राप्रमाणे दिसेल.
3 एक फोटो जोडा. इमेज नोटवर ड्रॅग करा. हे नोट विंडोमध्ये कोरलेल्या चित्राप्रमाणे दिसेल. - तुम्ही त्यांची ऑर्डर बदलण्यासाठी चित्र ड्रॅग करू शकता.
- अॅनिमेटेड चित्रे जसे की *. GIF अॅनिमेटेड असेल.
 4 एक संगीत फाइल जोडा. बहुतेक संगीत फाईल्स (जसे WMA आणि MP3) नोटमध्ये दिसतील.
4 एक संगीत फाइल जोडा. बहुतेक संगीत फाईल्स (जसे WMA आणि MP3) नोटमध्ये दिसतील. - आपण ऑडिओ फाईल आयताच्या डावीकडे प्ले बटणावर क्लिक करून थेट एव्हरनोटमधून संगीत फाइल प्ले करू शकता.
 5 इतर फायली जोडा. निर्दिष्ट फाइल प्रकारांव्यतिरिक्त, एव्हरनोट नोटमध्ये जोडलेल्या सर्व फाइल प्रकारांसाठी आयताकृती बटणे प्रदर्शित करेल, जसे की जतन केलेली वेब पृष्ठे किंवा व्हिडिओ क्लिप.
5 इतर फायली जोडा. निर्दिष्ट फाइल प्रकारांव्यतिरिक्त, एव्हरनोट नोटमध्ये जोडलेल्या सर्व फाइल प्रकारांसाठी आयताकृती बटणे प्रदर्शित करेल, जसे की जतन केलेली वेब पृष्ठे किंवा व्हिडिओ क्लिप. - आपण या बटणावर क्लिक केल्यास, आवश्यक प्रोग्राम डिव्हाइसवर स्थापित केल्यास फाइल उघडेल. एव्हर्नोट स्वतःहून फायली उघडू शकत नाही.
 6 आयटम काढत आहे. चिठ्ठीमध्ये अनावश्यक फाईल्स कशी काढायची हे जाणून घेणे उपयुक्त आहे. दोन सोप्या पद्धती आहेत:
6 आयटम काढत आहे. चिठ्ठीमध्ये अनावश्यक फाईल्स कशी काढायची हे जाणून घेणे उपयुक्त आहे. दोन सोप्या पद्धती आहेत: - फाईलवर उजवे-क्लिक करा (चित्र किंवा बटण) आणि ड्रॉप-डाउन मेनूमध्ये "कट" क्लिक करा.
- कट केलेले घटक परत किंवा इतरत्र पेस्ट केले जाऊ शकतात. Control-V दाबून हे करा.
- आपण जे हटवू इच्छिता त्याच्या समोर थेट कर्सर ठेवा आणि "हटवा" बटणावर क्लिक करा.
- फाईलवर उजवे-क्लिक करा (चित्र किंवा बटण) आणि ड्रॉप-डाउन मेनूमध्ये "कट" क्लिक करा.
5 पैकी 4 पद्धत: आपल्या नोट्स आयोजित करणे
 1 नोटांची यादी उघडा. तुमची नवीन नोट आणि तुमची Evernote वेलकम नोट दरम्यान, तुम्हाला कार्यक्रमाच्या मध्यवर्ती स्तंभात 2 नोट्स दिसल्या पाहिजेत. या स्तंभाच्या शीर्षस्थानी एक ड्रॉप-डाउन मेनू आणि मजकूर एंट्री फील्ड आहे.
1 नोटांची यादी उघडा. तुमची नवीन नोट आणि तुमची Evernote वेलकम नोट दरम्यान, तुम्हाला कार्यक्रमाच्या मध्यवर्ती स्तंभात 2 नोट्स दिसल्या पाहिजेत. या स्तंभाच्या शीर्षस्थानी एक ड्रॉप-डाउन मेनू आणि मजकूर एंट्री फील्ड आहे. - वेगवेगळ्या पॅरामीटर्सनुसार नोट्सची क्रमवारी लावण्यासाठी, ड्रॉप-डाउन मेनू वापरा. टॅग, शीर्षके किंवा इतर मापदंडांद्वारे त्यांची व्यवस्था करा.
- नोट्स शोधण्यासाठी, फील्डमधील काही मजकूर प्रविष्ट करा. एव्हरनोट त्वरीत तुमच्या नोट्स स्कॅन करेल आणि तुम्हाला जे शोधत आहे ते तुम्हाला दाखवेल.
- एव्हरनोट प्रतिमांवर छापलेला मजकूर ओळखू शकतो, जरी फंक्शन अद्याप जास्त विश्वासार्ह नाही.
 2 आपली नोट नवीन नोटबुकमध्ये घाला. नोटबुकमध्ये तुमच्या निवडलेल्या निकषांनुसार आयोजित नोट्सचा संग्रह असतो. नोटबुक डाव्या स्तंभात सूचीबद्ध आहेत.
2 आपली नोट नवीन नोटबुकमध्ये घाला. नोटबुकमध्ये तुमच्या निवडलेल्या निकषांनुसार आयोजित नोट्सचा संग्रह असतो. नोटबुक डाव्या स्तंभात सूचीबद्ध आहेत. - नवीन नोटबुक तयार करा. त्याला एक नाव द्या आणि इतर उपकरणांमधून प्रवेश करण्यासाठी पर्याय निवडा. नवीन नोटबुक सूचीमध्ये दिसेल. आपण नंतर हे पॅरामीटर्स बदलू शकणार नाही. नोटबुक तयार करण्याचे दोन मार्ग आहेत:
- वरील "नोटबुक" विभागावर उजवे-क्लिक करा आणि "तयार करा ..." निवडा.
- आपल्या कीबोर्डवरील घाला बटण दाबा.
- आपल्या नोटबुकमध्ये नोट ड्रॅग करा. प्रदर्शित करण्यासाठी, डाव्या स्तंभातील "सर्व व्यायामाची पुस्तके" क्लिक करा.
- नवीन नोटबुक तयार करा. त्याला एक नाव द्या आणि इतर उपकरणांमधून प्रवेश करण्यासाठी पर्याय निवडा. नवीन नोटबुक सूचीमध्ये दिसेल. आपण नंतर हे पॅरामीटर्स बदलू शकणार नाही. नोटबुक तयार करण्याचे दोन मार्ग आहेत:
 3 टॅगद्वारे शोधा. डाव्या स्तंभात, आपल्या व्यायामाच्या पुस्तकांखाली, टॅग मेनू आहे. येथे आपण आपल्या पोस्टमध्ये जोडलेले सर्व टॅग दिसेल.
3 टॅगद्वारे शोधा. डाव्या स्तंभात, आपल्या व्यायामाच्या पुस्तकांखाली, टॅग मेनू आहे. येथे आपण आपल्या पोस्टमध्ये जोडलेले सर्व टॅग दिसेल. - टॅगसह सर्व नोंदी प्रदर्शित करण्यासाठी त्यावर क्लिक करा.
 4 नोट्स हटवा. डाव्या स्तंभाच्या तळाशी रिसायकल बिन आहे. डिलीट केलेल्या नोट्स पाहण्यासाठी त्यावर क्लिक करा.
4 नोट्स हटवा. डाव्या स्तंभाच्या तळाशी रिसायकल बिन आहे. डिलीट केलेल्या नोट्स पाहण्यासाठी त्यावर क्लिक करा. - चुकून हटवलेली नोट पुनर्प्राप्त करण्यासाठी, मध्य स्तंभात निवडा आणि उजव्या स्तंभाच्या शीर्षस्थानी असलेल्या "पुनर्प्राप्त" बटणावर क्लिक करा.
- टीप कायमची हटवण्यासाठी, ती मध्य स्तंभात निवडा आणि उजव्या स्तंभाच्या शीर्षस्थानी असलेल्या "हटवा" बटणावर क्लिक करा. एव्हरनोट तुम्हाला याची पुष्टी करण्यास सांगेल की तुम्हाला नोट हटवायची आहे.
5 पैकी 5 पद्धत: इतर नोट्स वापरणे
 1 इतर नोट्स वापरून पहा. एव्हरनोट नोट्स घेण्याचे चार वेगवेगळे मार्ग देते. तुम्ही वापरत असलेल्या परिस्थिती आणि डिव्हाइसवर अवलंबून वेगवेगळ्या प्रकारच्या नोट्स उपयुक्त ठरू शकतात.
1 इतर नोट्स वापरून पहा. एव्हरनोट नोट्स घेण्याचे चार वेगवेगळे मार्ग देते. तुम्ही वापरत असलेल्या परिस्थिती आणि डिव्हाइसवर अवलंबून वेगवेगळ्या प्रकारच्या नोट्स उपयुक्त ठरू शकतात.  2 जलद हाताने लेखन. विंडोच्या शीर्षस्थानी "नवीन नोट" च्या पुढे असलेल्या काळ्या त्रिकोणावर क्लिक करा आणि "नवीन शाई नोट" निवडा. तुम्हाला एक लेखन पत्रक दिसेल.
2 जलद हाताने लेखन. विंडोच्या शीर्षस्थानी "नवीन नोट" च्या पुढे असलेल्या काळ्या त्रिकोणावर क्लिक करा आणि "नवीन शाई नोट" निवडा. तुम्हाला एक लेखन पत्रक दिसेल. - पत्रकावर लिहिण्यासाठी कर्सर क्लिक करा आणि हलवा. स्टाइलस किंवा टच स्क्रीनसह डिव्हाइसेसवर हे करणे सोयीचे आहे.
 3 ऑडिओ नोट रेकॉर्ड करा. विंडोच्या शीर्षस्थानी "नवीन नोट" च्या पुढील काळ्या त्रिकोणावर क्लिक करा आणि "नवीन ऑडिओ नोट" निवडा. आपल्याला रेकॉर्डिंगसाठी निळे "रेकॉर्ड" बटण दिसेल.
3 ऑडिओ नोट रेकॉर्ड करा. विंडोच्या शीर्षस्थानी "नवीन नोट" च्या पुढील काळ्या त्रिकोणावर क्लिक करा आणि "नवीन ऑडिओ नोट" निवडा. आपल्याला रेकॉर्डिंगसाठी निळे "रेकॉर्ड" बटण दिसेल. - बटणावर क्लिक करा आणि ऑडिओ नोट रेकॉर्ड करा. हे नंतर प्ले केले जाऊ शकते.
- रेकॉर्डिंग सुरू करण्यापूर्वी आवाज पातळी निर्देशक हलवत असल्याची खात्री करा. तसे नसल्यास, आपल्या डिव्हाइसवरील मायक्रोफोन कार्य करू शकत नाही.
 4 व्हिडिओ नोट रेकॉर्ड करा. विंडोच्या शीर्षस्थानी "नवीन नोट" च्या पुढील काळ्या त्रिकोणावर क्लिक करा आणि "नवीन व्हिडिओ नोट" निवडा. आपल्याला कॅमेरा प्रतिमा दर्शविणारी एक चौरस विंडो दिसेल.
4 व्हिडिओ नोट रेकॉर्ड करा. विंडोच्या शीर्षस्थानी "नवीन नोट" च्या पुढील काळ्या त्रिकोणावर क्लिक करा आणि "नवीन व्हिडिओ नोट" निवडा. आपल्याला कॅमेरा प्रतिमा दर्शविणारी एक चौरस विंडो दिसेल. - वेबकॅम किंवा फोन कॅमेरावर रेकॉर्ड करण्यासाठी "रेकॉर्ड" क्लिक करा.
- प्रतिमा स्नॅपशॉट म्हणून सेव्ह करण्यासाठी “स्नॅपशॉट घ्या” क्लिक करा.
 5 आपल्या नोट्स सिंक्रोनाइझ करा. जेव्हा आपण दोन किंवा अधिक डिव्हाइसवर एव्हरनोट स्थापित करता, तेव्हा आपण आपल्या नोट्स त्यापैकी कोणत्याहीमध्ये सहजपणे समक्रमित करू शकता.
5 आपल्या नोट्स सिंक्रोनाइझ करा. जेव्हा आपण दोन किंवा अधिक डिव्हाइसवर एव्हरनोट स्थापित करता, तेव्हा आपण आपल्या नोट्स त्यापैकी कोणत्याहीमध्ये सहजपणे समक्रमित करू शकता. - विंडोच्या शीर्षस्थानी असलेल्या "सिंक" बटणावर क्लिक करा.
 6 Evernote मध्ये दुसर्या डिव्हाइसवर साइन इन करा. पहिल्या डिव्हाइसवरील तुमच्या नोट्स येथे आहेत.
6 Evernote मध्ये दुसर्या डिव्हाइसवर साइन इन करा. पहिल्या डिव्हाइसवरील तुमच्या नोट्स येथे आहेत. - एव्हरनोट डिव्हाइसवरील तुमची साइन-इन माहिती लक्षात ठेवते आणि तुम्ही अॅप बंद केले तरीही साइन आउट करत नाही. जर तुम्हाला तुमच्या खात्यातून साइन आउट करायचे असेल (उदाहरणार्थ, जर तुम्ही कोणासोबत कॉम्प्युटर शेअर करत असाल), तर "फाइल" मेनूवर जा आणि "साइन आउट" निवडा.
 7 शिकत रहा. या माहितीसह, आपण एव्हरनोटची मूलभूत कार्ये वापरू शकता; तथापि, तेथे बरेच अधिक पर्याय आहेत, ज्याबद्दल आपण अधिकृत वेबसाइटवर शोधू शकता.
7 शिकत रहा. या माहितीसह, आपण एव्हरनोटची मूलभूत कार्ये वापरू शकता; तथापि, तेथे बरेच अधिक पर्याय आहेत, ज्याबद्दल आपण अधिकृत वेबसाइटवर शोधू शकता.
टिपा
- एव्हर्नोटला अपग्रेड फी न भरता एमएस वर्ड फायली ओळखण्यास भाग पाडण्याचा कोणताही मार्ग नसताना, OpenOffice.org फायलींसाठी असे कोणतेही बंधन नाही. हा एक शक्तिशाली आणि विनामूल्य ऑफिस प्रोग्राम आहे जो कोणत्याही प्रकारे एमएस वर्डपेक्षा कनिष्ठ नाही. हे एमएस वर्ड स्वरूपात फायली जतन करू शकते. आपण पैसे वाचवू इच्छित असल्यास, विनामूल्य OpenOffice.org डाउनलोड आणि स्थापित करा.
- प्रीमियम एव्हर्नोट खात्यामध्ये सर्व फाईल फॉरमॅटसाठी पूर्ण समर्थन व्यतिरिक्त इतर अनेक वैशिष्ट्ये आहेत. हे आपल्याला आपले सर्व कार्य समक्रमित करण्यास, सेवेच्या इतर वापरकर्त्यांसह सहयोग करण्यास आणि आपल्या खात्यावर दरमहा 500MB पर्यंत अपलोड करण्याची परवानगी देते. विनामूल्य आवृत्तीची 40MB मर्यादा आहे.