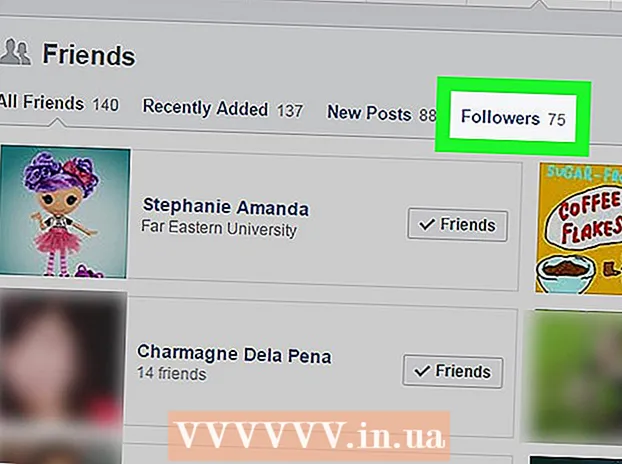लेखक:
Ellen Moore
निर्मितीची तारीख:
18 जानेवारी 2021
अद्यतन तारीख:
1 जुलै 2024

सामग्री
या लेखात, आपण डुप्लिकेट मूल्यांसह सेल निवडण्यासाठी सशर्त स्वरूपन मेनूमध्ये सानुकूल सूत्र कसे वापरावे ते शिकाल.
पावले
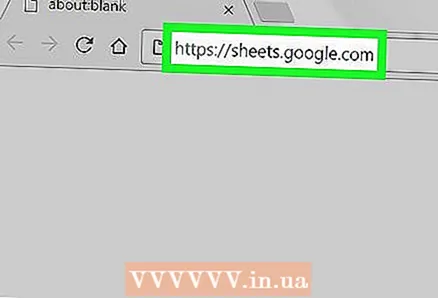 1 ब्राउझरमध्ये Google पत्रक पृष्ठ उघडा. पत्ता बारमध्ये sheets.google.com प्रविष्ट करा आणि आपल्या कीबोर्डवर दाबा प्रविष्ट करा किंवा Urn परत.
1 ब्राउझरमध्ये Google पत्रक पृष्ठ उघडा. पत्ता बारमध्ये sheets.google.com प्रविष्ट करा आणि आपल्या कीबोर्डवर दाबा प्रविष्ट करा किंवा Urn परत. 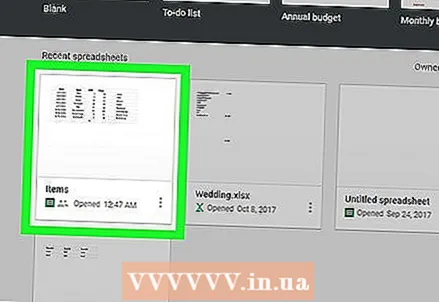 2 आपण बदलू इच्छित असलेल्या टेबलवर क्लिक करा. जतन केलेल्या सारण्यांच्या सूचीमध्ये तुम्हाला फिल्टर लागू करायचे आहे ते शोधा आणि ते उघडा.
2 आपण बदलू इच्छित असलेल्या टेबलवर क्लिक करा. जतन केलेल्या सारण्यांच्या सूचीमध्ये तुम्हाला फिल्टर लागू करायचे आहे ते शोधा आणि ते उघडा. 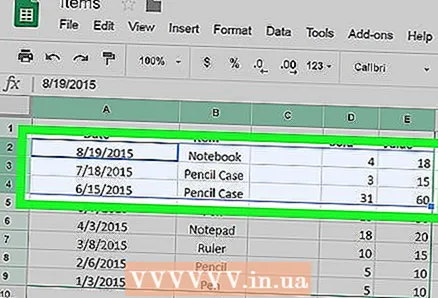 3 तुम्हाला फिल्टर करायचे असलेले सेल निवडा. एका सेलवर क्लिक करा आणि शेजारच्या पेशी निवडण्यासाठी माउस कर्सर हलवा.
3 तुम्हाला फिल्टर करायचे असलेले सेल निवडा. एका सेलवर क्लिक करा आणि शेजारच्या पेशी निवडण्यासाठी माउस कर्सर हलवा. 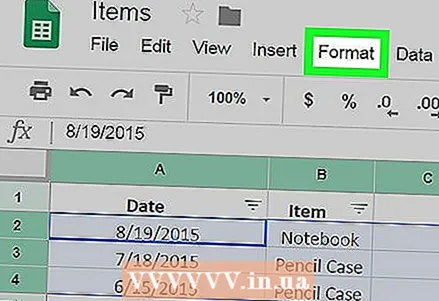 4 टॅबवर क्लिक करा स्वरूप शीटच्या शीर्षस्थानी असलेल्या टॅब बारमध्ये. त्यानंतर, स्क्रीनवर एक ड्रॉप-डाउन मेनू दिसेल.
4 टॅबवर क्लिक करा स्वरूप शीटच्या शीर्षस्थानी असलेल्या टॅब बारमध्ये. त्यानंतर, स्क्रीनवर एक ड्रॉप-डाउन मेनू दिसेल. 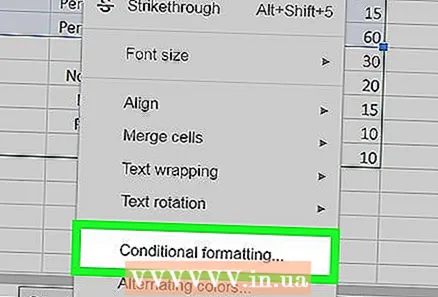 5 मेनूमधील आयटम निवडा सशर्त स्वरूपन. त्यानंतर, स्क्रीनच्या उजव्या बाजूला एक साइडबार दिसेल.
5 मेनूमधील आयटम निवडा सशर्त स्वरूपन. त्यानंतर, स्क्रीनच्या उजव्या बाजूला एक साइडबार दिसेल. 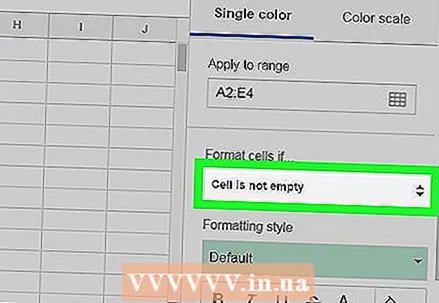 6 "सेल फॉरमॅट करा जर ..." या वाक्याखाली ड्रॉप-डाउन मेनूवर क्लिक करा. त्यानंतर, फिल्टरची एक सूची दिसेल जी शीटवर लागू केली जाऊ शकते.
6 "सेल फॉरमॅट करा जर ..." या वाक्याखाली ड्रॉप-डाउन मेनूवर क्लिक करा. त्यानंतर, फिल्टरची एक सूची दिसेल जी शीटवर लागू केली जाऊ शकते. 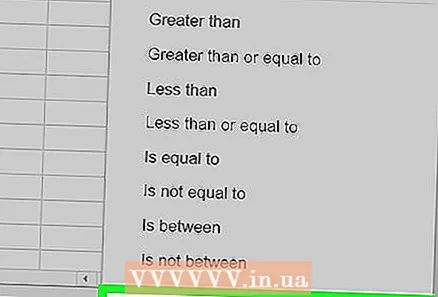 7 ड्रॉप-डाउन मेनू आयटममधून निवडा आपले सूत्र. या पर्यायासह, तुम्ही स्वतः फिल्टरसाठी सूत्र प्रविष्ट करू शकता.
7 ड्रॉप-डाउन मेनू आयटममधून निवडा आपले सूत्र. या पर्यायासह, तुम्ही स्वतः फिल्टरसाठी सूत्र प्रविष्ट करू शकता.  8 एंटर करा = COUNTIF (A: A, A1)> 1 मूल्य किंवा सूत्र बॉक्स मध्ये. हे सूत्र निवडलेल्या श्रेणीतील सर्व डुप्लिकेट पेशी निवडेल.
8 एंटर करा = COUNTIF (A: A, A1)> 1 मूल्य किंवा सूत्र बॉक्स मध्ये. हे सूत्र निवडलेल्या श्रेणीतील सर्व डुप्लिकेट पेशी निवडेल. - आपण संपादित करू इच्छित असलेल्या पेशींची श्रेणी स्तंभ A मध्ये नाही तर इतर स्तंभात आहे, बदला ए: ए आणि A1 इच्छित स्तंभ सूचित करण्यासाठी.
- उदाहरणार्थ, जर तुम्ही स्तंभ D मध्ये सेल्स संपादित करत असाल, तर तुमचे सूत्र असे दिसेल: = COUNTIF (D: D, D1)> 1.
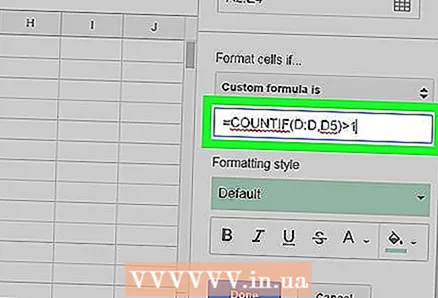 9 बदला A1 निवडलेल्या श्रेणीतील पहिल्या सेलच्या सूत्रामध्ये. सूत्रातील हा भाग निवडलेल्या डेटा श्रेणीतील पहिल्या सेलकडे निर्देश करतो.
9 बदला A1 निवडलेल्या श्रेणीतील पहिल्या सेलच्या सूत्रामध्ये. सूत्रातील हा भाग निवडलेल्या डेटा श्रेणीतील पहिल्या सेलकडे निर्देश करतो. - उदाहरणार्थ, जर श्रेणीतील पहिला सेल D5 असेल, तर तुमचे सूत्र असे दिसेल: = COUNTIF (D: D, D5)> 1.
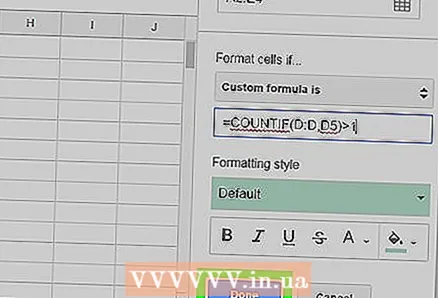 10 हिरव्या बटणावर क्लिक करा तयारसूत्र लागू करण्यासाठी आणि निवडलेल्या श्रेणीतील सर्व डुप्लिकेट सेल निवडा.
10 हिरव्या बटणावर क्लिक करा तयारसूत्र लागू करण्यासाठी आणि निवडलेल्या श्रेणीतील सर्व डुप्लिकेट सेल निवडा.