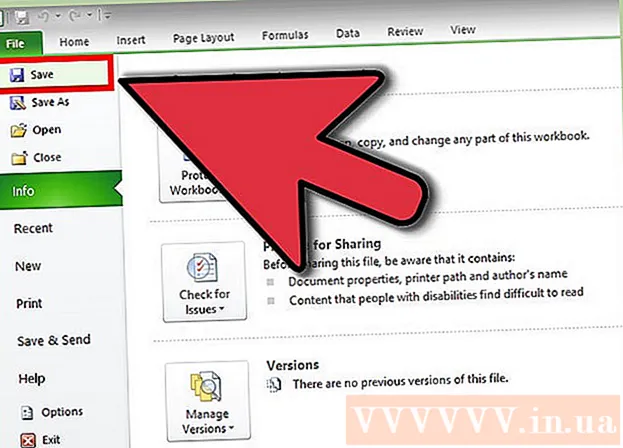लेखक:
Eric Farmer
निर्मितीची तारीख:
12 मार्च 2021
अद्यतन तारीख:
1 जुलै 2024

सामग्री
- पावले
- 4 पैकी 1 पद्धत: आउटलुक 2010/2013
- 4 पैकी 2 पद्धत: आउटलुक 2007
- 4 पैकी 3 पद्धत: आउटलुक 2003
- 4 पैकी 4 पद्धत: एक्सचेंज खात्याशिवाय स्वयंचलित उत्तरे सबमिट करणे
- टिपा
जर तुम्ही तुमच्या घरचे कार्यालय काही काळासाठी सोडण्याची योजना आखत असाल - आजारी रजा घ्या किंवा उदाहरणार्थ, सुट्टीवर जा, तर ज्यांच्याशी तुम्ही ई -मेलद्वारे संवाद साधता त्या सर्वांना याबद्दल माहिती देणे छान होईल. आपल्याकडे एक्सचेंज खाते असल्यास, ही कार्यक्षमता आउटलुकमध्ये आधीच तयार केलेली आहे. आपल्याकडे अद्याप एक्सचेंज खाते नसल्यास, आपण ईमेलला स्वयंचलित उत्तर सेट करू शकता - हे फक्त काही नियम सेट करण्याची बाब आहे. हा लेख आपल्याला या प्रकरणाबद्दल जाणून घेण्यासाठी सर्व काही शिकवेल.
पावले
4 पैकी 1 पद्धत: आउटलुक 2010/2013
 1 स्वयंचलित उत्तरे चालू करा. एक्सचेंज फोल्डर निवडा, नंतर आपल्या इनबॉक्समधून फोल्डर निवडा. "स्वयंचलित उत्तरे" पर्याय पाहण्यासाठी, तुमच्याकडे एक्सचेंज फोल्डर निवडलेला असणे आवश्यक आहे. "स्वयंचलित उत्तरे (ऑफिसच्या बाहेर)" मेनू उघडा. ते फाईल टॅबवर क्लिक करून आणि माहिती टॅब निवडून मिळू शकते.
1 स्वयंचलित उत्तरे चालू करा. एक्सचेंज फोल्डर निवडा, नंतर आपल्या इनबॉक्समधून फोल्डर निवडा. "स्वयंचलित उत्तरे" पर्याय पाहण्यासाठी, तुमच्याकडे एक्सचेंज फोल्डर निवडलेला असणे आवश्यक आहे. "स्वयंचलित उत्तरे (ऑफिसच्या बाहेर)" मेनू उघडा. ते फाईल टॅबवर क्लिक करून आणि माहिती टॅब निवडून मिळू शकते.  2 आपले प्रतिसाद सानुकूलित करा. स्वयंचलित उत्तरे मेनूमध्ये, स्वयंचलित उत्तरे पाठवा फील्डवर क्लिक करा. योग्य तारीख आणि वेळ मध्यांतर सेट करून सहाय्यक चालू झाल्यावर आपण वेळ सेट करू शकता.
2 आपले प्रतिसाद सानुकूलित करा. स्वयंचलित उत्तरे मेनूमध्ये, स्वयंचलित उत्तरे पाठवा फील्डवर क्लिक करा. योग्य तारीख आणि वेळ मध्यांतर सेट करून सहाय्यक चालू झाल्यावर आपण वेळ सेट करू शकता.  3 तुमची उत्तरे लिहा. तुमच्या एक्सचेंज सर्व्हरवरून जाणाऱ्या ईमेलसाठी, "Inside My Organization" टॅब वापरा. इतर सर्वांनी पाठवलेल्या संदेशांना प्रत्युत्तर देण्यासाठी, "माझी संस्था बाहेर" टॅब वापरा. जेव्हा आपण आपली उत्तरे तयार करणे पूर्ण करता तेव्हा ओके क्लिक करा.
3 तुमची उत्तरे लिहा. तुमच्या एक्सचेंज सर्व्हरवरून जाणाऱ्या ईमेलसाठी, "Inside My Organization" टॅब वापरा. इतर सर्वांनी पाठवलेल्या संदेशांना प्रत्युत्तर देण्यासाठी, "माझी संस्था बाहेर" टॅब वापरा. जेव्हा आपण आपली उत्तरे तयार करणे पूर्ण करता तेव्हा ओके क्लिक करा. - 4 स्वयंचलित उत्तर वैशिष्ट्य अक्षम करा. जर तुम्ही वेळेचा मध्यांतर निर्दिष्ट केला असेल, तर हे फंक्शन त्यांच्या म्हणण्यानुसार, ते आणि ते कार्य करेल. अन्यथा, आपण स्वयंचलित उत्तरे मेनू उघडल्याशिवाय आउटलुक स्वयंचलित उत्तर पाठवेल आणि "स्वयंचलित उत्तरे पाठवू नका" निवडा.
4 पैकी 2 पद्धत: आउटलुक 2007
 1 "ऑफिस असिस्टंट" पर्याय सक्षम करा. साधने टॅब निवडा, नंतर "ऑफिस सहाय्यक बाहेर" निवडा. "ऑफिस उत्तरे पाठवा" पर्याय निवडा. योग्य तारीख आणि वेळ मध्यांतर सेट करून सहाय्यक चालू झाल्यावर आपण वेळ सेट करू शकता.
1 "ऑफिस असिस्टंट" पर्याय सक्षम करा. साधने टॅब निवडा, नंतर "ऑफिस सहाय्यक बाहेर" निवडा. "ऑफिस उत्तरे पाठवा" पर्याय निवडा. योग्य तारीख आणि वेळ मध्यांतर सेट करून सहाय्यक चालू झाल्यावर आपण वेळ सेट करू शकता.  2 तुमची उत्तरे लिहा. तुमच्या एक्सचेंज सर्व्हरवरून जाणाऱ्या ईमेलसाठी, "Inside My Organization" टॅब वापरा. इतर सर्वांनी पाठवलेल्या संदेशांना प्रत्युत्तर देण्यासाठी, "माझी संस्था बाहेर" टॅब वापरा. जेव्हा आपण आपली उत्तरे तयार करणे पूर्ण करता तेव्हा ओके क्लिक करा.
2 तुमची उत्तरे लिहा. तुमच्या एक्सचेंज सर्व्हरवरून जाणाऱ्या ईमेलसाठी, "Inside My Organization" टॅब वापरा. इतर सर्वांनी पाठवलेल्या संदेशांना प्रत्युत्तर देण्यासाठी, "माझी संस्था बाहेर" टॅब वापरा. जेव्हा आपण आपली उत्तरे तयार करणे पूर्ण करता तेव्हा ओके क्लिक करा.  3 "कार्यालय सहाय्यक" पर्याय अक्षम करा. जर तुम्ही वेळेचा मध्यांतर निर्दिष्ट केला असेल, तर हा पर्याय त्यांच्या म्हणण्यानुसार, ते आणि ते कार्य करेल. अन्यथा, आपण स्वयंचलित उत्तरे मेनू उघडल्याशिवाय आउटलुक स्वयंचलित उत्तर पाठवेल आणि "स्वयंचलित उत्तरे पाठवू नका" निवडा.
3 "कार्यालय सहाय्यक" पर्याय अक्षम करा. जर तुम्ही वेळेचा मध्यांतर निर्दिष्ट केला असेल, तर हा पर्याय त्यांच्या म्हणण्यानुसार, ते आणि ते कार्य करेल. अन्यथा, आपण स्वयंचलित उत्तरे मेनू उघडल्याशिवाय आउटलुक स्वयंचलित उत्तर पाठवेल आणि "स्वयंचलित उत्तरे पाठवू नका" निवडा.
4 पैकी 3 पद्धत: आउटलुक 2003
 1 "ऑफिस असिस्टंट" पर्याय सक्षम करा. साधने टॅब निवडा, नंतर "ऑफिस सहाय्यक बाहेर" निवडा. “मी सध्या ऑफिसच्या बाहेर आहे” हा पर्याय निवडा.
1 "ऑफिस असिस्टंट" पर्याय सक्षम करा. साधने टॅब निवडा, नंतर "ऑफिस सहाय्यक बाहेर" निवडा. “मी सध्या ऑफिसच्या बाहेर आहे” हा पर्याय निवडा.  2 तुमची उत्तरे लिहा. "प्रत्येक मजकुरास खालील मजकुरासह फक्त एकदाच उत्तर द्या" फील्डमध्ये, खरं तर, अक्षरात असावा असा मजकूर लिहा.
2 तुमची उत्तरे लिहा. "प्रत्येक मजकुरास खालील मजकुरासह फक्त एकदाच उत्तर द्या" फील्डमध्ये, खरं तर, अक्षरात असावा असा मजकूर लिहा.  3 नियम जोडा. आउटलुकमध्ये, आपण विशेष नियम वापरू शकता, उदाहरणार्थ, एका पाठवणाऱ्याकडून दुसर्या प्राप्तकर्त्याकडे संदेश पुनर्निर्देशित करणे इ. नियम सेट करण्यासाठी, "नियम जोडा" बटणावर क्लिक करा. उदाहरणार्थ, आपण एक नियम सेट करू शकता ज्यानुसार गंभीर क्लायंटची पत्रे त्वरित आपल्या सहाय्यकाकडे पाठविली जातील.
3 नियम जोडा. आउटलुकमध्ये, आपण विशेष नियम वापरू शकता, उदाहरणार्थ, एका पाठवणाऱ्याकडून दुसर्या प्राप्तकर्त्याकडे संदेश पुनर्निर्देशित करणे इ. नियम सेट करण्यासाठी, "नियम जोडा" बटणावर क्लिक करा. उदाहरणार्थ, आपण एक नियम सेट करू शकता ज्यानुसार गंभीर क्लायंटची पत्रे त्वरित आपल्या सहाय्यकाकडे पाठविली जातील.  4 "ऑफिस असिस्टंट" पर्याय बंद करा. Outlook स्वयंचलित उत्तरे पाठवेल जोपर्यंत आपण स्वयंचलित उत्तरे मेनू उघडत नाही आणि "ऑफिसच्या बाहेर उत्तरे पाठवू नका" निवडा.
4 "ऑफिस असिस्टंट" पर्याय बंद करा. Outlook स्वयंचलित उत्तरे पाठवेल जोपर्यंत आपण स्वयंचलित उत्तरे मेनू उघडत नाही आणि "ऑफिसच्या बाहेर उत्तरे पाठवू नका" निवडा.
4 पैकी 4 पद्धत: एक्सचेंज खात्याशिवाय स्वयंचलित उत्तरे सबमिट करणे
 1 आपले टेम्पलेट तयार करा. एक्सचेंज खात्याशिवाय स्वयंचलित उत्तर पर्याय उपलब्ध नाही. तथापि, स्वयंचलित उत्तरे सेट करणे अद्याप शक्य आहे - आपल्याला त्यासाठी टेम्पलेट आणि नियमांची आवश्यकता आहे. नवीन ईमेल तयार करून प्रारंभ करा, हा तुमचा टेम्पलेट असेल.
1 आपले टेम्पलेट तयार करा. एक्सचेंज खात्याशिवाय स्वयंचलित उत्तर पर्याय उपलब्ध नाही. तथापि, स्वयंचलित उत्तरे सेट करणे अद्याप शक्य आहे - आपल्याला त्यासाठी टेम्पलेट आणि नियमांची आवश्यकता आहे. नवीन ईमेल तयार करून प्रारंभ करा, हा तुमचा टेम्पलेट असेल. - परिस्थितीसाठी योग्य असा विषय निवडा, उदाहरणार्थ “सुट्टीवर तारखेपर्यंत>”. संवादकर्त्याला गोंधळात टाकू नये म्हणून आपण हा विषय "हा एक स्वयंचलित प्रतिसाद आहे" या वाक्यात लिहू शकता.
- सर्व संभाव्य प्राप्तकर्त्यांसाठी योग्य एक छोटा संदेश लिहा. तुमच्याशी (किंवा दुसरे कोणी) कसे संपर्क साधणे शक्य होईल ते लिहा.
 2 टेम्पलेट सेव्ह करा. एकदा आपण आपले ईमेल पूर्ण केल्यानंतर, ते जतन करा: जतन करा म्हणून क्लिक करा आणि जतन करा प्रकार ड्रॉप-डाउन मेनूमधून आउटलुक टेम्पलेट निवडा. हे ईमेल आउटलुक टेम्पलेट म्हणून जतन करेल.
2 टेम्पलेट सेव्ह करा. एकदा आपण आपले ईमेल पूर्ण केल्यानंतर, ते जतन करा: जतन करा म्हणून क्लिक करा आणि जतन करा प्रकार ड्रॉप-डाउन मेनूमधून आउटलुक टेम्पलेट निवडा. हे ईमेल आउटलुक टेम्पलेट म्हणून जतन करेल.  3 नियम तयार करा. आवश्यकतेनुसार स्वयंचलित उत्तरे पाठवण्यासाठी, आपल्याला ही प्रक्रिया सुव्यवस्थित करणाऱ्या नियमांवर काम करावे लागेल. ऑफिस 2003/2007 मध्ये, टूल्स - नियम आणि अलर्ट वर क्लिक करा. ऑफिस 2010/2013 मध्ये, अनुक्रमे, फाइल - माहिती - नियम आणि सूचना. हे आपल्याला ई-मेल नियम मेनूमध्ये प्रवेश देईल.
3 नियम तयार करा. आवश्यकतेनुसार स्वयंचलित उत्तरे पाठवण्यासाठी, आपल्याला ही प्रक्रिया सुव्यवस्थित करणाऱ्या नियमांवर काम करावे लागेल. ऑफिस 2003/2007 मध्ये, टूल्स - नियम आणि अलर्ट वर क्लिक करा. ऑफिस 2010/2013 मध्ये, अनुक्रमे, फाइल - माहिती - नियम आणि सूचना. हे आपल्याला ई-मेल नियम मेनूमध्ये प्रवेश देईल. - "नवीन नियम" बटणावर क्लिक करा, सिस्टम आपल्याला टेम्पलेट तयार करण्यास सांगेल. "रिक्त नियमापासून प्रारंभ करा" विभागात, "संदेश आल्यावर तपासा" निवडा. "पुढील" वर क्लिक करा.
- आपण कोणत्या संदेशांना उत्तर द्याल ते ठरवा. जर तुम्हाला सर्व येणाऱ्यांना उत्तर द्यायचे असेल तर "माझे नाव टू बॉक्समध्ये कुठे आहे" हा पर्याय तपासा. तथापि, विषयातील विशिष्ट शब्दांसह विशिष्ट प्रेषक किंवा अक्षरे निर्दिष्ट करून निकष कमी केले जाऊ शकतात. यासह समाप्त करा, "पुढील" क्लिक करा.
- तुमचा टेम्पलेट अपलोड करा. पूर्वी तयार केलेला संदेश डाउनलोड करण्यासाठी पुढील विंडोमध्ये "विशिष्ट टेम्पलेट वापरून उत्तर द्या" पर्याय निवडा. "विशिष्ट टेम्पलेट" नोकरीसाठी वर्णन फील्डमधील दुव्यावर क्लिक करा. एक्सप्लोरर विंडो उघडते, "फाइल सिस्टममधील वापरकर्ता टेम्पलेट" निवडा. तुम्ही आधी तयार केलेला मेसेज उघडा.
- अपवाद सेट करा. जेव्हा टेम्पलेट लोड केले जाते, तेव्हा आपण नियमांना अपवाद सेट करू शकता जे आपल्याला विशिष्ट प्रेषकांना, विशिष्ट प्रकारच्या संदेश इत्यादींना प्रतिसाद देण्यापासून प्रतिबंधित करेल. यासह समाप्त करा, "पुढील" क्लिक करा.
- तयार केलेल्या नियमासाठी नाव निर्दिष्ट करा. थोडक्यात, हा अंतिम टप्पा आहे. नाव असे असले पाहिजे की आपण भविष्यात नियम सहज ओळखू आणि लक्षात ठेवू शकता. नियम सक्रिय करण्यासाठी "हा नियम चालू करा" बॉक्स तपासा, नंतर समाप्त क्लिक करा.
 4 नियम अक्षम करा. कार्यालयात परत, तुम्ही "नियम आणि सूचना" मेनू पुन्हा उघडून, कार्यालयाच्या यादीतून "ऑफिस बाहेर" नियम निवडून आणि ते हटवून नियम बंद करू शकता.
4 नियम अक्षम करा. कार्यालयात परत, तुम्ही "नियम आणि सूचना" मेनू पुन्हा उघडून, कार्यालयाच्या यादीतून "ऑफिस बाहेर" नियम निवडून आणि ते हटवून नियम बंद करू शकता.
टिपा
- "संघटना" हा शब्द सहसा तुमची कंपनी आणि तुमच्या मेल सिस्टीममध्ये एक्सचेंज सर्व्हर खाती असलेले लोक लपवतो.
- टूल्स मेनू मुख्य आउटलुक विंडोमध्ये दिसतो - त्याच ठिकाणी फाइल, संपादन, दृश्य, जा, क्रिया आणि मदत मेनू. ज्या विंडोमध्ये तुम्ही अक्षरे तयार करता, संपर्क जतन करता आणि कार्ये सेट करता, तेथे या मेनूचा दुवा नाही.
- जेव्हा "माझ्या संस्थेबाहेरील लोकांना स्वयं-प्रत्युत्तर द्या" पर्याय सक्रिय असतो, तेव्हा टॅब नावाच्या पुढे "चालू" चिन्हांकित संबंधित टॅब प्रदर्शित केला जातो.
- संपर्क आपल्या एक्सचेंज सर्व्हर संपर्क फोल्डरमध्ये असणे आवश्यक आहे. जर वैयक्तिक फोल्डर (.pst) फाईलचा भाग असलेल्या फोल्डरमध्ये संपर्क अस्तित्वात असेल, तर कोणतेही स्वयंचलित उत्तर पाठवले जाणार नाहीत.