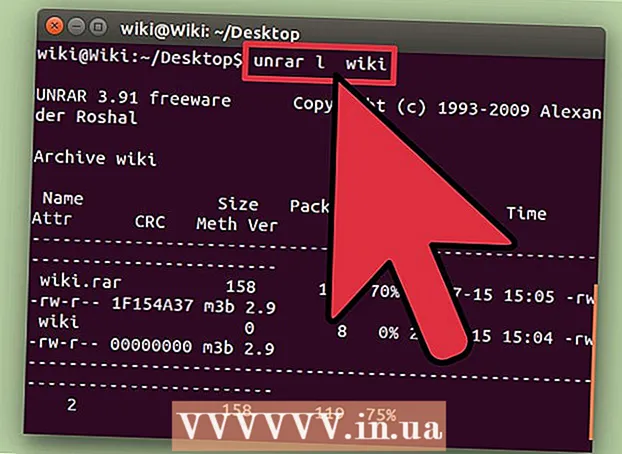![फायरफॉक्समध्ये जावास्क्रिप्ट अक्षम / सक्षम कसे करावे [नवीन]](https://i.ytimg.com/vi/WAbyi3Jbd6k/hqdefault.jpg)
सामग्री
- पावले
- 4 पैकी 1 पद्धत: फायरफॉक्स 23 आणि नंतर
- 4 पैकी 2 पद्धत: फायरफॉक्स 22 आणि पूर्वीचे
- 4 पैकी 3 पद्धत: अॅड-ऑनचे समस्यानिवारण
- 4 पैकी 4 पद्धत: इतर समस्यांचे निवारण करा
- टिपा
बर्याच साइट्सवर अॅनिमेटेड मेनू आणि ध्वनी असतात. हे जावास्क्रिप्ट वापरून करते, वेब सामग्री वाढविण्यासाठी डिझाइन केलेली प्रोग्रामिंग भाषा. जर तुम्ही अशा साइटवर जाता तेव्हा प्रतिमा किंवा आवाज विकृत झाला असेल आणि फायरफॉक्स स्लो झाला असेल तर जावास्क्रिप्ट बहुधा तुमच्या ब्राउझरमध्ये अक्षम असेल. आपण फायरफॉक्स ब्राउझर सेटिंग्जपैकी एकाद्वारे ते सक्षम करू शकता.
पावले
4 पैकी 1 पद्धत: फायरफॉक्स 23 आणि नंतर
आपल्या ब्राउझरची आवृत्ती शोधण्यासाठी, Alt + H दाबा; उघडणाऱ्या मदत मेनूमध्ये, फायरफॉक्स बद्दल क्लिक करा.
 1 फायरफॉक्स सुरू करा. फायरफॉक्स चिन्ह जगभर कुरळे केलेला कोल्हा आहे. नंतर नवीन ब्राउझर विंडो उघडण्यासाठी Ctrl + T (Windows) किंवा Command + T (Mac OS) दाबा.
1 फायरफॉक्स सुरू करा. फायरफॉक्स चिन्ह जगभर कुरळे केलेला कोल्हा आहे. नंतर नवीन ब्राउझर विंडो उघडण्यासाठी Ctrl + T (Windows) किंवा Command + T (Mac OS) दाबा.  2 अॅड्रेस बारमध्ये, एंटर करा बद्दल:कॉन्फिगर आणि एंटर किंवा रिटर्न दाबा. ब्राउझर सेटिंग्जची सूची उघडेल.
2 अॅड्रेस बारमध्ये, एंटर करा बद्दल:कॉन्फिगर आणि एंटर किंवा रिटर्न दाबा. ब्राउझर सेटिंग्जची सूची उघडेल. - या सूचीवर पटकन जाण्यासाठी, त्यावर एक बुकमार्क तयार करा. हे करण्यासाठी, Ctrl + D (Windows) किंवा Command + D (Mac OS) दाबा.
 3 उघडणार्या विंडोमध्ये, "मी वचन देतो की मी काळजी घेईन." लक्षात ठेवा की उघडलेल्या सेटिंग्ज केवळ प्रगत वापरकर्त्यांसाठी आहेत. यामुळे काय होईल हे माहित नसल्यास सेटिंग्ज बदलू नका (यामुळे ब्राउझर योग्यरित्या कार्य करत नाही).
3 उघडणार्या विंडोमध्ये, "मी वचन देतो की मी काळजी घेईन." लक्षात ठेवा की उघडलेल्या सेटिंग्ज केवळ प्रगत वापरकर्त्यांसाठी आहेत. यामुळे काय होईल हे माहित नसल्यास सेटिंग्ज बदलू नका (यामुळे ब्राउझर योग्यरित्या कार्य करत नाही).  4 शोध बारमध्ये, प्रविष्ट करा जावास्क्रिप्ट.सक्षम... सेटिंग्ज वर्णक्रमानुसार प्रदर्शित केल्या जातात. प्रत्येक सेटिंगमध्ये अनेक स्तंभ आहेत: नाव, स्थिती, प्रकार आणि मूल्य. शोध बारमध्ये सेटिंगचे नाव प्रविष्ट करून, फक्त ती सेटिंग स्क्रीनवर प्रदर्शित केली जाईल, तर इतर लपविली जातील.
4 शोध बारमध्ये, प्रविष्ट करा जावास्क्रिप्ट.सक्षम... सेटिंग्ज वर्णक्रमानुसार प्रदर्शित केल्या जातात. प्रत्येक सेटिंगमध्ये अनेक स्तंभ आहेत: नाव, स्थिती, प्रकार आणि मूल्य. शोध बारमध्ये सेटिंगचे नाव प्रविष्ट करून, फक्त ती सेटिंग स्क्रीनवर प्रदर्शित केली जाईल, तर इतर लपविली जातील. - नाव - जे दाबून तुम्हाला हवी असलेली सेटिंग देखील तुम्ही शोधू शकता जे नावाने सुरू होणारी पहिली सेटिंग हायलाइट केली जाईल.इच्छित सेटिंग हायलाइट करण्यासाठी जावास्क्रिप्ट प्रविष्ट करा.
 5 जर सेटिंग जावास्क्रिप्ट.सक्षम मूल्य स्तंभ असत्य वर सेट केला आहे, असत्य वर डबल-क्लिक करा आणि सत्य सह पुनर्स्थित करा. (जावास्क्रिप्ट डीफॉल्टनुसार सक्षम असणे आवश्यक आहे.)
5 जर सेटिंग जावास्क्रिप्ट.सक्षम मूल्य स्तंभ असत्य वर सेट केला आहे, असत्य वर डबल-क्लिक करा आणि सत्य सह पुनर्स्थित करा. (जावास्क्रिप्ट डीफॉल्टनुसार सक्षम असणे आवश्यक आहे.)  6 आपल्या ब्राउझरमध्ये पृष्ठ रीफ्रेश करा. हे करण्यासाठी, दोन अर्धवर्तुळाकार बाणांच्या स्वरूपात चिन्हावर क्लिक करा. हे चिन्ह अॅड्रेस बारच्या उजवीकडे आहे.
6 आपल्या ब्राउझरमध्ये पृष्ठ रीफ्रेश करा. हे करण्यासाठी, दोन अर्धवर्तुळाकार बाणांच्या स्वरूपात चिन्हावर क्लिक करा. हे चिन्ह अॅड्रेस बारच्या उजवीकडे आहे. - किंवा F5 (विंडोज आणि मॅक ओएस) दाबा.
4 पैकी 2 पद्धत: फायरफॉक्स 22 आणि पूर्वीचे
 1 फायरफॉक्स उघडा. मेनू बारवर, साधने क्लिक करा. मेनू बार दिसत नसल्यास, Alt दाबा.
1 फायरफॉक्स उघडा. मेनू बारवर, साधने क्लिक करा. मेनू बार दिसत नसल्यास, Alt दाबा.  2 नंतर प्राधान्ये (विंडोज) किंवा पर्याय (मॅक ओएस) वर क्लिक करा.
2 नंतर प्राधान्ये (विंडोज) किंवा पर्याय (मॅक ओएस) वर क्लिक करा. 3 सामग्री टॅबवर क्लिक करा. येथे आपण फॉन्ट, भाषा आणि मीडिया सामग्रीसाठी सेटिंग्ज बदलू शकता.
3 सामग्री टॅबवर क्लिक करा. येथे आपण फॉन्ट, भाषा आणि मीडिया सामग्रीसाठी सेटिंग्ज बदलू शकता.  4 जावास्क्रिप्ट सक्षम करा (विंडोज) किंवा जावा सक्षम करा (मॅक ओएस) क्लिक करा.
4 जावास्क्रिप्ट सक्षम करा (विंडोज) किंवा जावा सक्षम करा (मॅक ओएस) क्लिक करा.
4 पैकी 3 पद्धत: अॅड-ऑनचे समस्यानिवारण
जर जावास्क्रिप्ट सक्षम केल्यानंतर फायरफॉक्सची गती कमी झाली, तर खालीलपैकी एक पद्धत वापरून समस्या सोडवा.
 1 "मेनू" (वरच्या उजव्या कोपर्यात) - "अॅड -ऑन" क्लिक करा. अॅड-ऑन (विस्तार आणि प्लगइन) फायरफॉक्सची कार्यक्षमता वाढवतात आणि वापरकर्त्याला स्वतःसाठी ब्राउझर सानुकूलित करण्यास मदत करतात.
1 "मेनू" (वरच्या उजव्या कोपर्यात) - "अॅड -ऑन" क्लिक करा. अॅड-ऑन (विस्तार आणि प्लगइन) फायरफॉक्सची कार्यक्षमता वाढवतात आणि वापरकर्त्याला स्वतःसाठी ब्राउझर सानुकूलित करण्यास मदत करतात.  2 विस्तारांवर क्लिक करा. सर्व स्थापित विस्तारांची सूची उघडेल. एक अक्षम विस्तार राखाडी मजकुरामध्ये प्रदर्शित केला जातो आणि त्याला "(अक्षम)" असे लेबल केले जाते.
2 विस्तारांवर क्लिक करा. सर्व स्थापित विस्तारांची सूची उघडेल. एक अक्षम विस्तार राखाडी मजकुरामध्ये प्रदर्शित केला जातो आणि त्याला "(अक्षम)" असे लेबल केले जाते.  3 सक्रिय विस्तारावर क्लिक करा आणि अक्षम करा क्लिक करा. किंवा विस्तारावर उजवे-क्लिक करा आणि अक्षम करा क्लिक करा.
3 सक्रिय विस्तारावर क्लिक करा आणि अक्षम करा क्लिक करा. किंवा विस्तारावर उजवे-क्लिक करा आणि अक्षम करा क्लिक करा.  4 ब्राउझर विंडोच्या शीर्षस्थानी, आता रीस्टार्ट करा क्लिक करा. समस्या कायम राहिल्यास, अक्षम विस्तार हे कारण नाही. हा विस्तार हायलाइट करून आणि सक्षम करा क्लिक करून सक्षम करा.
4 ब्राउझर विंडोच्या शीर्षस्थानी, आता रीस्टार्ट करा क्लिक करा. समस्या कायम राहिल्यास, अक्षम विस्तार हे कारण नाही. हा विस्तार हायलाइट करून आणि सक्षम करा क्लिक करून सक्षम करा.  5 प्लगइन्स वर क्लिक करा. सक्रिय प्लगइनची सूची उघडेल. प्लगइन पार्श्वभूमीवर चालतात आणि फायरफॉक्सची कार्यक्षमता वाढवतात, उदाहरणार्थ, थेट ब्राउझरमध्ये स्काईप कॉल करणे शक्य करते.
5 प्लगइन्स वर क्लिक करा. सक्रिय प्लगइनची सूची उघडेल. प्लगइन पार्श्वभूमीवर चालतात आणि फायरफॉक्सची कार्यक्षमता वाढवतात, उदाहरणार्थ, थेट ब्राउझरमध्ये स्काईप कॉल करणे शक्य करते. - कालबाह्य प्लगइन अनेक समस्यांचे स्रोत आहेत. "स्थापित प्लगइनच्या आवृत्त्या अद्ययावत आहेत का ते तपासा" (पृष्ठाच्या शीर्षस्थानी) दुव्यावर क्लिक करून आपण सर्व प्लगइन एकाच वेळी अद्यतनित करू शकता.
 6 त्यावर क्लिक करून प्लगइन हायलाइट करा.
6 त्यावर क्लिक करून प्लगइन हायलाइट करा. 7 नेहमी सक्षम करा वर क्लिक करा आणि मागणीनुसार सक्षम करा किंवा कधीही सक्षम करा निवडा. एका विशिष्ट प्लगइनमुळे फायरफॉक्स मंदावत आहे का हे पाहण्यासाठी एकावेळी प्लगइन अक्षम करा.
7 नेहमी सक्षम करा वर क्लिक करा आणि मागणीनुसार सक्षम करा किंवा कधीही सक्षम करा निवडा. एका विशिष्ट प्लगइनमुळे फायरफॉक्स मंदावत आहे का हे पाहण्यासाठी एकावेळी प्लगइन अक्षम करा. - प्लगइन सक्षम किंवा अक्षम केल्यानंतर, आपल्याला फायरफॉक्स रीस्टार्ट करण्याची आवश्यकता नाही.
 8 अक्षम प्लगइन पाहण्यासाठी सूची खाली स्क्रोल करा. फायरफॉक्समध्ये, प्लगइन वर्णक्रमानुसार क्रमवारी लावले जातात आणि अक्षम प्लगइन सूचीच्या अगदी शेवटी दिसतात.
8 अक्षम प्लगइन पाहण्यासाठी सूची खाली स्क्रोल करा. फायरफॉक्समध्ये, प्लगइन वर्णक्रमानुसार क्रमवारी लावले जातात आणि अक्षम प्लगइन सूचीच्या अगदी शेवटी दिसतात.  9 नेव्हर एनेबल क्लिक करा आणि विनंतीवर सक्षम करा किंवा नेहमी सक्षम करा (तुमच्या आवडीनुसार) निवडा.
9 नेव्हर एनेबल क्लिक करा आणि विनंतीवर सक्षम करा किंवा नेहमी सक्षम करा (तुमच्या आवडीनुसार) निवडा.
4 पैकी 4 पद्धत: इतर समस्यांचे निवारण करा
नवीन टॅब उघडण्यासाठी Alt + T दाबा; नंतर इतर कोणतेही खुले टॅब बंद करा. फायरफॉक्स ब्राउझर साफ केल्याने सर्व अॅड-ऑन काढले जातील आणि सेटिंग्ज त्यांच्या डीफॉल्ट सेटिंग्जवर रीसेट केल्या जातील. महत्वाचा डेटा गमावू नये म्हणून एक (रिक्त) टॅब वगळता सर्व बंद करा.
 1 "मेनू" - "मदत" - "समस्यानिवारण माहिती" वर क्लिक करा. जर तुम्हाला मेनू बार दिसत नसेल तर Alt दाबा.
1 "मेनू" - "मदत" - "समस्यानिवारण माहिती" वर क्लिक करा. जर तुम्हाला मेनू बार दिसत नसेल तर Alt दाबा.  2 रीफ्रेश फायरफॉक्स क्लिक करा (पृष्ठाच्या वरच्या उजव्या कोपर्यात.
2 रीफ्रेश फायरफॉक्स क्लिक करा (पृष्ठाच्या वरच्या उजव्या कोपर्यात. 3 रीफ्रेश फायरफॉक्स वर पुन्हा क्लिक करा. एक स्मरणपत्र म्हणून, आपला ब्राउझर साफ केल्याने सर्व अॅड-ऑन काढून टाकले जातील, परंतु आपण ते पुन्हा स्थापित करू शकता.
3 रीफ्रेश फायरफॉक्स वर पुन्हा क्लिक करा. एक स्मरणपत्र म्हणून, आपला ब्राउझर साफ केल्याने सर्व अॅड-ऑन काढून टाकले जातील, परंतु आपण ते पुन्हा स्थापित करू शकता.
टिपा
- एका वेळी फक्त एक पॅरामीटर बदला. जर प्रोग्राम खराब झाला तर आपण समस्येचे कारण त्वरीत निर्धारित करू शकता.