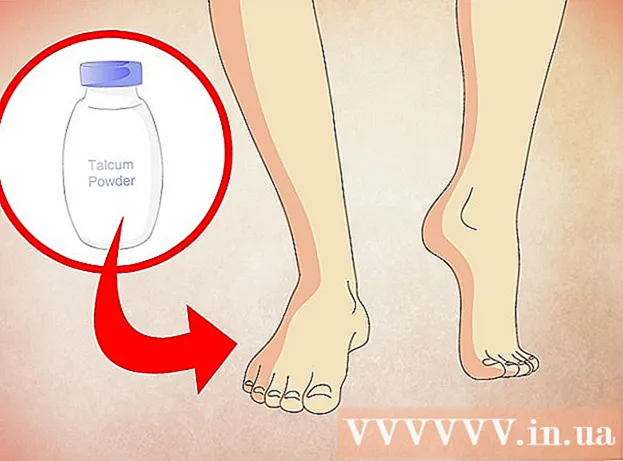लेखक:
Gregory Harris
निर्मितीची तारीख:
8 एप्रिल 2021
अद्यतन तारीख:
1 जुलै 2024
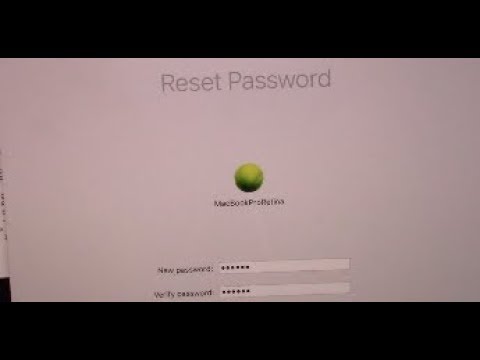
सामग्री
- पावले
- 4 पैकी 1 पद्धत: Appleपल आयडी वापरणे
- 4 पैकी 2 पद्धत: पुनर्प्राप्ती मोड
- 4 पैकी 3 पद्धत: दुसरे प्रशासक खाते वापरणे
- 4 पैकी 4 पद्धत: तुमचा पासवर्ड माहित असल्यास बदला
- टिपा
- तत्सम लेख
आपण आपल्या accountपल आयडीसह आपल्या मॅक खात्यात साइन इन केल्यानंतर, आपण आपला प्रशासक संकेतशब्द रीसेट करण्यासाठी वापरू शकता. अन्यथा, आपण पुनर्प्राप्ती मोड वापरू शकता आणि पासवर्ड रीसेट युटिलिटी चालवू शकता. आपण वेगळ्या प्रशासक खात्यासह साइन इन केल्यास आपण आपला संकेतशब्द रीसेट देखील करू शकता. जर तुम्हाला तुमचा पासवर्ड माहित असेल तर तुम्ही ते "वापरकर्ते आणि गट" मेनूमध्ये बदलू शकता.
पावले
4 पैकी 1 पद्धत: Appleपल आयडी वापरणे
 1 चुकीचा पासवर्ड तीन वेळा एंटर करण्याचा प्रयत्न करा. जर तुम्ही तुमचे खाते तयार करताना हा पर्याय सक्षम केला असेल तर तुमचा पासवर्ड रीसेट करण्यासाठी तुमचा Apple ID वापरा. हा पर्याय सक्षम असेल तरच ही पद्धत कार्य करेल.
1 चुकीचा पासवर्ड तीन वेळा एंटर करण्याचा प्रयत्न करा. जर तुम्ही तुमचे खाते तयार करताना हा पर्याय सक्षम केला असेल तर तुमचा पासवर्ड रीसेट करण्यासाठी तुमचा Apple ID वापरा. हा पर्याय सक्षम असेल तरच ही पद्धत कार्य करेल. - आपल्याकडे मॅकमध्ये प्रवेश असल्यास, आपण menuपल मेनू उघडून आणि सिस्टम प्राधान्ये निवडून हा पर्याय सक्षम करू शकता. "वापरकर्ते आणि गट" पर्यायावर क्लिक करा आणि नंतर आपले खाते निवडा. सेटिंग्ज अनलॉक करण्यासाठी लॉक बटणावर क्लिक करा आणि नंतर "वापरकर्त्याला Apple पल आयडी पासवर्ड रीसेट करण्याची परवानगी द्या" पर्यायावर क्लिक करा.
 2 दिसत असलेल्या लिंकवर क्लिक करून तुमचा पासवर्ड रीसेट करा. तुम्ही तीन वेळा चुकीचा पासवर्ड एंटर केल्यानंतरच दिसेल.जर हा पर्याय दिसत नसेल, तर तो तुमच्या खात्यात सक्षम नाही, आणि तुम्हाला या लेखातील दुसरी पद्धत वापरावी लागेल.
2 दिसत असलेल्या लिंकवर क्लिक करून तुमचा पासवर्ड रीसेट करा. तुम्ही तीन वेळा चुकीचा पासवर्ड एंटर केल्यानंतरच दिसेल.जर हा पर्याय दिसत नसेल, तर तो तुमच्या खात्यात सक्षम नाही, आणि तुम्हाला या लेखातील दुसरी पद्धत वापरावी लागेल.  3 तुमचा Apple ID पासवर्ड टाका. आपला प्रशासक संकेतशब्द रीसेट करण्यासाठी, आपण आपला Apple ID संकेतशब्द प्रविष्ट करणे आवश्यक आहे. हे आपल्या Mac खात्याशी संबंधित अभिज्ञापक आहे.
3 तुमचा Apple ID पासवर्ड टाका. आपला प्रशासक संकेतशब्द रीसेट करण्यासाठी, आपण आपला Apple ID संकेतशब्द प्रविष्ट करणे आवश्यक आहे. हे आपल्या Mac खात्याशी संबंधित अभिज्ञापक आहे.  4 नवीन प्रशासक संकेतशब्द तयार करा. आपण आपला IDपल आयडी पासवर्ड प्रविष्ट केल्यानंतर, आपल्याला नवीन प्रशासक संकेतशब्द तयार करण्यास सांगितले जाईल. ते तयार करण्यासाठी, आपल्याला दोनदा नवीन संकेतशब्द प्रविष्ट करावा लागेल.
4 नवीन प्रशासक संकेतशब्द तयार करा. आपण आपला IDपल आयडी पासवर्ड प्रविष्ट केल्यानंतर, आपल्याला नवीन प्रशासक संकेतशब्द तयार करण्यास सांगितले जाईल. ते तयार करण्यासाठी, आपल्याला दोनदा नवीन संकेतशब्द प्रविष्ट करावा लागेल.  5 सिस्टम रीबूट केल्यानंतर नवीन पासवर्ड वापरा. आपण नवीन प्रशासक संकेतशब्द तयार केल्यानंतर, आपल्याला आपला संगणक रीस्टार्ट करावा लागेल. जेव्हा संगणक रीस्टार्ट होतो, लॉगिन करण्यासाठी नवीन संकेतशब्द प्रविष्ट करा.
5 सिस्टम रीबूट केल्यानंतर नवीन पासवर्ड वापरा. आपण नवीन प्रशासक संकेतशब्द तयार केल्यानंतर, आपल्याला आपला संगणक रीस्टार्ट करावा लागेल. जेव्हा संगणक रीस्टार्ट होतो, लॉगिन करण्यासाठी नवीन संकेतशब्द प्रविष्ट करा.  6 नवीन कीचेन तयार करा. तुम्ही नवीन पासवर्ड वापरून लॉग इन करताच तुम्हाला कळवले जाईल की तुम्हाला कीचेन अॅक्सेसमध्ये प्रवेश नाही. हे या वस्तुस्थितीमुळे आहे की कीचेन केवळ मागील प्रशासक संकेतशब्दाद्वारे संरक्षित होते आणि सुरक्षिततेच्या कारणास्तव, नवीन संकेतशब्दासह त्यात प्रवेश मर्यादित आहे. तुम्हाला तुमच्या पासवर्डसाठी नवीन कीचेन तयार करावे लागेल.
6 नवीन कीचेन तयार करा. तुम्ही नवीन पासवर्ड वापरून लॉग इन करताच तुम्हाला कळवले जाईल की तुम्हाला कीचेन अॅक्सेसमध्ये प्रवेश नाही. हे या वस्तुस्थितीमुळे आहे की कीचेन केवळ मागील प्रशासक संकेतशब्दाद्वारे संरक्षित होते आणि सुरक्षिततेच्या कारणास्तव, नवीन संकेतशब्दासह त्यात प्रवेश मर्यादित आहे. तुम्हाला तुमच्या पासवर्डसाठी नवीन कीचेन तयार करावे लागेल.
4 पैकी 2 पद्धत: पुनर्प्राप्ती मोड
 1 आपला संगणक रीबूट करा. तुम्ही तुमचा Appleपल आयडी वापरून तुमचा पासवर्ड बदलू शकत नसल्यास, रिकव्हरी मोड वापरून ते रीसेट करा. संगणक सुरू असताना पुनर्प्राप्ती मोड प्रविष्ट करा.
1 आपला संगणक रीबूट करा. तुम्ही तुमचा Appleपल आयडी वापरून तुमचा पासवर्ड बदलू शकत नसल्यास, रिकव्हरी मोड वापरून ते रीसेट करा. संगणक सुरू असताना पुनर्प्राप्ती मोड प्रविष्ट करा.  2 चिमूटभर.आज्ञा+आरआपण बीप ऐकताच. जोपर्यंत आपण लोडिंग बार पाहत नाही तोपर्यंत कळा धरणे सुरू ठेवा. हे पुनर्प्राप्ती मोड सुरू करेल. डाउनलोड होण्यास थोडा वेळ लागू शकतो.
2 चिमूटभर.आज्ञा+आरआपण बीप ऐकताच. जोपर्यंत आपण लोडिंग बार पाहत नाही तोपर्यंत कळा धरणे सुरू ठेवा. हे पुनर्प्राप्ती मोड सुरू करेल. डाउनलोड होण्यास थोडा वेळ लागू शकतो.  3 युटिलिटीज मेनूवर क्लिक करा आणि टर्मिनल निवडा. युटिलिटीज मेनू स्क्रीनच्या अगदी वर आहे.
3 युटिलिटीज मेनूवर क्लिक करा आणि टर्मिनल निवडा. युटिलिटीज मेनू स्क्रीनच्या अगदी वर आहे.  4 एंटर करा.पासवर्ड पुन्हा सेट कराआणि की दाबा⏎ परत. हे "रिकव्हरी मोड" युटिलिटी लाँच करेल.
4 एंटर करा.पासवर्ड पुन्हा सेट कराआणि की दाबा⏎ परत. हे "रिकव्हरी मोड" युटिलिटी लाँच करेल.  5 तुमची हार्ड ड्राइव्ह निवडा. आपल्या मॅकमध्ये अनेक हार्ड ड्राइव्ह असल्यास, ऑपरेटिंग सिस्टम असलेली एक निवडा. याला सहसा "मॅकिंटोश एचडी" असे म्हणतात.
5 तुमची हार्ड ड्राइव्ह निवडा. आपल्या मॅकमध्ये अनेक हार्ड ड्राइव्ह असल्यास, ऑपरेटिंग सिस्टम असलेली एक निवडा. याला सहसा "मॅकिंटोश एचडी" असे म्हणतात.  6 वापरकर्ता खाते निवडा ज्यासाठी तुम्हाला पासवर्ड बदलायचा आहे. ड्रॉप-डाउन मेनूमधून खाते निवडा.
6 वापरकर्ता खाते निवडा ज्यासाठी तुम्हाला पासवर्ड बदलायचा आहे. ड्रॉप-डाउन मेनूमधून खाते निवडा.  7 नवीन प्रशासक संकेतशब्द तयार करा. एक पासवर्ड तयार करण्यासाठी दोनदा तुमचा पासवर्ड एंटर करा.
7 नवीन प्रशासक संकेतशब्द तयार करा. एक पासवर्ड तयार करण्यासाठी दोनदा तुमचा पासवर्ड एंटर करा.  8 आपण इच्छित असल्यास संकेतशब्द संकेत देखील प्रविष्ट करू शकता. तुम्हाला तुमच्या खात्यात लॉग इन करण्यात अडचण आल्यास ते दाखवता येईल.
8 आपण इच्छित असल्यास संकेतशब्द संकेत देखील प्रविष्ट करू शकता. तुम्हाला तुमच्या खात्यात लॉग इन करण्यात अडचण आल्यास ते दाखवता येईल.  9 तुमचा नवीन पासवर्ड सेव्ह करण्यासाठी "सेव्ह" बटणावर क्लिक करा. सिस्टम रीबूट केल्यानंतर तुम्ही नवीन पासवर्ड वापरू शकाल.
9 तुमचा नवीन पासवर्ड सेव्ह करण्यासाठी "सेव्ह" बटणावर क्लिक करा. सिस्टम रीबूट केल्यानंतर तुम्ही नवीन पासवर्ड वापरू शकाल.  10 Menuपल मेनूवर क्लिक करा आणि ओएस एक्स युटिलिटीज निवडा - ओएस एक्स युटिलिटीज सोडून द्या. सिस्टमद्वारे सूचित केल्यावर आपला संगणक रीस्टार्ट करा. हे सिस्टम रीस्टार्ट करेल आणि नवीन पासवर्ड लागू करेल.
10 Menuपल मेनूवर क्लिक करा आणि ओएस एक्स युटिलिटीज निवडा - ओएस एक्स युटिलिटीज सोडून द्या. सिस्टमद्वारे सूचित केल्यावर आपला संगणक रीस्टार्ट करा. हे सिस्टम रीस्टार्ट करेल आणि नवीन पासवर्ड लागू करेल.  11 नवीन पासवर्डने लॉग इन करा. आपण आपला संगणक रीस्टार्ट केल्यानंतर, आपले वापरकर्ता खाते निवडा आणि आपला नवीन पासवर्ड वापरून साइन इन करा.
11 नवीन पासवर्डने लॉग इन करा. आपण आपला संगणक रीस्टार्ट केल्यानंतर, आपले वापरकर्ता खाते निवडा आणि आपला नवीन पासवर्ड वापरून साइन इन करा.
4 पैकी 3 पद्धत: दुसरे प्रशासक खाते वापरणे
 1 दुसऱ्या प्रशासक खात्यासह लॉग इन करा. हे करण्यासाठी, आपल्या संगणकावर प्रशासक अधिकारांसह आपले दुसरे खाते असणे आवश्यक आहे आणि आपल्याला त्याचा संकेतशब्द माहित असणे आवश्यक आहे.
1 दुसऱ्या प्रशासक खात्यासह लॉग इन करा. हे करण्यासाठी, आपल्या संगणकावर प्रशासक अधिकारांसह आपले दुसरे खाते असणे आवश्यक आहे आणि आपल्याला त्याचा संकेतशब्द माहित असणे आवश्यक आहे. - आपण आपल्या खात्यात लॉग इन केले असल्यास, लॉग आउट करा आणि नंतर दुसरा प्रशासक खाते निवडा.
 2 Apple मेनूवर क्लिक करा आणि सिस्टम प्राधान्ये निवडा. हे सिस्टम पर्याय उघडेल.
2 Apple मेनूवर क्लिक करा आणि सिस्टम प्राधान्ये निवडा. हे सिस्टम पर्याय उघडेल.  3 "वापरकर्ते आणि गट" पर्याय निवडा. सर्व वापरकर्ते स्क्रीनवर प्रदर्शित केले जातील.
3 "वापरकर्ते आणि गट" पर्याय निवडा. सर्व वापरकर्ते स्क्रीनवर प्रदर्शित केले जातील.  4 स्क्रीनच्या तळाशी असलेल्या लॉकवर क्लिक करा. हे आपल्याला वापरकर्ते आणि गट सेटिंग्जमध्ये बदल करण्यास अनुमती देईल. आपण वापरत असलेल्या खात्याचा प्रशासक संकेतशब्द प्रविष्ट करण्यास सांगितले जाईल.
4 स्क्रीनच्या तळाशी असलेल्या लॉकवर क्लिक करा. हे आपल्याला वापरकर्ते आणि गट सेटिंग्जमध्ये बदल करण्यास अनुमती देईल. आपण वापरत असलेल्या खात्याचा प्रशासक संकेतशब्द प्रविष्ट करण्यास सांगितले जाईल.  5 पहिले खाते निवडा. ते डावीकडील मेनूमध्ये सूचीबद्ध केले जाईल. तुम्हाला खाते सेटिंग्ज दिसेल.
5 पहिले खाते निवडा. ते डावीकडील मेनूमध्ये सूचीबद्ध केले जाईल. तुम्हाला खाते सेटिंग्ज दिसेल.  6 "पासवर्ड रीसेट करा" बटणावर क्लिक करा. हे आपल्याला आपल्या खात्यासाठी नवीन संकेतशब्द तयार करण्यास अनुमती देईल.
6 "पासवर्ड रीसेट करा" बटणावर क्लिक करा. हे आपल्याला आपल्या खात्यासाठी नवीन संकेतशब्द तयार करण्यास अनुमती देईल.  7 मूळ खात्यासाठी नवीन प्रशासक पासवर्ड तयार करा. नवीन संकेतशब्द तयार करण्याची पुष्टी करण्यासाठी, आपल्याला तो दोनदा प्रविष्ट करावा लागेल. सेव्ह करण्यासाठी "पासवर्ड बदला" बटणावर क्लिक करा.
7 मूळ खात्यासाठी नवीन प्रशासक पासवर्ड तयार करा. नवीन संकेतशब्द तयार करण्याची पुष्टी करण्यासाठी, आपल्याला तो दोनदा प्रविष्ट करावा लागेल. सेव्ह करण्यासाठी "पासवर्ड बदला" बटणावर क्लिक करा.  8 साइन आउट करा आणि नंतर आपण नुकताच तयार केलेला पासवर्ड वापरून पहिल्या खात्यात परत साइन इन करा. तुम्ही नुकताच तयार केलेला पासवर्ड टाकून तुम्ही तुमच्या खात्यात लॉग इन करू शकाल.
8 साइन आउट करा आणि नंतर आपण नुकताच तयार केलेला पासवर्ड वापरून पहिल्या खात्यात परत साइन इन करा. तुम्ही नुकताच तयार केलेला पासवर्ड टाकून तुम्ही तुमच्या खात्यात लॉग इन करू शकाल.  9 नवीन कीचेन तयार करा. जेव्हा आपण आपल्या नवीन संकेतशब्दासह साइन इन करता, तेव्हा आपल्याला आपला कीचेन प्रवेश अद्यतनित करण्यास किंवा एक नवीन तयार करण्यास सांगितले जाईल. तुम्हाला नवीन पासवर्ड अपडेट करता येणार नाही कारण तुम्हाला आधीचा पासवर्ड माहित नाही. तुम्हाला एक नवीन कीचेन तयार करावे लागेल जे तुम्ही नंतर वापरणार आहात.
9 नवीन कीचेन तयार करा. जेव्हा आपण आपल्या नवीन संकेतशब्दासह साइन इन करता, तेव्हा आपल्याला आपला कीचेन प्रवेश अद्यतनित करण्यास किंवा एक नवीन तयार करण्यास सांगितले जाईल. तुम्हाला नवीन पासवर्ड अपडेट करता येणार नाही कारण तुम्हाला आधीचा पासवर्ड माहित नाही. तुम्हाला एक नवीन कीचेन तयार करावे लागेल जे तुम्ही नंतर वापरणार आहात.
4 पैकी 4 पद्धत: तुमचा पासवर्ड माहित असल्यास बदला
 1 Apple मेनूवर क्लिक करा आणि सिस्टम प्राधान्ये निवडा. हे सिस्टम पर्याय उघडेल. संकेतशब्द बदलण्याची ही पद्धत तुम्हाला वर्तमान संकेतशब्द माहित असेल तरच कार्य करेल. जर तुम्हाला ते आठवत नसेल, तर या लेखातील दुसरी पद्धत वापरा.
1 Apple मेनूवर क्लिक करा आणि सिस्टम प्राधान्ये निवडा. हे सिस्टम पर्याय उघडेल. संकेतशब्द बदलण्याची ही पद्धत तुम्हाला वर्तमान संकेतशब्द माहित असेल तरच कार्य करेल. जर तुम्हाला ते आठवत नसेल, तर या लेखातील दुसरी पद्धत वापरा.  2 "वापरकर्ते आणि गट" पर्याय निवडा. हे आपल्याला वापरकर्त्याची प्राधान्ये बदलण्याची परवानगी देईल.
2 "वापरकर्ते आणि गट" पर्याय निवडा. हे आपल्याला वापरकर्त्याची प्राधान्ये बदलण्याची परवानगी देईल.  3 खालच्या डाव्या कोपर्यात पॅडलॉकवर क्लिक करा आणि आपला वर्तमान संकेतशब्द प्रविष्ट करा. येथे आपण सिस्टम पॅरामीटर्स बदलू शकता.
3 खालच्या डाव्या कोपर्यात पॅडलॉकवर क्लिक करा आणि आपला वर्तमान संकेतशब्द प्रविष्ट करा. येथे आपण सिस्टम पॅरामीटर्स बदलू शकता.  4 तुमचे खाते निवडा आणि पासवर्ड बदला क्लिक करा. एक नवीन विंडो दिसेल जिथे तुम्ही तुमचा पासवर्ड बदलू शकता.
4 तुमचे खाते निवडा आणि पासवर्ड बदला क्लिक करा. एक नवीन विंडो दिसेल जिथे तुम्ही तुमचा पासवर्ड बदलू शकता.  5 पहिल्या फील्डमध्ये तुमचा जुना पासवर्ड एंटर करा. तुम्ही सध्या वापरत असलेला हा पासवर्ड आहे.
5 पहिल्या फील्डमध्ये तुमचा जुना पासवर्ड एंटर करा. तुम्ही सध्या वापरत असलेला हा पासवर्ड आहे.  6 नवीन पासवर्ड तयार करा. नवीन संकेतशब्दाची पुष्टी करण्यासाठी आपल्याला तो दोनदा प्रविष्ट करावा लागेल. सेव्ह करण्यासाठी "पासवर्ड बदला" बटणावर क्लिक करा.
6 नवीन पासवर्ड तयार करा. नवीन संकेतशब्दाची पुष्टी करण्यासाठी आपल्याला तो दोनदा प्रविष्ट करावा लागेल. सेव्ह करण्यासाठी "पासवर्ड बदला" बटणावर क्लिक करा.  7 एक इशारा जोडा (पर्यायी). आपण लॉग इन करण्यात अडचण आल्यास प्रदर्शित होईल असा संकेतशब्द जोडू शकता. हे करा जेणेकरून तुम्ही तुमचा पासवर्ड अचानक विसरला तर तुम्हाला पुन्हा रीसेट करण्याची गरज नाही.
7 एक इशारा जोडा (पर्यायी). आपण लॉग इन करण्यात अडचण आल्यास प्रदर्शित होईल असा संकेतशब्द जोडू शकता. हे करा जेणेकरून तुम्ही तुमचा पासवर्ड अचानक विसरला तर तुम्हाला पुन्हा रीसेट करण्याची गरज नाही.  8 तुमचा नवीन पासवर्ड वापरणे सुरू करा. सिस्टम लगेच पासवर्ड स्वीकारेल. प्रत्येक सिस्टम विनंतीसह ते वापरा.
8 तुमचा नवीन पासवर्ड वापरणे सुरू करा. सिस्टम लगेच पासवर्ड स्वीकारेल. प्रत्येक सिस्टम विनंतीसह ते वापरा.
टिपा
- सिस्टीमचे अपघाती लॉकिंग टाळण्यासाठी पासवर्ड कुठेतरी अस्पष्ट (उदाहरणार्थ, आपल्या आवडत्या पुस्तकाच्या आतील कव्हरवर) लिहा.
- जर तुमच्या कॉम्प्युटरवर FileVault सक्षम असेल, तर तुम्ही सुरुवातीला FileVault सेट करता तेव्हा तुम्हाला मिळालेल्या कन्फर्मेशन कोड आणि पासवर्ड शिवाय तुम्ही रीसेट पासवर्ड युटिलिटी अनलॉक करू शकणार नाही. या माहितीशिवाय, आपण आपल्या फायलींमध्ये प्रवेश करू शकणार नाही.
तत्सम लेख
- मॅक ओएस एक्स वर सबव्हर्शन कसे स्थापित करावे
- आपल्या विंडोज संगणकावर मॅक ओएस एक्स 10.3 (पँथर) कसे स्थापित करावे
- विंडोज एक्सपी डेस्कटॉप मॅक ओएस डेस्कटॉपसारखे कसे बनवायचे
- मॅक ओएस एक्स वर डिस्क कशी बर्न करावी
- मॅक ओएस एक्स वर स्क्रीनशॉट कसा घ्यावा
- मॅकओएस एक्स वर प्रोग्राम सोडण्याची सक्ती कशी करावी
- मॅक ओएस एक्स वर आरएआर संग्रह फाइल कशी उघडावी
- प्रतिमेचा आकार कसा बदलायचा (Mac साठी)