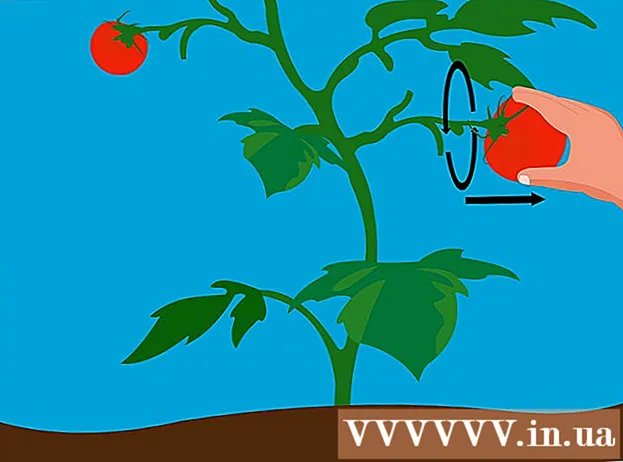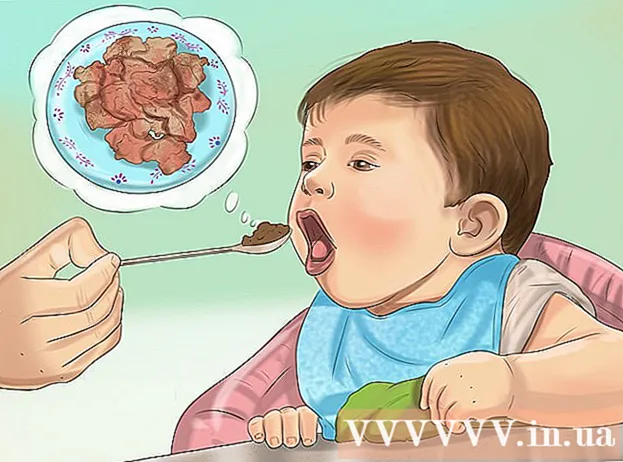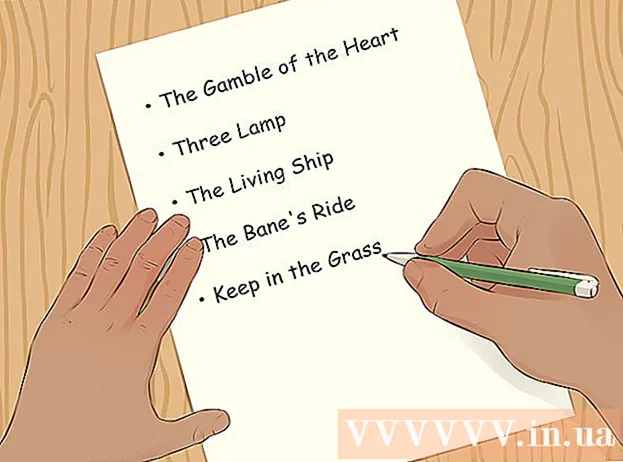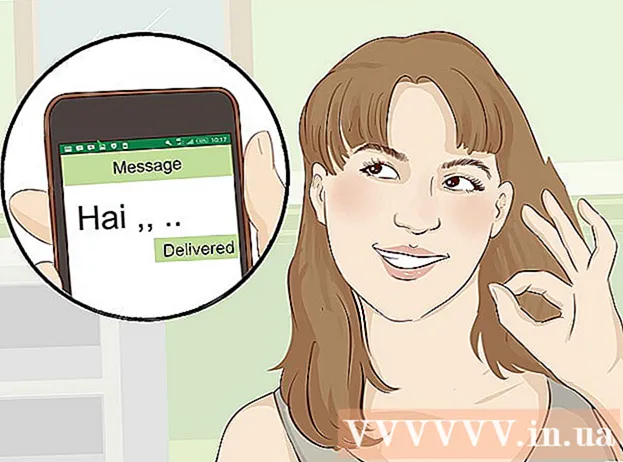लेखक:
Mark Sanchez
निर्मितीची तारीख:
4 जानेवारी 2021
अद्यतन तारीख:
29 जून 2024
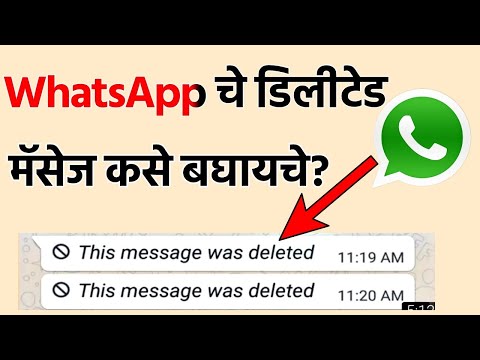
सामग्री
- पावले
- 3 पैकी 1 पद्धत: मूलभूत पायऱ्या
- 3 पैकी 2 पद्धत: रिकुवा वापरणे (विंडोजवर)
- 3 पैकी 3 पद्धत: मॅक डेटा पुनर्प्राप्ती वापरणे (मॅक ओएस एक्स वर)
- टिपा
- चेतावणी
हा लेख तुम्हाला तुमच्या संगणकावर हटवलेली फाईल कशी पुनर्प्राप्त करायची हे दाखवेल. तुम्ही कोणतीही डिलीट केलेली फाईल पुनर्प्राप्त करू शकणार नसता, तुम्ही फाइल रिकव्हरी सॉफ्टवेअर जसे की Recuva (मोफत) Windows साठी किंवा Mac OS X साठी Mac Data Recover (मोफत चाचणी) वापरून फाइल पुनर्प्राप्त करण्याची शक्यता वाढवू शकता.
पावले
3 पैकी 1 पद्धत: मूलभूत पायऱ्या
 1 फायली तयार किंवा डाउनलोड करू नका. फाईल साठवलेली हार्ड डिस्क जागा ओव्हरराईट केली नसल्यास हटवलेली फाइल पुनर्प्राप्त केली जाऊ शकते. फाईल्स डाउनलोड करणे किंवा तयार करणे ही जागा ओव्हरराईट होण्याची शक्यता वाढवते, म्हणून फायली फक्त शेवटचा उपाय म्हणून डाउनलोड करा (उदाहरणार्थ, जर तुम्हाला फाइल्स पुनर्प्राप्त करण्यासाठी प्रोग्राम डाउनलोड करण्याची आवश्यकता असेल तर).
1 फायली तयार किंवा डाउनलोड करू नका. फाईल साठवलेली हार्ड डिस्क जागा ओव्हरराईट केली नसल्यास हटवलेली फाइल पुनर्प्राप्त केली जाऊ शकते. फाईल्स डाउनलोड करणे किंवा तयार करणे ही जागा ओव्हरराईट होण्याची शक्यता वाढवते, म्हणून फायली फक्त शेवटचा उपाय म्हणून डाउनलोड करा (उदाहरणार्थ, जर तुम्हाला फाइल्स पुनर्प्राप्त करण्यासाठी प्रोग्राम डाउनलोड करण्याची आवश्यकता असेल तर).  2 आपली शॉपिंग कार्ट तपासा. कचरा चिन्हावर डबल क्लिक करा आणि त्यातील फाईल शोधा. तुम्ही कचरापेटीत फाइल पाठवली असेल, पण ती पूर्णपणे हटवली नाही.
2 आपली शॉपिंग कार्ट तपासा. कचरा चिन्हावर डबल क्लिक करा आणि त्यातील फाईल शोधा. तुम्ही कचरापेटीत फाइल पाठवली असेल, पण ती पूर्णपणे हटवली नाही. - जर तुम्हाला फाईल सापडली तर ती रिस्टोअर करण्यासाठी तुमच्या डेस्कटॉपवर ड्रॅग आणि ड्रॉप करा.
 3 योग्य प्रोग्राममध्ये फाइलची बॅकअप प्रत शोधा. मायक्रोसॉफ्ट वर्ड सारखे प्रोग्राम्स तुमच्या फाईल्सचा बॅकअप तयार करतात जर तुमचा कॉम्प्युटर बंद झाला किंवा एखादा प्रोग्राम तुम्ही फाइलवर काम करत असताना बंद झाला. जर आपण असा प्रोग्राम चालवला तर स्क्रीनवर एक संदेश दिसेल की फाइल पुनर्संचयित केली जाऊ शकते.
3 योग्य प्रोग्राममध्ये फाइलची बॅकअप प्रत शोधा. मायक्रोसॉफ्ट वर्ड सारखे प्रोग्राम्स तुमच्या फाईल्सचा बॅकअप तयार करतात जर तुमचा कॉम्प्युटर बंद झाला किंवा एखादा प्रोग्राम तुम्ही फाइलवर काम करत असताना बंद झाला. जर आपण असा प्रोग्राम चालवला तर स्क्रीनवर एक संदेश दिसेल की फाइल पुनर्संचयित केली जाऊ शकते. - लक्षात ठेवा की आपल्या संगणकावरील सर्व प्रोग्राम्स फाईल्सचा बॅक अप घेत नाहीत आणि आपण ज्या फाइलवर काम करत होता त्याची संपूर्ण आवृत्ती पुनर्संचयित करू शकत नाही.
 4 तुमचा बॅकअप डेटा रिस्टोअर करा. जर तुम्ही तुमच्या संगणकावरील डेटाचा बॅक अप घेण्यासाठी फाइल इतिहास (विंडोज) किंवा टाइम मशीन (मॅक ओएस एक्स) वापरत असाल तर हटवलेल्या फायली पुनर्प्राप्त करण्यासाठी बॅकअप पुनर्संचयित करा (जर ते बॅकअपमध्ये असतील).
4 तुमचा बॅकअप डेटा रिस्टोअर करा. जर तुम्ही तुमच्या संगणकावरील डेटाचा बॅक अप घेण्यासाठी फाइल इतिहास (विंडोज) किंवा टाइम मशीन (मॅक ओएस एक्स) वापरत असाल तर हटवलेल्या फायली पुनर्प्राप्त करण्यासाठी बॅकअप पुनर्संचयित करा (जर ते बॅकअपमध्ये असतील). - विंडोज - फाइल इतिहास: पुनर्प्राप्ती ड्राइव्ह जोडा, प्रारंभ मेनू उघडा आणि नंतर सेटिंग्ज> अद्यतन आणि सुरक्षा> बॅकअप> प्रगत पर्याय> वर्तमान बॅकअपमधून फायली पुनर्संचयित करा क्लिक करा.
- मॅक ओएस एक्स - टाइम मशीन
 5 फाइल पुनर्प्राप्ती सॉफ्टवेअर डाउनलोड करण्याची तयारी करा. वरील पद्धती कार्य करत नसल्यास, फाइल पुनर्प्राप्ती सॉफ्टवेअर डाउनलोड करा. हटविलेल्या फायली पुनर्प्राप्त करण्यापूर्वी, सर्व उघडलेल्या फायली आणि प्रोग्राम बंद करा (वेब ब्राउझर वगळता); जेव्हा प्रोग्राम स्थापित केला जातो, आपला संगणक रीस्टार्ट करा.
5 फाइल पुनर्प्राप्ती सॉफ्टवेअर डाउनलोड करण्याची तयारी करा. वरील पद्धती कार्य करत नसल्यास, फाइल पुनर्प्राप्ती सॉफ्टवेअर डाउनलोड करा. हटविलेल्या फायली पुनर्प्राप्त करण्यापूर्वी, सर्व उघडलेल्या फायली आणि प्रोग्राम बंद करा (वेब ब्राउझर वगळता); जेव्हा प्रोग्राम स्थापित केला जातो, आपला संगणक रीस्टार्ट करा.
3 पैकी 2 पद्धत: रिकुवा वापरणे (विंडोजवर)
 1 Recuva वेबसाइट उघडा. तुमच्या ब्राउझरमध्ये https://www.piriform.com/recuva/download/ वर जा.
1 Recuva वेबसाइट उघडा. तुमच्या ब्राउझरमध्ये https://www.piriform.com/recuva/download/ वर जा.  2 दुव्यावर क्लिक करा CCleaner.com. हे पृष्ठाच्या डाव्या बाजूला "रिकुवा विनामूल्य" विभागात आहे.
2 दुव्यावर क्लिक करा CCleaner.com. हे पृष्ठाच्या डाव्या बाजूला "रिकुवा विनामूल्य" विभागात आहे.  3 रिकुवा इन्स्टॉलेशन फाइल डाउनलोड होण्याची प्रतीक्षा करा. डाउनलोड स्वयंचलितपणे सुरू होईल आणि फक्त काही सेकंद लागतील.
3 रिकुवा इन्स्टॉलेशन फाइल डाउनलोड होण्याची प्रतीक्षा करा. डाउनलोड स्वयंचलितपणे सुरू होईल आणि फक्त काही सेकंद लागतील. - जर डाउनलोड प्रक्रिया स्वयंचलितपणे सुरू होत नसेल तर पृष्ठाच्या शीर्षस्थानी "डाउनलोड प्रारंभ करा" क्लिक करा.
 4 Recuva स्थापित करा. डाउनलोड केलेल्या फाईलवर डबल क्लिक करा आणि नंतर या चरणांचे अनुसरण करा:
4 Recuva स्थापित करा. डाउनलोड केलेल्या फाईलवर डबल क्लिक करा आणि नंतर या चरणांचे अनुसरण करा: - सूचित केल्यावर "होय" क्लिक करा;
- खालच्या उजव्या कोपर्यात "नाही धन्यवाद, मला CCleaner ची गरज नाही" (मला CCleaner ची गरज नाही) पुढील बॉक्स चेक करा;
- "स्थापित करा" क्लिक करा;
- "आता रीबूट करा" च्या पुढील बॉक्स तपासा;
- समाप्त क्लिक करा.
 5 संगणक पुन्हा सुरू होण्याची प्रतीक्षा करा. आता Recuva सुरू करा.
5 संगणक पुन्हा सुरू होण्याची प्रतीक्षा करा. आता Recuva सुरू करा. - आपल्याला आपल्या खात्यात साइन इन करण्याची आवश्यकता असू शकते (साइन इन करा).
 6 Recuva सुरू करा. हार्ड ड्राइव्हच्या पार्श्वभूमीवर हार्ड टोपीच्या आकाराच्या चिन्हावर क्लिक करा.
6 Recuva सुरू करा. हार्ड ड्राइव्हच्या पार्श्वभूमीवर हार्ड टोपीच्या आकाराच्या चिन्हावर क्लिक करा.  7 वर क्लिक करा होयजेव्हा सूचित केले जाते.
7 वर क्लिक करा होयजेव्हा सूचित केले जाते. 8 वर क्लिक करा पुढे (पुढील). ते खिडकीच्या खालच्या उजव्या कोपर्यात आहे.
8 वर क्लिक करा पुढे (पुढील). ते खिडकीच्या खालच्या उजव्या कोपर्यात आहे.  9 आपण पुनर्प्राप्त करू इच्छित असलेल्या फाईलचा प्रकार निवडा. फाइल प्रकारांपैकी एकाच्या पुढील बॉक्स तपासा, जसे की चित्रे. तुम्हाला अनेक प्रकारच्या फाइल्स पुनर्प्राप्त करण्याची आवश्यकता असल्यास, “सर्व फायली” च्या पुढील चेकबॉक्स सोडा.
9 आपण पुनर्प्राप्त करू इच्छित असलेल्या फाईलचा प्रकार निवडा. फाइल प्रकारांपैकी एकाच्या पुढील बॉक्स तपासा, जसे की चित्रे. तुम्हाला अनेक प्रकारच्या फाइल्स पुनर्प्राप्त करण्याची आवश्यकता असल्यास, “सर्व फायली” च्या पुढील चेकबॉक्स सोडा.  10 वर क्लिक करा पुढे (पुढील).
10 वर क्लिक करा पुढे (पुढील). 11 फाइलचे स्थान निर्दिष्ट करा. फाईलच्या एका स्थानाच्या पुढील बॉक्स चेक करा किंवा “मला खात्री नाही” चेकबॉक्स चालू ठेवा, जेणेकरून प्रोग्राम संपूर्ण हार्ड डिस्कवर हटवलेली फाईल शोधेल.
11 फाइलचे स्थान निर्दिष्ट करा. फाईलच्या एका स्थानाच्या पुढील बॉक्स चेक करा किंवा “मला खात्री नाही” चेकबॉक्स चालू ठेवा, जेणेकरून प्रोग्राम संपूर्ण हार्ड डिस्कवर हटवलेली फाईल शोधेल.  12 वर क्लिक करा पुढे (पुढील).
12 वर क्लिक करा पुढे (पुढील). 13 “डीप स्कॅन सक्षम करा” च्या पुढील बॉक्स तपासा. हे खिडकीच्या तळाजवळ आहे. Recuva तुमच्या संगणकाचे प्रगत स्कॅन करेल, ज्यामुळे फाइल पुनर्प्राप्त होण्याची शक्यता वाढेल.
13 “डीप स्कॅन सक्षम करा” च्या पुढील बॉक्स तपासा. हे खिडकीच्या तळाजवळ आहे. Recuva तुमच्या संगणकाचे प्रगत स्कॅन करेल, ज्यामुळे फाइल पुनर्प्राप्त होण्याची शक्यता वाढेल.  14 वर क्लिक करा प्रारंभ करा (सुरू करण्यासाठी). हे बटण विंडोच्या तळाशी आहे. स्कॅनिंग प्रक्रिया सुरू होते.
14 वर क्लिक करा प्रारंभ करा (सुरू करण्यासाठी). हे बटण विंडोच्या तळाशी आहे. स्कॅनिंग प्रक्रिया सुरू होते.  15 स्कॅन पूर्ण होण्याची प्रतीक्षा करा. खोल स्कॅनला कित्येक तास लागू शकतात, विशेषत: जर आपण सर्व फायली आणि माहित नाही पर्याय निवडले असतील.
15 स्कॅन पूर्ण होण्याची प्रतीक्षा करा. खोल स्कॅनला कित्येक तास लागू शकतात, विशेषत: जर आपण सर्व फायली आणि माहित नाही पर्याय निवडले असतील.  16 हटविलेल्या फायली शोधा आणि निवडा. स्कॅन पूर्ण झाल्यावर, आपण पुनर्प्राप्त करू इच्छित असलेल्या फायली शोधा आणि त्यांना हायलाइट करा.
16 हटविलेल्या फायली शोधा आणि निवडा. स्कॅन पूर्ण झाल्यावर, आपण पुनर्प्राप्त करू इच्छित असलेल्या फायली शोधा आणि त्यांना हायलाइट करा.  17 वर क्लिक करा पुनर्प्राप्त करा (पुनर्संचयित करा). ते खिडकीच्या खालच्या उजव्या कोपर्यात आहे.निवडलेल्या फायली पुनर्संचयित केल्या जातील.
17 वर क्लिक करा पुनर्प्राप्त करा (पुनर्संचयित करा). ते खिडकीच्या खालच्या उजव्या कोपर्यात आहे.निवडलेल्या फायली पुनर्संचयित केल्या जातील.
3 पैकी 3 पद्धत: मॅक डेटा पुनर्प्राप्ती वापरणे (मॅक ओएस एक्स वर)
- 1 कृपया लक्षात ठेवा की आपण मॅक डेटा रिकव्हरीच्या चाचणी आवृत्तीसह हटविलेल्या फायली पुनर्प्राप्त करू शकत नाही. या प्रोग्रामच्या चाचणी आवृत्तीचा वापर करून, आपण हे सुनिश्चित करू शकता की हटविलेल्या फायली अद्याप उपलब्ध आहेत, परंतु त्या पुनर्संचयित करण्यासाठी, आपल्याला प्रोग्रामची संपूर्ण आवृत्ती ($ 99 किंवा 6000 रूबलसाठी) खरेदी करणे आवश्यक आहे.
- दुर्दैवाने, मॅक ओएस एक्स साठी कोणतेही विनामूल्य विश्वसनीय फाइल पुनर्प्राप्ती सॉफ्टवेअर नाही.
- 2 बाह्य ड्राइव्ह घ्या. पुनर्प्राप्त केलेल्या फायलींमध्ये कॉपी करण्यासाठी आपल्याला बाह्य हार्ड ड्राइव्ह किंवा यूएसबी ड्राइव्हची आवश्यकता असेल, कारण मॅक डेटा रिकव्हरी आपल्याला आपल्या संगणकाच्या हार्ड ड्राइव्हवर जतन करू देणार नाही.
- जर तुमच्या कॉम्प्युटरमध्ये USB 3.0 पोर्ट नसतील, तर तुम्हाला USB 3.0 ते USB-C अडॅप्टरची देखील आवश्यकता असेल.
- 3 मॅक डेटा रिकव्हरी वेबसाइट उघडा. Http://www.recovering-deleted-files.net/recovery-software/mac-data-recovery/ वर जा.
- 4 खाली स्क्रोल करा आणि टॅप करा डाउनलोड करा (डाउनलोड करा). हे पृष्ठाच्या तळाशी असलेले निळे बटण आहे. Mac Data Recovery ची मोफत आवृत्ती तुमच्या संगणकावर डाउनलोड होईल.
- 5 स्थापित करा मॅक डेटा रिकव्हरी प्रोग्राम. हे करण्यासाठी, डाउनलोड केलेल्या डीएमजी फाईलवर डबल-क्लिक करा, अज्ञात विकसकाकडून प्रोग्राम आवश्यक असल्यास (आवश्यक असल्यास) स्थापित करा आणि नंतर स्क्रीनवरील सूचनांचे अनुसरण करा.
- जेव्हा प्रोग्राम स्थापित केला जातो, आपला संगणक रीस्टार्ट करा (सूचित केल्यास).
- 6 मॅक डेटा रिकव्हरी लाँच करा. स्पॉटलाइट चिन्हावर क्लिक करा
 , प्रविष्ट करा डेटा पुनर्प्राप्ती आणि शोध परिणामांच्या शीर्षस्थानी "मॅक डेटा रिकव्हरी" निवडा.
, प्रविष्ट करा डेटा पुनर्प्राप्ती आणि शोध परिणामांच्या शीर्षस्थानी "मॅक डेटा रिकव्हरी" निवडा. - 7 वर क्लिक करा नवीन स्कॅन सुरू करा (नवीन स्कॅन सुरू करा). हे खिडकीच्या शीर्षस्थानी आहे.
- 8 स्कॅन करण्यासाठी हार्ड ड्राइव्ह निवडा. विंडोच्या डाव्या बाजूला स्कॅन करण्यासाठी ड्राइव्हवर क्लिक करा.
- 9 वर क्लिक करा डिलीट केलेली रिकव्हरी (हटविलेल्या फायली पुनर्प्राप्त करा). ते पानाच्या मध्यभागी आहे.
- 10 "डीप स्कॅन" च्या पुढील बॉक्स चेक करा. तुम्हाला हा पर्याय विंडोच्या खालच्या उजव्या बाजूला मिळेल. एक खोल स्कॅन केले जाईल, जे फाइल पुनर्प्राप्तीची शक्यता वाढवेल. परंतु खोल स्कॅनिंगला कित्येक तास लागू शकतात.
- तुम्ही घाईत असाल किंवा नुकतीच एखादी फाइल हटवली असेल तर "क्विक स्कॅन" चेकबॉक्स चेक केलेला सोडा.
- 11 वर क्लिक करा स्कॅन सुरू करा (स्कॅनिंग सुरू करा). ते खिडकीच्या खालच्या उजव्या कोपर्यात आहे.
- 12 स्कॅन पूर्ण होण्याची प्रतीक्षा करा. खोल स्कॅनला कित्येक तास लागू शकतात आणि द्रुत स्कॅनला काही मिनिटे लागू शकतात.
- 13 हटविलेल्या फायली शोधा. आपण फाइंडर विंडोमधील इतर फाईल सूचीप्रमाणे हटविलेल्या फाइल सूचीसह कार्य करू शकता. जर हटविलेल्या फायली हटविण्यापूर्वी त्या त्याच ठिकाणी असतील तर आपण त्यांना पुनर्संचयित करू शकता.
- नावाद्वारे फायली शोधण्यासाठी विंडोच्या वरच्या उजव्या कोपर्यात शोध बार वापरा.
- जर तुम्हाला हटवलेल्या फाईल्स सापडत नसतील तर बहुधा त्या पुनर्प्राप्त करता येणार नाहीत.
- 14पुनर्प्राप्त करण्यासाठी फायली निवडा.
- 15 वर क्लिक करा पुनर्प्राप्त करा (पुनर्संचयित करा). ते खिडकीच्या खालच्या उजव्या कोपर्यात आहे.
- 16 प्रोग्राम खरेदी करण्यासाठी स्क्रीनवरील सूचनांचे अनुसरण करा. जर हटविलेल्या फायली पुरेशा महत्वाच्या असतील तर त्या पुनर्प्राप्त करण्यासाठी प्रोग्राम खरेदी करा.
टिपा
- भविष्यात, आपल्या डेटाचा नियमितपणे बॅक अप घ्या आणि बाह्य मीडिया किंवा क्लाउड स्टोरेजवर संग्रहित करा.
चेतावणी
- मॅक ओएस एक्स साठी बहुतेक फाइल रिकव्हरी सॉफ्टवेअरची किंमत 80 ते 100 डॉलर्स (4800-6000 रुबल) आहे. आपण टाइम मशीन युटिलिटी वापरून बॅक अप घेत नसल्यास असा प्रोग्राम खरेदी करा.